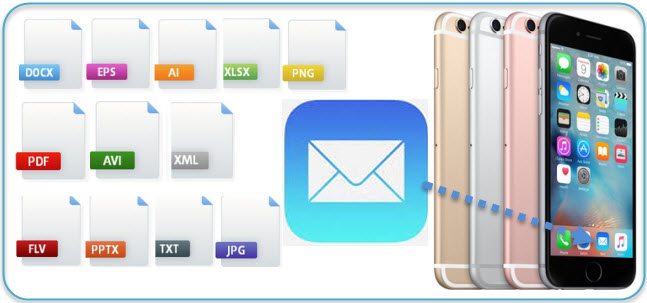
iMessage がiPhone6sでメッセージを送信する主要な方式です。このツールは確かに便利ですが、時々長いメッセージや正式な内容をメール経由で発送する必要もあるでしょう。しかも、メールで発送された内容が必要な場合にエビデンスとして使えます。昔、iPhoneのメールにファイルを添付したければ、アプリを介してファイルを発送するしかありません。幸い、iOS 9がリリースされて以来、ユーザがiCloud、OneDrive或いはGoogle Driveなどのストレージアプリからファイルをメールに追加することが出来るようになりました。この文章にて、それらのcloud driveからファイルをメールに添付する具体的なやり方を紹介いたします。
iPhone 6sで添付ファイルをメールに挿入する便利な方法
方法一:iCloudファイルをiPhoneメールに挿入する手順
Apple iCloudサービスがiPhoneに追加されて以来、iCloud Driveを通じて、簡単にファイルをメールに添付できるようになりました。具体的な手順が下記のとおりです。
1
iPhoneのホームスクリーンにある「メール」アプリを起動します。
2
右下にある「入力」ボタンをタプして、新しいメッセージを書きます。
3
「宛先」と「件名」を書き込みます。
4
指先でスクリーンに長く押すと、「選択」、「全選択」、「引用のマーク」と一つの矢印が表示されます。
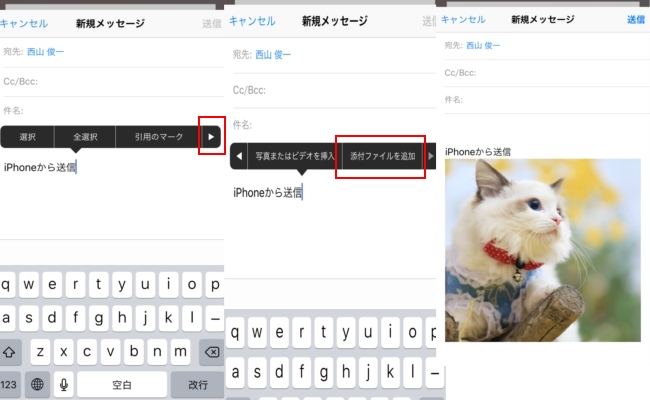
5
矢印をタプしたら、「添付ファイルを追加」が見られます。それを押したら、デフォルトでiCloud Driveに遷移します。そこから挿入したい画像を選んで、「完了」をタプします。
6
「送信」ボタンを押下すると、添付付きのメッセージが送られます。ご覧のとおりに、ただ数秒でiPhone 6sのメールにファイルを挿入することができます。
方法二:Google DriveかOneDriveからファイルをiPhoneメールに添付するやり方
Google DriveやOneDriveみたいなストレージアプリがドキュメントプロバイダ拡張機能を提供します。そのお陰様で、他のストレージから添付ファイルをiPhoneメールに追加することも可能です。その添付機能を使う前に、まずそれらのアプリをiPhoneにダウンロードする必要があります。
- Google Drive 或いはOneDriveをダウンロードしてから、自分のアカウントでログインします。
- 方法一の上から5ステップを繰り返します。
- iCloud Driveに遷移した場合は、スクリーンの左上のコーナーにある「場所」をタプしてください。
- その後、使いたいcloud driveが見られなければ、「その他」をタプして、使いたいcloud driveを探します。見つけたら、そのcloud driveをオンにして、「完了」ボタンを押下します。
- 再度「場所」をクリックしたら、そのcloud driveが表示されるようになります。
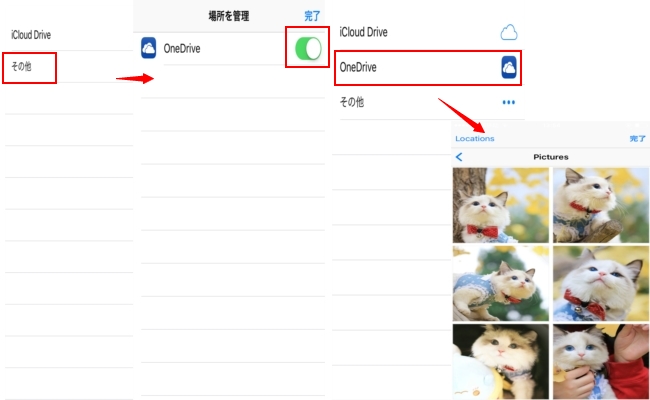
- Google DriveとOneDriveのいずれにしても、自分のアカウントでログインする必要があります。
- 添付したいファイルを選択して、「完了」ボタンを押下すると、数秒でiPhoneのメールにファイルが挿入されます。
補足
パソコンに保存されている重要なドキュメントをメールで送信したい場合、パソコン版のApowersoftスマホマネージャーを利用して実現できます。このスマホマネージャーが現在市場に見つけられる最も優秀な携帯管理ソフトの一つであり、特にiPhoneとPCの間でファイルを転送できることが一番実用性が強く抜群な機能です。このアプリを利用して、写真、ビデオ、ドキュメントなど如何なるファイルをiPhone6sに転送できます。それらのファイルをiPhoneに入れたら、iPhoneのメールにファイルを添付することも簡単になるでしょう。

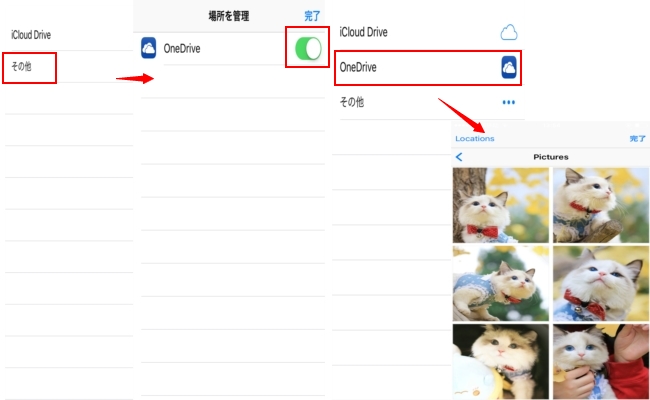

コメントを書く