
PDFファイルは広く使用、共有されていますが、個人情報は常に守られる必要があります。PDFにパスワードをかける理由には以下のようなものがあります。
- 特に原稿をPDFに書く作家には盗作防止のため
- 企業も競合や好奇の目から機密情報を守るために、PDFにパスワードを追加する必要があるでしょう。
PDFファイルに簡単にパスワードを追加できるベストなソフトウェアやアプリケーションを探している人は、以下の概要を読んでもっとも適したものを選んでください。
PDFにパスワードを追加するソフト
ApowerPDFを使用してPDFにパスワードを追加
ApowerPDFを使用すれば、PDFファイルのパスワードを作成してPDFファイルを安全に保護することができます。PDFファイルのいたるところに見られる個人情報を保護することができます。
ApowerPDFではまた、カスタムスタンプや承認印、デジタル署名などを作成することで文書を保護することができます。これでPDF文書は安全かつユニークになります。
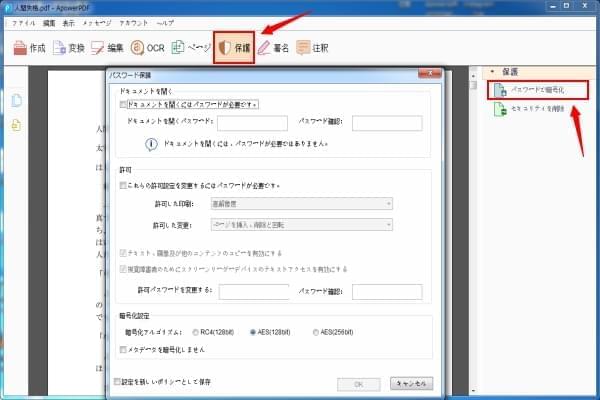
ApowerPDFには他にも以下のような機能があります。
- PDFファイル内の画像やテキストを加工、修正することができます。例えば、既存のPDFファイルからテキストや画像を追加、切り取り、削除することができます。
- PDF文書の数ページを編集したり削除する場合は、ApowerPDFがおすすめです。別のページに一切影響を与えることなく、特定のページのみを削除、切り取り、抽出、回転することができます。また、文書の分割や結合、ヘッダーおよびフッターの追加、文書をユニークにするウォーターマークの追加も可能です。
- OCR技術を使用しているため、スキャンされた画像の編集も可能です。
Smallpdf
Smallpdfを使用すれば、アプリケーションをダウロードしなくても、オンラインでPDFファイルにパスワードを追加することができます。こうすれば、簡単かつ無料で個人的なPDFファイルを守り、望まないユーザからのアクセスを阻止することができます。
- Smallpdfの公式サイトにアクセスします。
- 「PDFを保護」を選択して、「ファイル選択」をクリックして保護したいPDFファイルをアップロードします。
- パスワードを上のボックスに入力します。確認のために下のボックスにもう一度入力します。その後、「暗号化」ボタンを押すと、PDFにパスワードを追加開始です。
- 終わったら、「ダウンロード」をクリックして、保護されたPDFファイルを保存します。
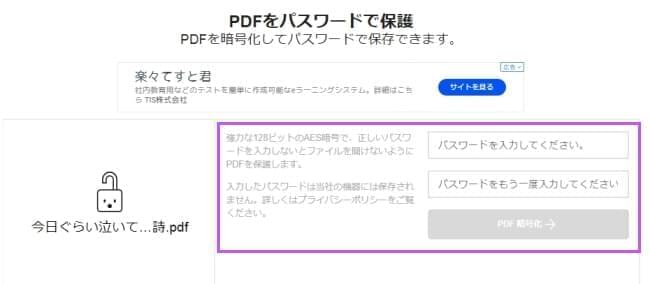
Smallpdfは、PDFにセキュリティを追加するだけでなく、PDFファイルを変換する、編集する、結合する、回転するということもできます。
Adobe Acrobat
個人的な情報が入ったPDFファイルを共有する場合、Adobe Acrobatを使用すればPDFにパスワード保護を追加することができます。手順は以下のとおりです。
- まず、Adobe Acrobatを購入またはコピーをダウンロードし、デバイスにインストールする。アプリケーションを起動し、パスワード保護をつけたいPDFファイルを開く。
- 「ファイル」>「プロパディ」>「セキュリティ」の順にクリックして、「セキュリティ方法」のドロップダウンメニューで「パスワードによるセキュリティ」を選択します。
- 「文書を開くときにパスワードが必要」オプションにチェックを入れて、「文書を開くパスワード」テキストボックスに、パスワードを入力します。
- 「OK」をクリックします。文書を開くパスワードの確認ダイアログボックスが表示されたら、またパスワードを入力して「OK」をクリックします。
- 「セキュリティ設定は、文書を保存して閉じるまで適用されません。」と表示されたら、「OK」をクリックします。
- 「ファイル」>「上書き保存」を選択して、パスワードが追加されたファオルを保存します。
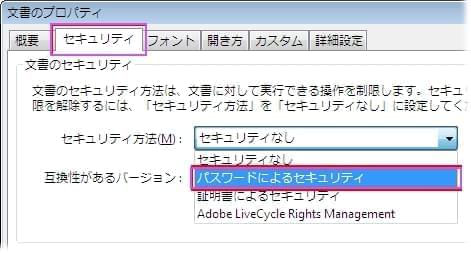
これでPDFファイルはパスワードで無事に保護されました。パスワードが知らなければ、誰でもこののPDFファイルにアクセスすることはできません。
最後に
ApowerPDFはまた、PDFファイルをWord、Excelといった別フォーマットに変換することもできます。オンラインで入手可能なSmallpdfや高価なAdobe Acrobatと比較すると、ApowerPDFは使いやすくお手頃で、しかもたくさんの機能がついていますので、PDFファイルを自由に加工することができます。


コメントを書く