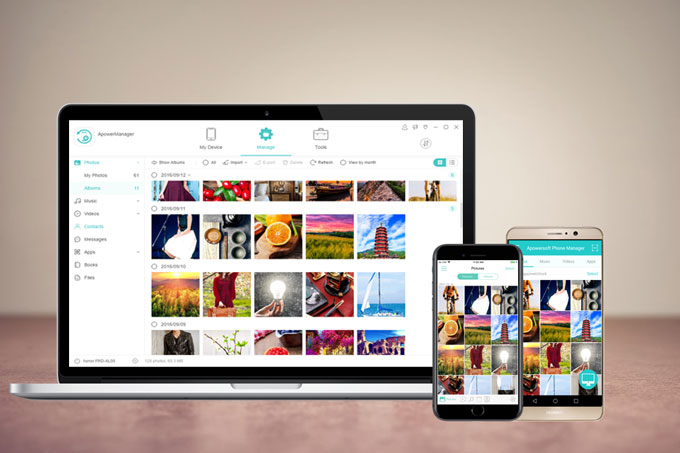
ApowerManagerとはAndroidとiOSデバイスに完璧対応のスマホ管理ソフトです。最近、V3.0にアップデートされました。それを起動すると、色々な違いを目にします:より綺麗なインターフェース、より直感的な説明、より多くの機能、そしてよりユーザーフレンドリーな設定です。改善されたところがたくさんなので、続いてその詳細を説明します。
ApowerManagerの使い方
1. ダウンロード
お使いのWindows/Macのパソコンとスマホなどのモバイルデバイスにプログラムをインストールします。
PC用:
携帯端末用:
2. 接続

メイン画面に、プログラムの右側に二つのオプションが表示されていて、一つがUSBアイコンで、もう一つがWi-Fiアイコンです。下記がそれぞれの使い方です。
USB接続
- 接続する前に、AndroidユーザーはUSBデバッグを有効にしたかどうかを確認してください。一方、iOSユーザーはお使いのデバイスをiTunesと同期する必要があります。
- USBケーブルを使って、携帯デバイスをパソコンに接続します。
- 接続中、AndroidユーザーはUSB接続モードをMTPやPTPに設定して、ポップアップダイアログにUSBデバッグを許可する必要があります。一方、iOSユーザーは「信頼」をタップしなければ接続できません。

Wi-Fi接続
iOSユーザー
- お使いのiOSデバイスとPCを同じネットワークに接続します。
- iPhoneなどのデバイスをUSBケーブルでコンピュータに繋いで、PC側のiTunesを起動して、デバイスアイコンをクリックして、「概要」を開いて、「Wi-Fi経由でこのiPhoneと同期」と「音楽とビデオを手動で管理」にチェックを入れて、「適用」をクリックします。その後、iTunesを閉じます。
![itunes同期]()
- ApowerManagerを起動して、USBでiデバイスとパソコンを接続して、「上級のWi-Fi接続を開く」をオンにします。
![Wi-Fi接続を有効]()
- その後、プログラムを閉じて、次回プログラムを起動する時、お使いのiPhoneは自動的にPCに接続されます。
ヒント: iデバイスのWi-Fi接続に成功したら、USBケーブルで接続する場合もWi-Fiが優先されます。USB接続だけを使いたい場合は、「上級のWi-Fi接続を開く」をオフにして、プログラムを再起動してから、iPhoneをパソコンに繋いでください。
Androidユーザー
- デスクトッププログラムにWi-Fiアイコンをクリックすれば、QRコードが表示されます。
![アンドロイドWi-Fi接続]()
- お使いのスマホとPCは同じネットワークに接続されていることを確認します。
- スマホアプリの接続ボタンをタップして、パソコンアイコンをタップします。「スキャン」をタップして、デスクトップ画面に表示されるQRコードをスキャンします。
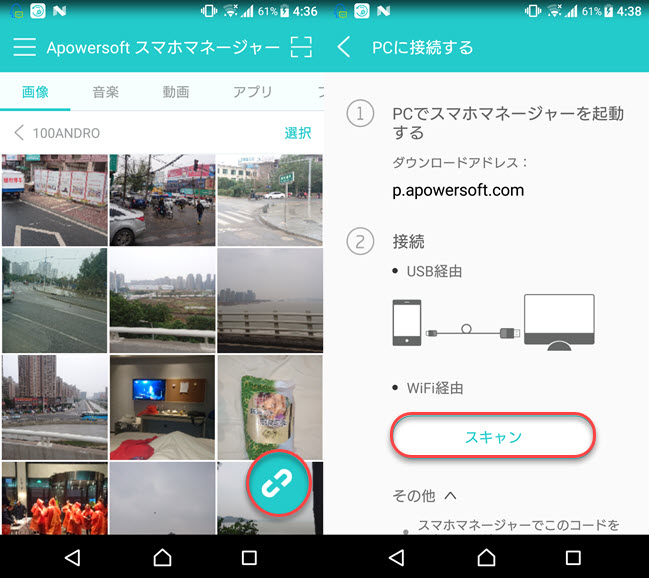
注意事項:
スマホを一台以上管理したい場合、直接USBケーブルで接続すればいいです。Wi-Fiで一台以上のデバイスを接続する場合は、左下のデバイス名の隣のプラスアイコンをクリックすればいいです。上向けの矢印ボタンをクリックすれば、接続中のスマホの確認や管理するスマホの変更ができます。

3. 機能
ファイルのインポート、エクスポート、削除
メイン画面の「管理」ボタンをクリックすれば、すべてのファイルタブが表示されて、スマホデータの管理ができます。
ファイルをインポート
- 特定のタブを開いて、「インポート」をクリックして、「ファイルをインポート」または「フォルダーをインポート」を選択します。
![ファイルインポート]()
- ポップアップされるウィンドウに、スマホに転送したいファイルやフォルダーを指定して、「OK」をクリックします。
- それで右上の転送アイコンから転送プロセスが表示されます。転送が終われば、ソフトの右上に通知が表示されます。
![進捗確認]()
ヒント:
ファイルやフォルダーをインポートする場合、とあるタブにアクセスして、ファイルやフォルダーを選択して、それらをタブ画面にドラッグ&ドロップしてもいいです。
ファイルをエクスポート
- ファイルのカテゴリを一つクリックして、一つまたは複数のファイルを選択します。
- 「エクスポート」をクリックして、ファイルの保存先を選択します。
- エクスポートのプロセスもソフト右上の転送アイコンで確認できます。転送が完了されたら、右下に通知が表示されます、それをクリックすれば転送済みのファイルを閲覧できます。

ファイルを削除
- 上記の方法と似ていて、タブを一つクリックして、いらないファイルを選択します。
- 「削除」をクリックして、操作を確認します。その後、選択したファイルはモバイルデバイスから削除されます。

ファイル閲覧
ApowerManagerを使えば、データの転送や削除はもちろん、閲覧もできます。
画像
- 「写真」タブにアクセスして、マウスを一枚の画像に移動します。
- 目のアイコンをクリックして、または画像をダブルクリックして閲覧します。
![目アイコン]()
- 閲覧中、写真の拡大や縮小もできます。「次へ」や「前へ」をクリックして、他の画像を閲覧します。そしてアルバムをスライドショーとして設定して写真を再生したり、画像を回転したりすることもできます。
![写真閲覧]()
ヒント: 自分で撮影した写真を閲覧したい場合は、「私の写真」を開いてください。そして、他の写真が見たい場合は、「アルバム」-「アルバムを表示」をクリックして、フォルダーを選択して、画像を見ます。

音楽
- 「音楽」をクリックして、「私の音楽」や他のフォルダーを開きます。
- 音楽をダブルクリックして、PCで再生します。または、曲を選択して、サムネイルに表示される再生アイコンをクリックしてもいいです。
![音楽再生]()
- 音楽を再生している時に、左下のボタンをクリックすれば、再生モードを選択できます。すべての曲をリピート、「全ての曲をリピート」、「この曲をリピート」と「シャッフル」という三つのモードがあります。「次へ」や「前へ」をクリックすれば曲を変更できます。
![ミュージックプレイヤー]()
動画
- 「動画」をクリックして、「アルバム」に入ります。
- 再生アイコンをクリックして、または動画をダブルクリックして再生します。動画再生中、再度クリックすれば再生を停止したり、閉じたりすることも可能です。
![動画再生]()
- 動画を再生している時に、「フルスクリーン」ボタンをクリックすれば動画をより大きいサイズで見れます。プログレスバーをクリックすれば、進捗を調整できます。「ボリューム」ボタンをクリックすれば、ボリュームの調整も可能です。
![ビデオプレイヤー]()
電子ブック
- 「電子ブック」に入って、「ブックリストを表示」をクリックして、閲覧したい電子のタイプを見つけます。
- ドキュメントや電子ブックにマウスを移動して、ダブルクリックして、または目のアイコンをクリックすれば閲覧できます。

ファイルの管理
プレイリストを作成 (iOS専用)
現在、iデバイスのユーザーはプレイリストを作成して、プレイリストにお気に入りの曲を追加することができます。下記の手順に従ってください。
- 「音楽」タブに入って、「プレイリスト」を開いて、「プレイリストを表示」をクリックします。
![プレイリストを表示]()
- 「プレイリストを追加」をクリックして、プレイリストに名前をつけて、「OK」をクリックします。
![プレイリスト追加]()
- その後、「インポート」をクリックして、好きな曲をPCからプレイリストに移動します。
![音楽をインポート]()
- または直接「音楽」タブに入って、曲を選択して、「追加先:」をクリックして選択した曲を一つのプレイリストに追加します。
![曲をプレイリストに入れる]()
連絡先の追加
- 「連絡先」タブに入って、「追加」をクリックします。
![連絡先追加]()
- 連絡先の名前と他の重要情報を入力します。鉛筆アイコンをクリックすれば、連絡先のアバターも追加できます。その後、「保存」をクリックします。
![連絡先保存]()
連絡先の編集
スマホに既に保存されている連絡先は、下記の手順で詳細情報を編集できます。
- 「連絡先」タブで、連絡先を一つ選択して、プログラム画面の右でその詳細を確認できます。
- 鉛筆のようなボタンをクリックすれば、その連絡先に肖像、電話番号、住所、メールアドレスなどを追加できます。そしてその連絡先を一つ、またはそれ以上のグループに入れることもできます。

連絡先グループの追加
- 「連絡先」画面で「グループを表示」をクリックします。
- グループの一番下に「グループを追加」オプションがあり、それをクリックします。
- グループの名前を入力して、「OK」をクリックします。

メモやブックマークの追加 (iOSユーザー向け)
- 「メモ」タブをクリックして、次に「メモ」や「ブックマーク」フォルダーを開きます。
- 「追加」をクリックして、内容を記入して、「保存」をクリックします。

メモやブックマークの編集 (iOSユーザー向け)
- 「メモ」タブの「メモ」や「ブックマーク」に入ります。
- メモやブックマークを一つ選択して、「編集」をクリックして内容を変更します。終わったら、「保存」をクリックします。

アプリのインストール
- 「アプリ」タブを開いて、「インストール済み」をクリックします。
- 「インストール」をクリックしてアプリを選択してお使いのスマホにインストールします。
ヒント: iOSの制限により、iOS 9やそれ以降のバージョンのデバイスはこのプログラムでアプリを直接インストールすることはできません。

アプリのアンインストール
- 同じく「アプリ」タブの「インストール済み」を開きます。
- アプリを選択して、「アンインストール」をクリックして、「はい」を選択して操作を確認します。「オペレーション」バーのゴミ箱アイコンをクリックして直接アプリをアンインストールしてもいいです。

バックアップと復元
バックアップ
- ソフト画面の「ツール」をクリックして、「ユーティリティツール」にある「バックアップ&復元」をクリックします。
![バックアップ&復元]()
- 「フルバックアップ」をクリックして、バックアップを保存するディレクトリを選択します。
![フルバックアップ]()
- 「バックアップ」をクリックして、バックアップを開始させて、完了まで待ちます。
![バックアップ開始]()
復元
- 同じく「バックアップ&復元」ツールから「フル復元」を選択します。それですべてのバックアップが表示されます。
- 「バックアップを追加」をクリックして、他のバックアップを追加したり、既存のバックアップを確認したりすることができます。
- 「復元」をクリックして、選択したバックアップをスマホに復元します。

画面ミラーリング
ソフトのメイン画面にスマホのフレームがあり、お使いのスマホの画面を表示できます。フレームの下のボタンを使えば、スクリーンショットを撮影したり、スマホスクリーンをミラーリングしたりすることが可能です。
- 二番目の「ミラーリング」ボタンをクリックして、お使いのスマホの画面をリアルタイムに表示させます。
![投射アイコン]()
- 画像アイコンをクリックして、「クリップボードにコピー」を選択して、現在の映像をコピーして、または「ローカルドライブに保存」をクリックして、スマホのスクリーンショットを撮影します。「スクリーンショットのディレクトリを開く」をクリックすれば、撮ったスクリーンショットが閲覧できます。
![スクリーンショット機能]()
- 表示される画面の下のフルスクリーンボタンをクリックして、スマホ画面をより大きなサイズで見れます。
![フルスクリーン投影]()
- 回転アイコンをクリックして、表示される画面の方向を回転します
![スクリーン回転]()
メッセージの発送 (Androidユーザー向け)
テキストメッセージの発送機能はAndroidユーザーだけが利用可能です。下記がパソコンでSMSを他の人に発送する方法です:
オプション1:
- 「連絡先」を開いて、検索バーで送信したい方を検索します。
- メッセージアイコンをクリックして、内容を編集します。「発送」をクリックして、メッセージを発送します。

オプション2:
- 「メッセージ」を開いて、検索バーを使って送りたい方を見つけます。
- 入力画面で内容を記入して、「発送」をクリックします。

オプション3:
- 「メッセージ」タブで「追加」をクリックします。
- プラスアイコンをクリックして、連絡先を追加します。グループでの追加ももちろん可能です。
- メッセージの内容を入力して、「発送」をクリックします。

4. よくある質問
日常の使用において、他の問題が発生されることもあります。よりよくソフトを使いこなせるように、他の問題の解決策はよくある質問というカテゴリで見つけることができます。ソフトについての感想を他のユーザーと話し合いたい場合は、弊社のコミュニティでスレを立てることを歓迎しております。




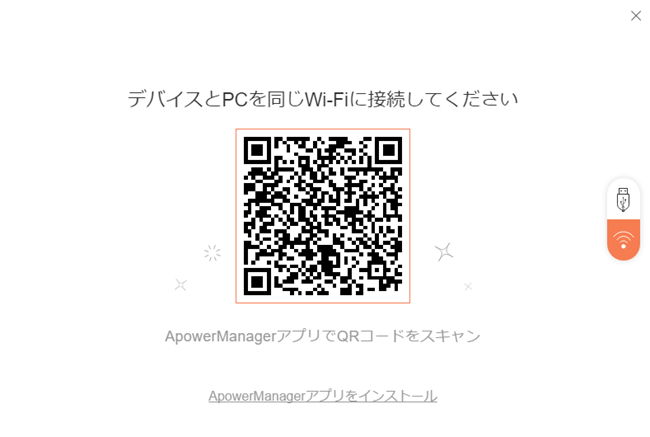



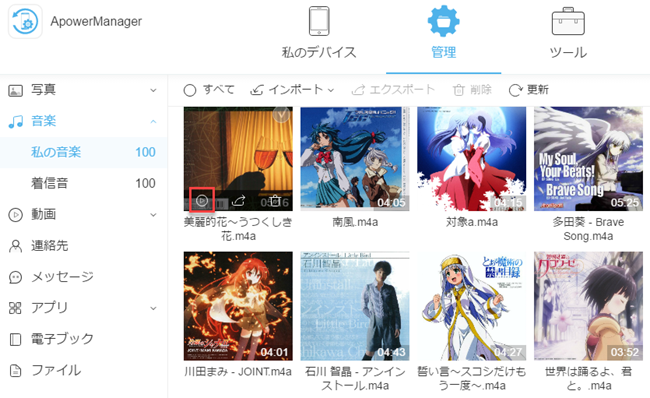





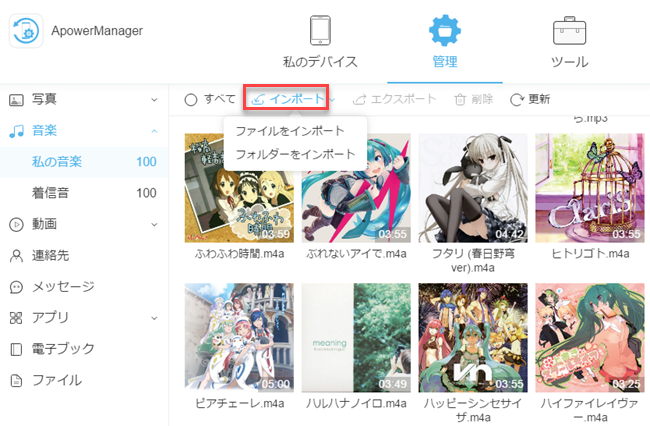










コメントを書く