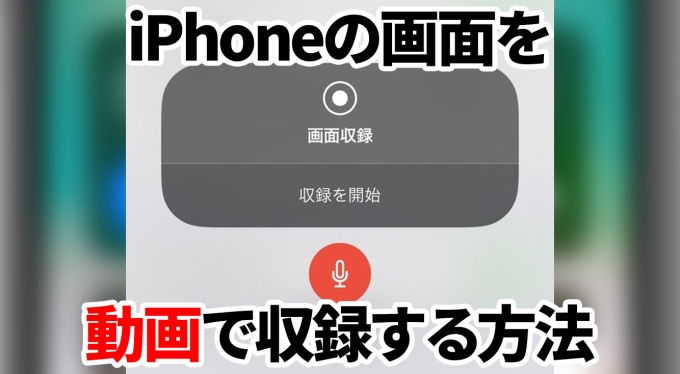
iOS 11以降を搭載しているiPhoneには「画面収録」機能が標準で追加されました。それで、特別な機材やアプリを必要とせずにiPhoneの画面を動画で簡単にキャプチャーできるようになりました。その標準機能でiPhone画面を収録する方法についてよくわからないユーザーもいますので、本記事では、iPhone単体で画面録画をする方法に加えて、パソコンにiPhone画面を映して録画する方法をご紹介します。
iPhone画面録画方法及び録画録音できない場合の対策
iPhoneだけで画面録画方法
以下はiPhoneだけで画面録画(画面収録)する方法です。
- 「設定」>「コントロールセンター」>「コントロールをカスタマイズ」の順に選択し、「画面収録」の横の緑色の+記号のアイコンをタップし、コントロールセンターに「画面収録」ボタンを追加します。
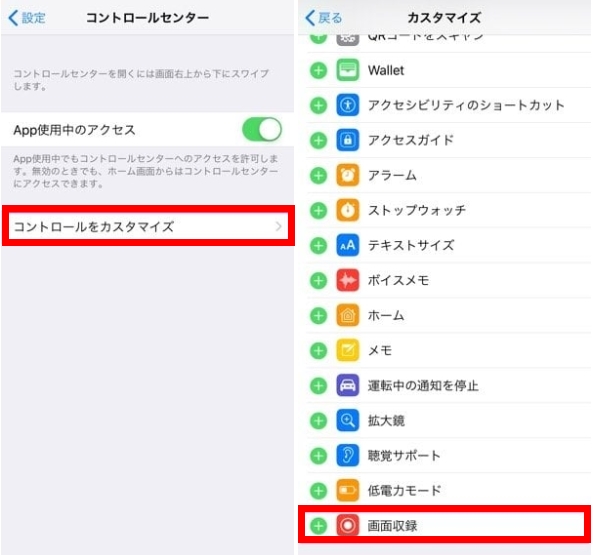
- iPhone画面を下から上にスワイプします。iOS 12以降を搭載したiPhone X以降またはiPadでは、画面の右上隅から下にスワイプします。
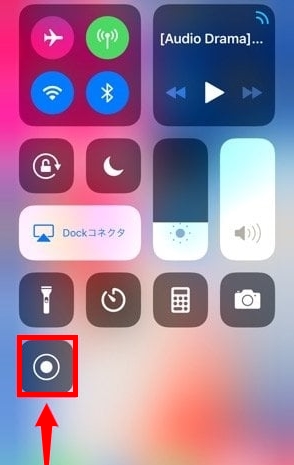
- グレイの録画アイコンを強めに押し、自分の声も録音したい場合、「マイク」をタップしてオンにします。
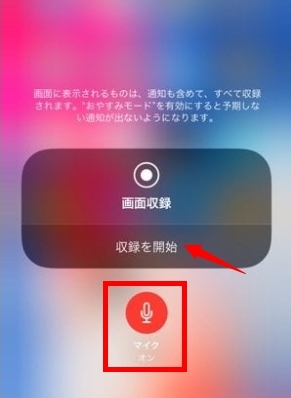
- 「収録を開始」をタップして間もなく、3秒のカウントダウンが始まります。
- コントロールセンターを開いて、赤い録画アイコンをタップします。または、画面上端の赤いステータスバーをタップし、「停止」をタップします。
関連小ワザ:
以下の小ワザは役立つと思いますので、まとめてご紹介します。
- 録画中に余計な通知が邪魔することを避けたければ、「おやすみモード」をオンにしてください。
- 画面収録の画面の向きは、録画を開始したときの向きで決まります。
- 録画した動画は、あとから編集できます。録画開始時や終了時の操作など、余分に収録した部分をカットできます。
iPhone画面録画・録音できない場合の対策
iPhone画面録画できない場合の対策
まず、iPhone画面収録は、どんな画面でも録画できるわけではないということを覚えてください。例えば、たとえば、著作権で保護されているHuluやNetflixのような動画配信サービスが録画できません。
「コンテンツとプライバシーの制限」がオンの状態だと、iPhone画面録画ができません。「設定」 > スクリーンタイム > コンテンツとプライバシーの制限 > コンテンツ制限に進んで、「GAME CENTER」項目にある「画面収録」が「許可しない」になっている場合は、これを「許可」に切り替えたら、画面収録ができるようになります。
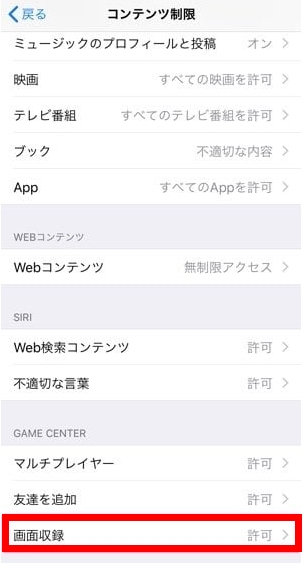
iPhone画面録画で録音できない場合の対策
App によっては、音声を録音できない場合があります。
マナーモードに設定している場合、iPhoneの内部音声が録画できません。マナーモードを解除すれば解決できます。
iPhoneへの負荷が大きい場合、音声がずれたり途中で途切れたりすることがあるようです。録画中はアプリのダウンロードなど、バックグラウンドでの処理をなるべく閉じてください。
iPhoneをPCに映して録画する方法
iPhone画面をPCの大画面に映して録画したいときもあります。その場合、オススメのソフトはApowerMirrorです。ApowerMirrorはiPhone、AndroidスマホをPCにミラーリングして録画したり、iPhone画面をiPadに映し出すことなどができるミラーリング専門ソフトです。ApowerMirrorを使ってiPhoneをPCに映して録画する手順は以下のとおりです。
- PCとiPhoneにApowerMirrorをインストールします。
- iPhoneとPCを同じWi-Fiに接続し、ApowerMirrorを立ち上げます。
- iPhoneでミラーボタンをタップし、お使いのコンピュータが検出されたら、それをタップします。
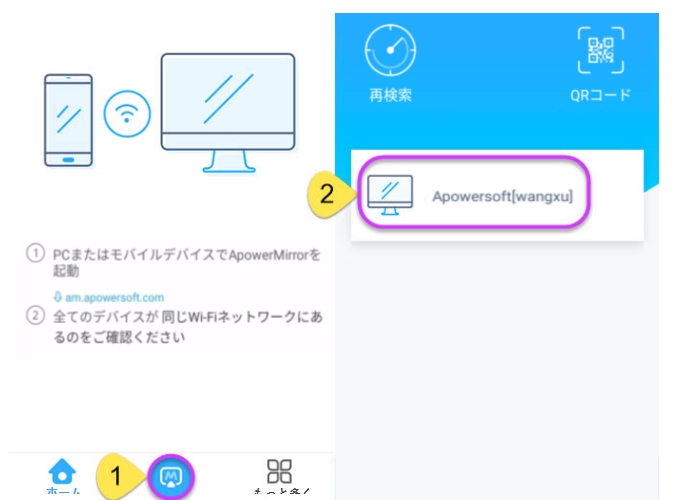
- iPhoneがPCに映し出されます。iPhoneでの操作画面はリアルタイムにPCに出力されます。
- PC側のApowerMirror上の「画面録画」をクリックして録画を開始します。録画を停止するには、同じボタンをクリックしてください。録画したファイルはPCに保存されます。
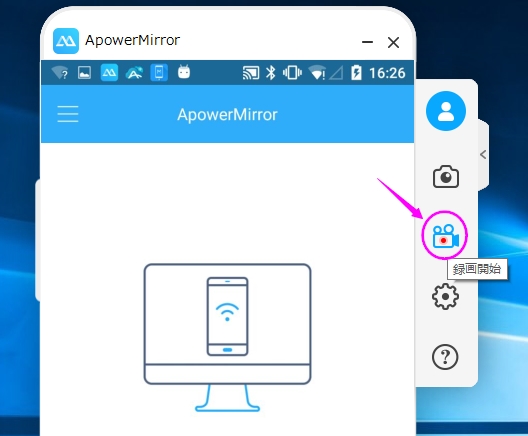

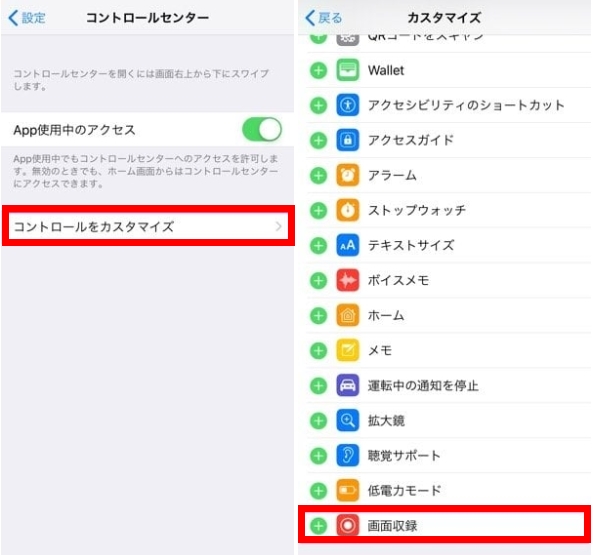
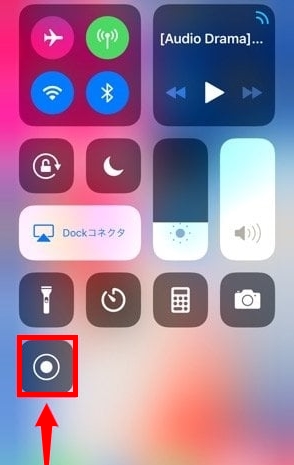
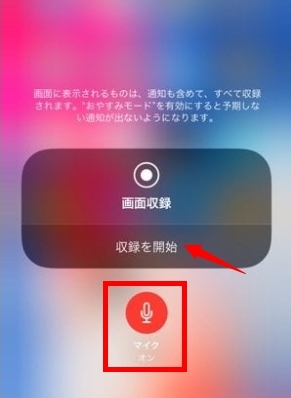
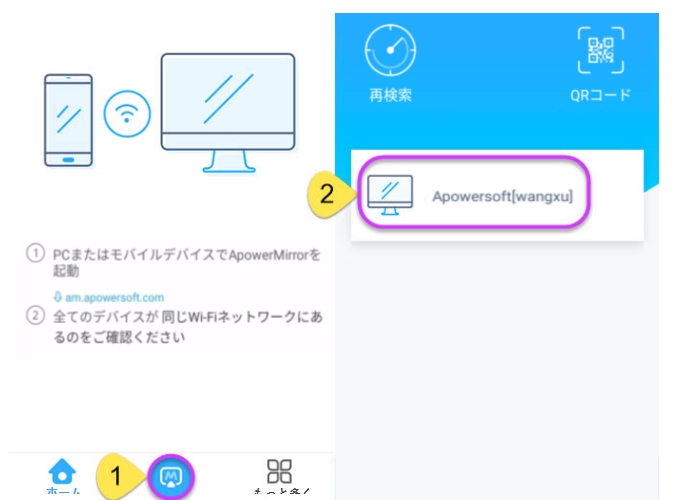
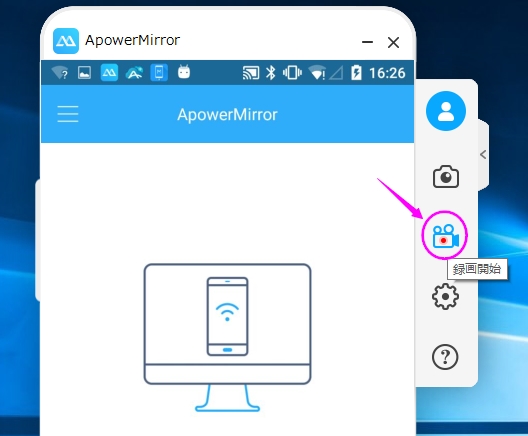

コメントを書く