
デュアルカメラ、耐水性能、ステレオスピーカー、Suicaに対応したApple Pay、iOS10、そして超薄型のA10チップを持っているiPhone7は現在話題の中心になっております。従来の機種より、進化点が多いから、これを入手したい方がさぞ多いでしょう。iPhoneの愛用者達はもちろん、今回の新機種に引かれて、AndroidからiPhoneに機種を乗り換えたい方も沢山いるようです。本日はiPhoneの初心者の皆さんにiPhone7/7 Plusでスクリーンショットを撮る方法をご紹介します。
iPhone7/7 Plusの画面キャプチャを撮る方法3選
方法一:組み合わせボタンでiPhone7のスクリーンショットを撮る
「スリープボタン」と「ホームボタン」を同時に押下することにより、iPhoneの画面をそのままカメラロールに保存することができます。この方法が一番よく知られていると思います。具体的なやり方は:
- スクリーンショットを撮りたい画面を開きます。
- 両手で「スリープボタン」と「ホームボタン」を同時に押下します。
- シャッター音が鳴り、画面が点滅したら、スクリーンショットが成功に撮られました。
- 撮られたiPhoneスクリーンショットがカメラロールに保存されます。
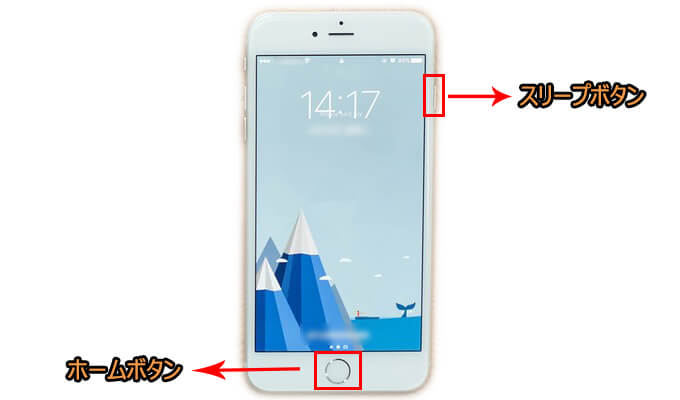
手順から見れば、とてもシンプルで便利な方法ですが、始めて操作する場合、案外難しいと感じる方が多いです。2ボタンのどちらだけを押下したら、iPhoneをスリープモードにしたり、アプリを閉じたり、シリを起動したりすることが起こってしまいます。この操作に苦手な方に次の方法をオススメします。
方法二:ワンタッチでiPhone7の画面キャプチャを撮る
iPhone内蔵の「Assistive Touch」機能を活用すれば、ワンタッチだけでスクリーンショットを撮ることができます。詳しい手順は下記の通りです。
- 「設定」→「一般」→「アクセシビリティ」→「Assistive Touch」の順にタップします。
- 「Assistive Touch」をオンにします。この時、iPhoneの画面に一つ丸いボタンが表示されます。
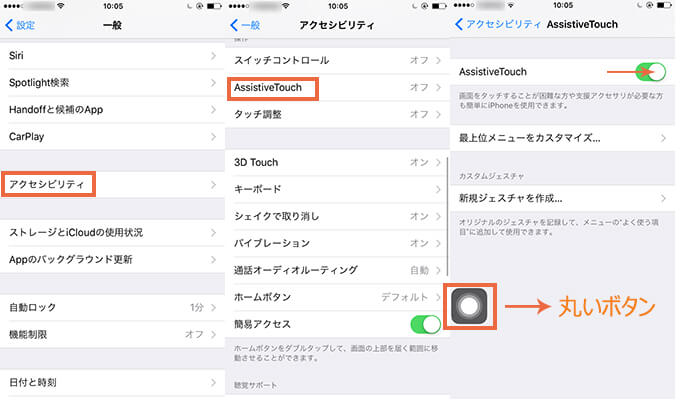
- 「最上位メニューをカスタマイズ」をタップして、「-」ボタンを連続して押下し、アイコンを一個のみ残すようにします。
- 残したアイコンをタップして、開いたリストから「スクリーンショット」を選択して、「完了」ボタンを押下します。
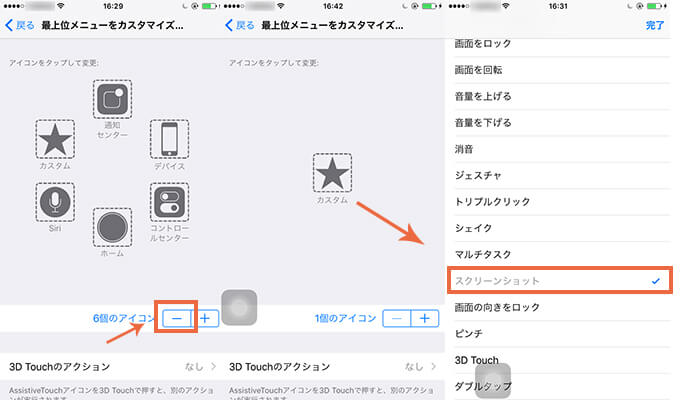
- 上記にように設定すると、「Assistive Touch」の丸いボタンを押下するだけで、iPhone7の画面を保存することができます。
方法三:アプリを利用してiPhone7のスクリーンショットを撮る
ここで皆さんに紹介したいアプリがiPhone/iPad録画究極です。名前の通り、このアプリがiPhoneやiPad上の動作風景を動画としてキャプチャできます。それに加えて、内蔵のスクリーンショットボタンを押下したら、静止の画面をキャプチャすることも可能です。このアプリ経由でiPhoneスクリーンショットを撮る手順は下記のようです。
- iPhone/iPad録画究極をお使いのパソコンにダウンロード・インストールしてから起動します。
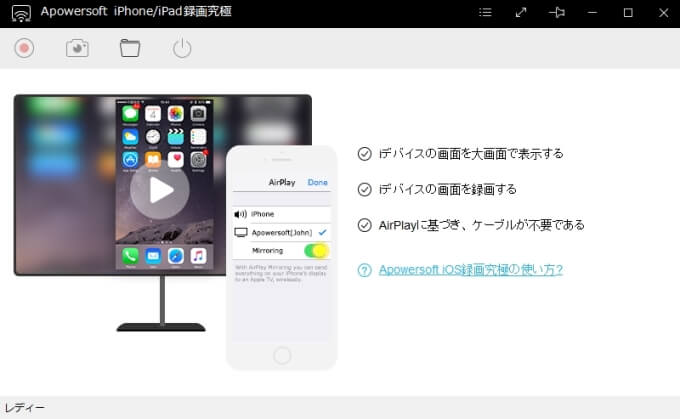
- iPhoneとパソコンを同じWi-Fiネットワークに接続します。
- iPhone画面の底から上にスワイプし、コントロールセンターを開きます。
- AirPlayをタップし、「Apowersoft」が付いているモニターアイコンを選択して、「ミラーリング」を有効にします。
- すると、iPhoneの画面がパソコンにリアルタイムで表示されるようになります。ツールバーにあるカメラボタンを押下すると、スクリーンショットを撮ることができます。
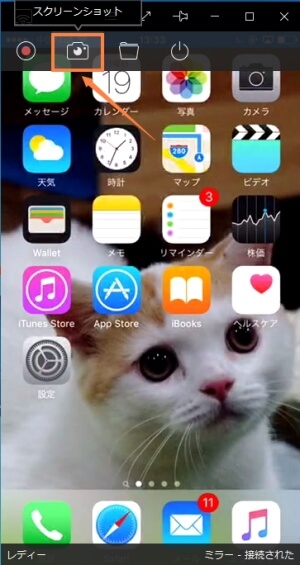
iPhone7の動画キャプチャを撮りたければ、ツールバーにある録画ボタンを押下するとよいです。詳しい手順はこちらの記事をご参照ください。
上記で紹介した3種の方法でiPhone7/7 Plusのスクリーンショットを気軽に撮れると思います。他人に見せたい画面や保存したい画面があれば、こちらの方法でスクリーンショットを撮影して見よう!

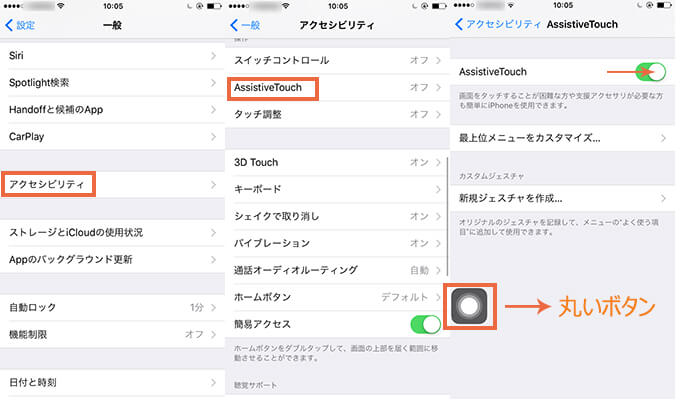
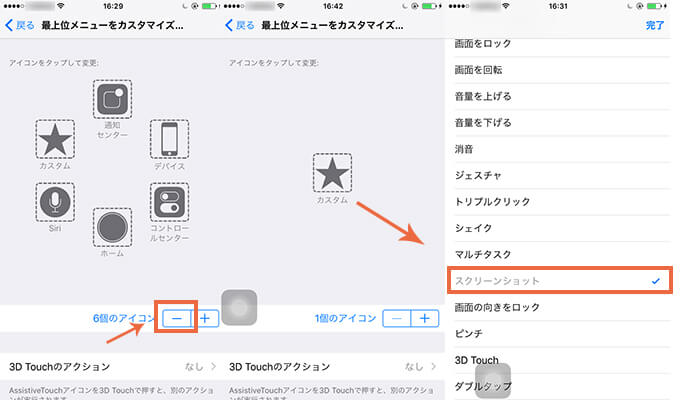
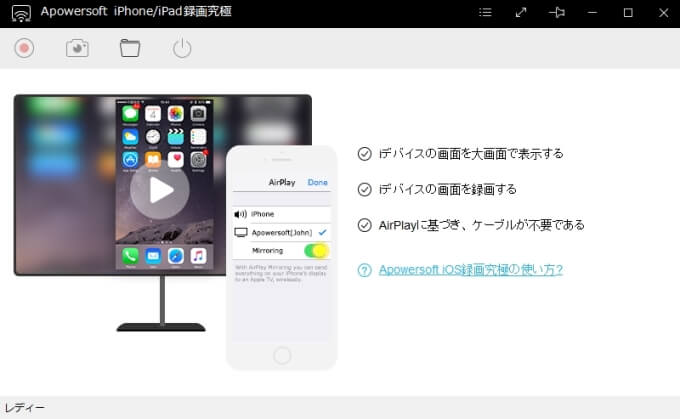
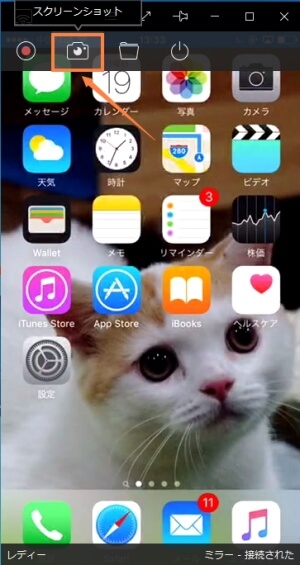

コメントを書く