
iPhoneに保存している音楽をPCに転送して聞きたいことがあるでしょう。iTunesはiPhoneから音楽をPCに転送する定番の方法ですが、使い方は複雑で、愛用したくないユーザが多いようです。本記事には、iTunes及びiTunesなしでiPhoneからPCに音楽を移す方法をご紹介します。
iPhoneからPCに音楽を転送する方法
ApowerManagerを使ってiPhoneの音楽をPCに移す
まずご紹介するiPhone音楽をPCに転送する方法は、ApowerManagerです。ApowerManagerはWindowsとMacに両対応して、iPhoneとAndroidのデータをPCで管理できる総合的なスマホマネージャーです。iPhoneからパソコンに音楽や曲を転送することができる上、iPhoneの写真をパソコンに送ることも可能です。またiPhone以外にも、iPadやiPodといったほかのiOS機器にも対応しています。
その動画にはiPhoneの音楽をPCに転送する方法をより直観に紹介しました。ご視聴ください。
次は、画像付きでiPhoneの音楽をPCに転送する手順をご紹介します。
- 以下のボタンをクリックして、ApowerManagerをダウンロードします。その後、立ち上げます。無料ダウンロード
- USBケーブルを使ってiPhoneをPCに接続します。すると、ApowerManagerは自動的にiPhoneを認識して接続します。ご注意:PCはiPhoneを認識するには、PCにiTunesをインストールしているのは必要です。そのため、PCにiTunesをインストールしておいてください。
- ソフト画面のトップにある「管理」タブを押して、続いて画面の左側から音楽をクリックします。
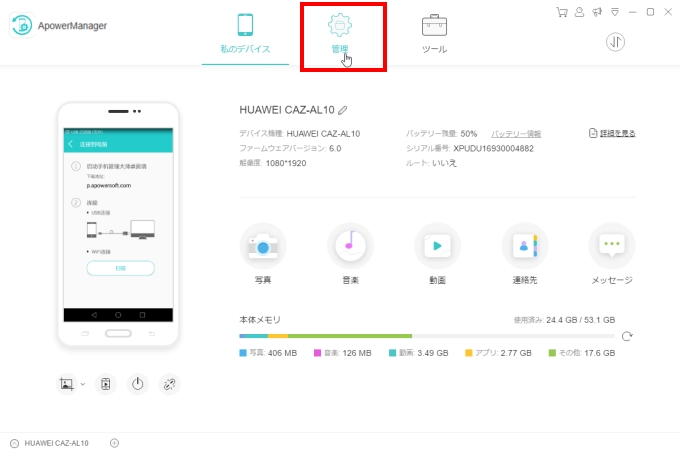
- iPhone内の音楽は一覧で表示されます。PCに転送したい音楽を選択し、「エクスポート」をクリックすれば、コンピュータにiPhoneの音楽が転送開始します。
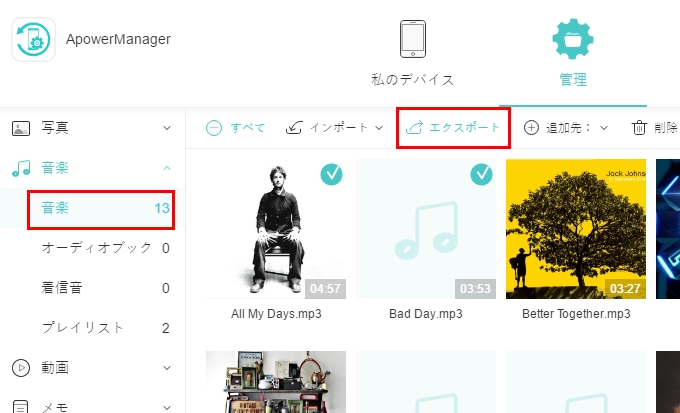
あわせて知りたい
AirMoreを使ってiPhoneの音楽をPCに転送
- AirMoreアプリをiPhoneにインストールして起動します。
- iPhoneとPCを同じWi-Fiに接続します。
- PC側でAirMoreウェブページを開きます。すると、ページ上に二次元コードが表示されます。
- iPhoneのAirMoreアプリで「スキャンして接続する」をタップして、iPhoneカメラでその二次元コードをスキャンします。
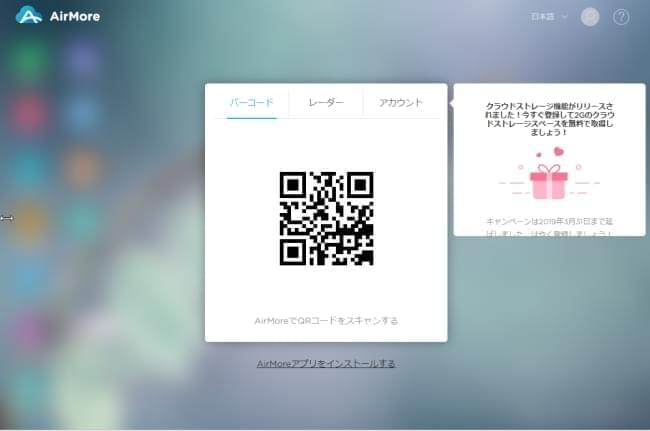
- iPhone画面に「接続要求」が出て、「許可」をタップします。

- 接続できたら、PC画面の左側から「音楽」アイコンをクリックします。
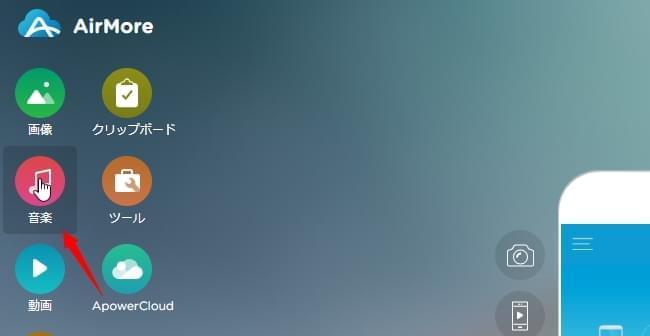
- PCに転送したい音楽を選択して、「エクスポート」をクリックします。
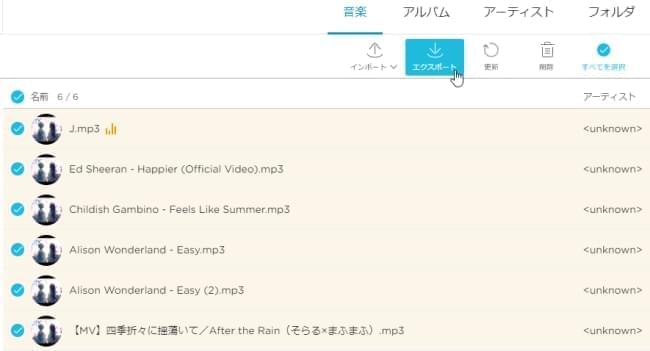
- あとは転送完了まで待つだけです。
iTunesを使って購入したiPhoneの曲をパソコンに保存
最後にご紹介するのは、iTunesを使用する方法です。iPhoneのApp Storeで音楽を購入した場合、音楽はコンピュータにインストールされたiTunesに自動的にバックアップされませんが、同期することができます。また、マニュアル操作でコンピュータに音楽を転送することも可能です。手順は以下のとおりです。
- USBケーブルを使用してiPhoneをコンピュータに接続します。
- PCのiTunesを起動し、「Storeメニュー」、続いて「サインイン」をクリックし、Apple IDとパスワードを入力してログインします。
- 「Storeメニュー」をもう一度クリックし、「このコンピュータを認証する」を選択します。
- 左側の「デバイス」の下に表示される携帯電話の名前を右クリックする。「購入した項目をiPhoneから転送」を選択し、iPhoneからPCに購入した音楽を転送します。
結論
iPhoneからPCに音楽を移行するには、上記の3つの方法はどっちでもいいです。でも、iTunesは使い方がやや複雑ですので、初心者ならうまく使えないことは多いです。それで、iPhoneの音楽をパソコンに転送する場合、やっぱり一番目のApowerManagerやAirMoreはオススメです

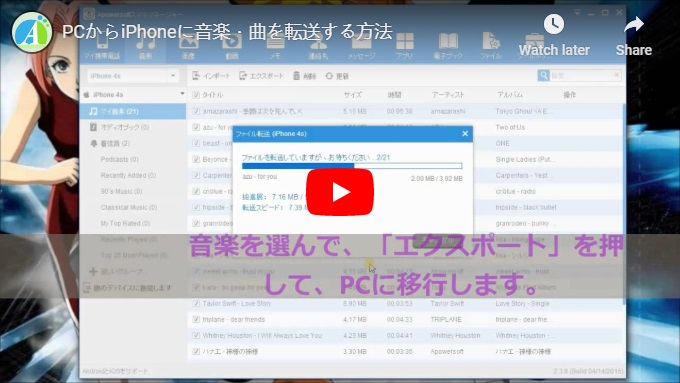
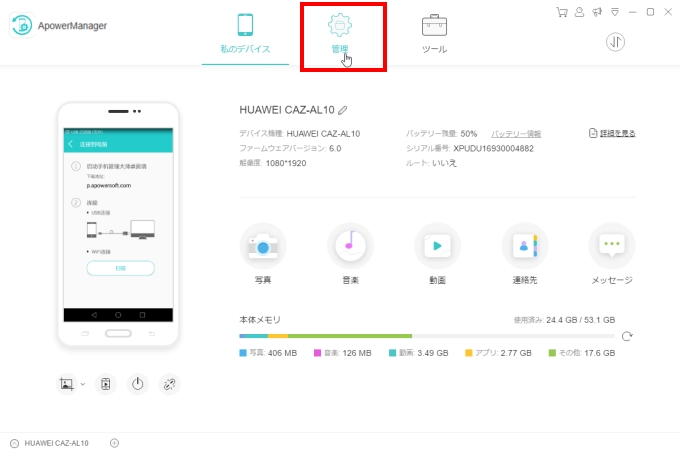
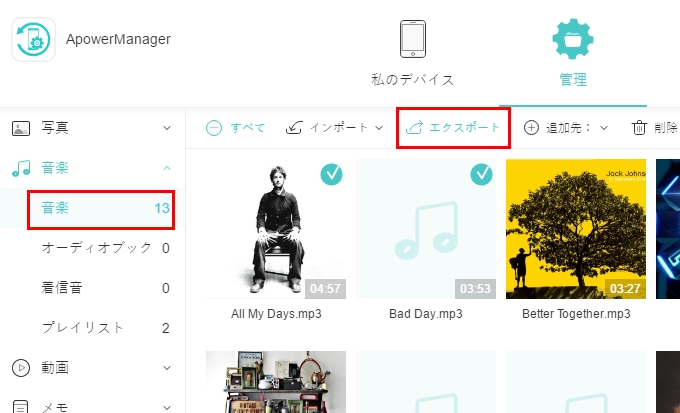
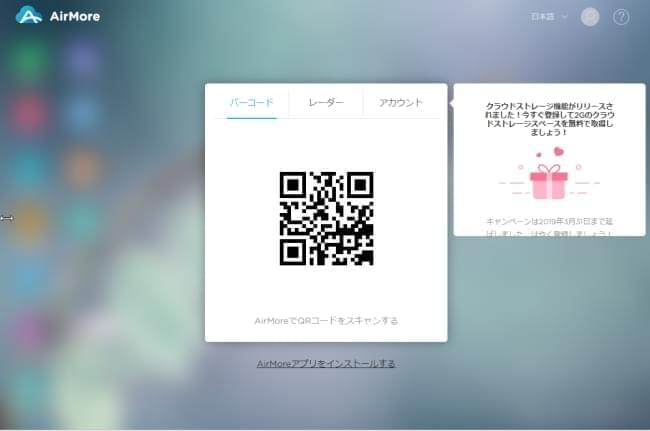

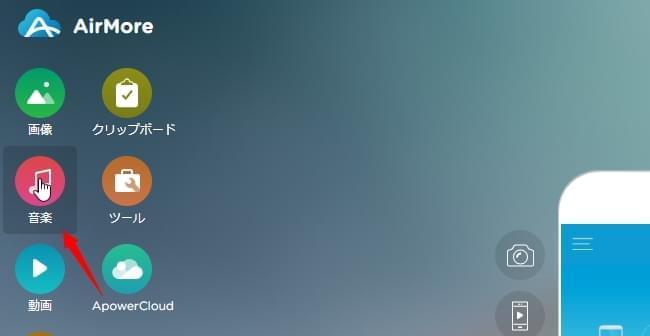
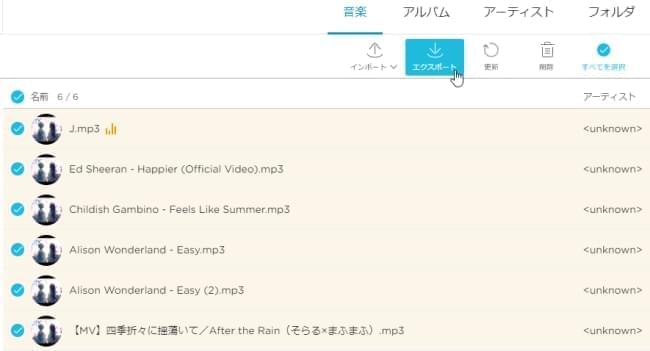

コメントを書く