 iphoneで撮った動画の向きが不適切で視聴し辛いとか、YouTubeで見かけた動画の向きを回転して視聴したいと思ったことはありませんか?最新バージョンの「Apowersoft変換マスター」では動画を反転、回転させる機能があり、動画の反転や90度及び270度の回転などを簡単にできます。YouTubeの動画回転方法を探している方なら、お勧めいたします。
iphoneで撮った動画の向きが不適切で視聴し辛いとか、YouTubeで見かけた動画の向きを回転して視聴したいと思ったことはありませんか?最新バージョンの「Apowersoft変換マスター」では動画を反転、回転させる機能があり、動画の反転や90度及び270度の回転などを簡単にできます。YouTubeの動画回転方法を探している方なら、お勧めいたします。
あわせて知りたい
☛ YouTube動画をウォークマン(walkman)に入れる
ステップ①:YouTubeの動画をダウンロードする
YouTube動画を回転する前に、まず動画をPCにダウンロードする必要があります。動画をダウンロードするには「Apowersoftオンライン動画ダウンロードフリーソフト」をお勧めいたします。フリーオンラインツールなので、PCに不要なソフトウエアをインストール必要もありません。では、使い方をご紹介いたしましょう!
- 上記のソフトのページを開き、ダウンロードしたい動画のURLを「ここに動画のリンクを貼ります」というブランクに貼り付けてから、右の「無料ダウンロード」ボタンをクリックします。
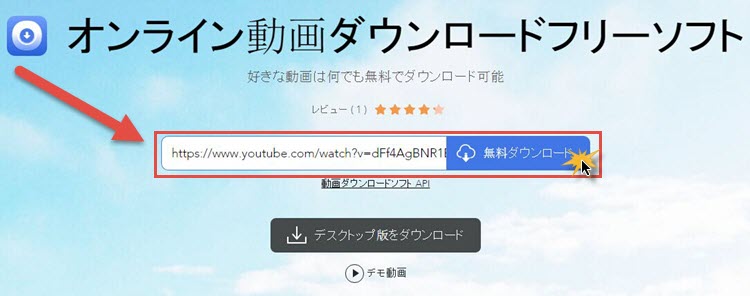
- 初めて使用する場合は起動ツールをダウンロードする必要があります。ページに表示するアニメーションの手順通りにやればいいです。
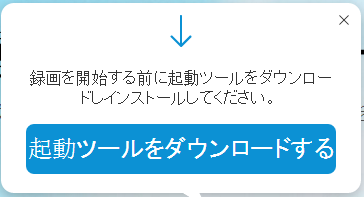
- ソフトが無事起動し、アドレスを分析後、動画の情報が表示されます。保存形式を決めて「ダウンロード」ボタンを右クリックして名前付けて動画を保存します。
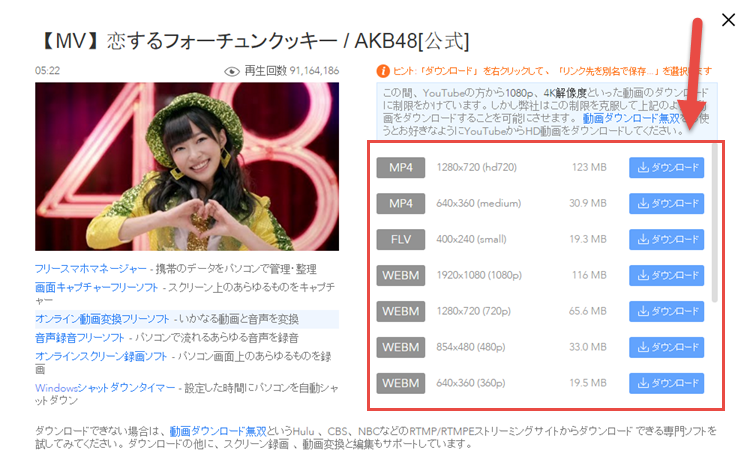
- ダウンロード終了まで待ちます。
ステップ②:ダウンロードした動画を回転させる
最新バージョンの「Apowersoft変換マスター」を利用すれば、ダウンロードした動画を回転させる他、トリミングやパラメーターの調整、または字幕やテキストの追加など色んな編集ができます。さて、早速一緒に使ってみましょう!
- 下記「無料ダウンロード」ボタンをクリックし、「Apowersoft動画変換マスター」をダウンロードしてから、パソコンにインストールします。
- プログラムを起動し、「ファイルを追加」アイコンをクリックしてから、回転させたいYouTubeの動画を選定し、インポートします。
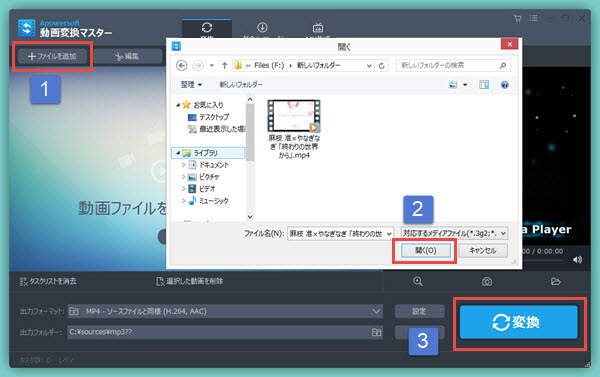
- 「編集」ボタンをクリックすると、編集画面に飛びます。
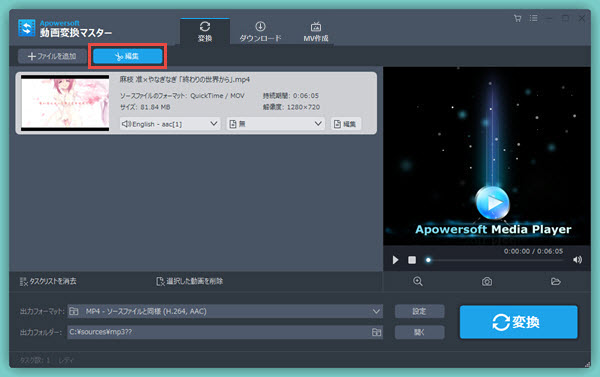
- 「効果」アイコンをクリックして、画面の右上に左から右へ「左に90度回転」、「右に90度回転」、「左右回転」、「上下回転」という四つのアイコンがあります。ニーズ次第で回転効果を選定してから、「OK」ボタンをクリックします。
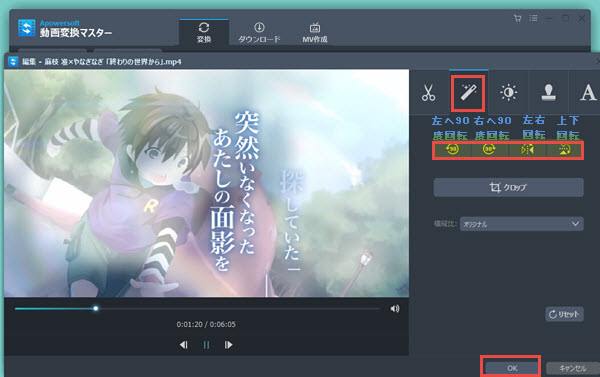
- 「ファイル」アイコンをクリックし、出力フォルダを設定してから、「変換」ボタンをクリックし、変換を開始させます。
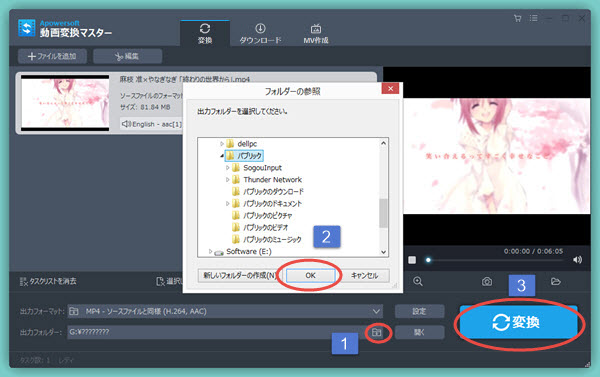
- 変換が完了すると、「開く」ボタンをクリックすれば、回転済みの動画を閲覧することができます。
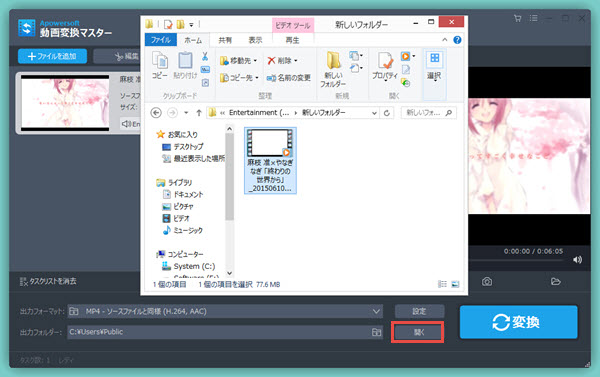
上記手順の通りにやれば、簡単にYouTubeの動画を回転させることができます。動画を回転させることに頭を悩ましている方なら是非試してみてください。また、最新バージョンの「Apowersoft変換マスター」に対してご意見がございましたら、是非こちらまでコメントをお願いいたします。

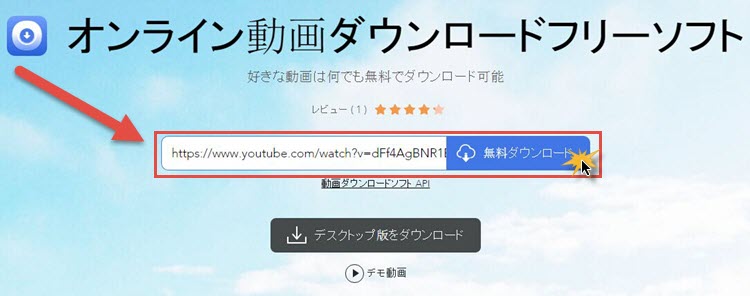
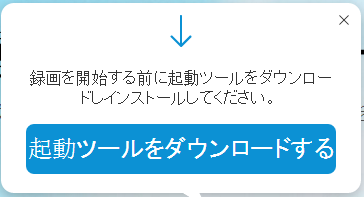
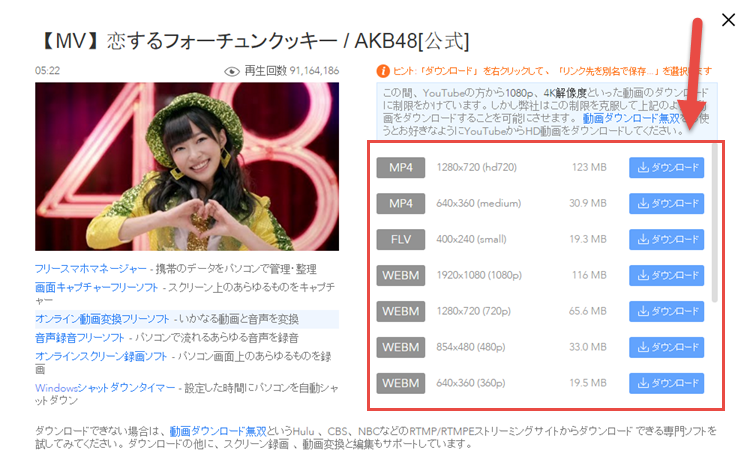
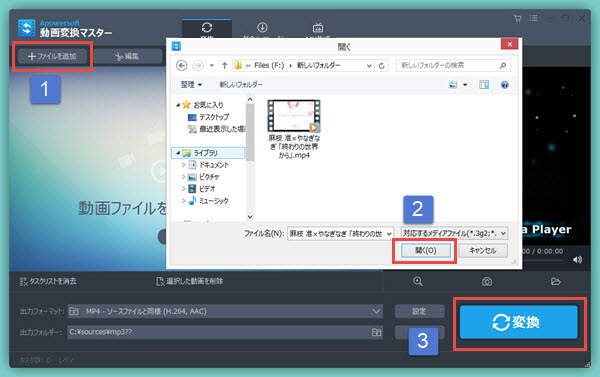
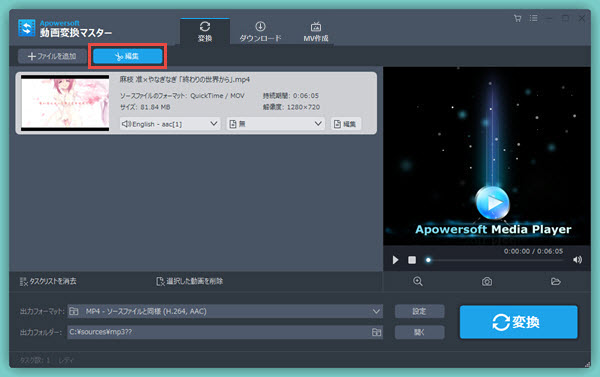
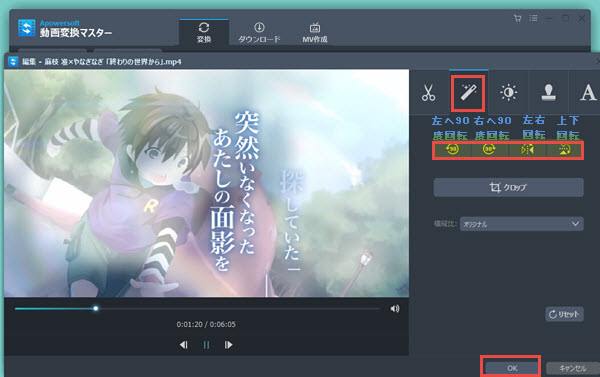
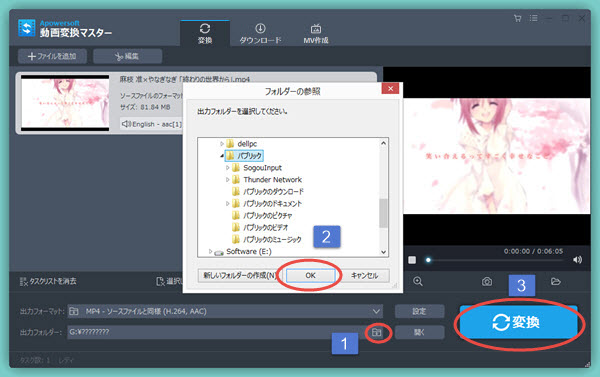
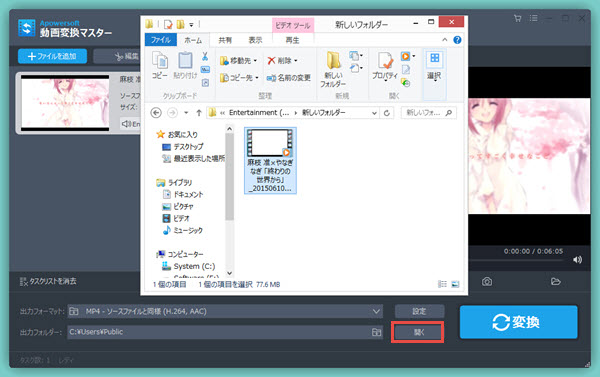

コメントを書く