
AndroidからiPhoneに機種変更時に、データ移行はしなければなりません。それで、この記事では、AndroidからiPhoneに連絡先を移行する方法をご紹介します。
AndroidからiPhoneに連絡先・電話帳を移行する3つの方法
「Move to iOS」を使ってAndroidからiPhoneに連絡先を移す
「Move to iOS」はiOS機種に乗り換える時のデータ移行のためのアップル公式アプリです。それを使ってAndroidからiPhoneに連絡先を移行する手順を説明させていただきます。
Androidでの操作手順
- 「Move to iOS」アプリをAndroid端末にインストールします。
- そのアプリを起動し、「続ける」をタップします。次の画面で利用規約を確認し、「同意する」をタップします。
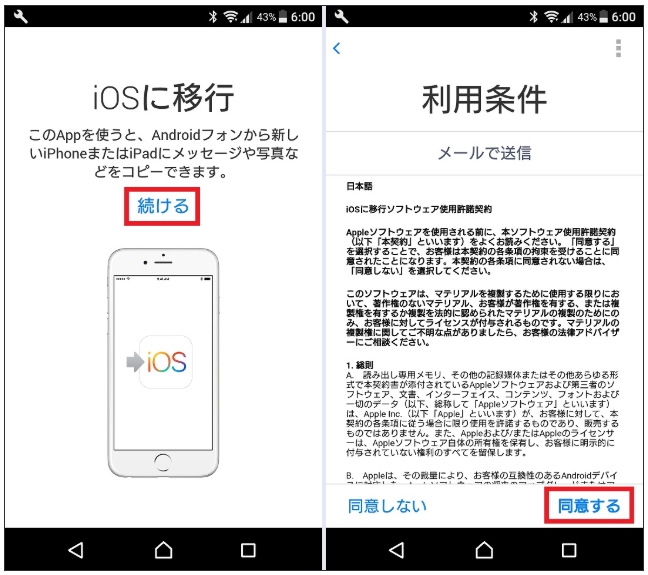
- 「コードを検索」画面が表示されました。この画面で「次へ」をタップすると、「コードを入力」画面が表示されます。
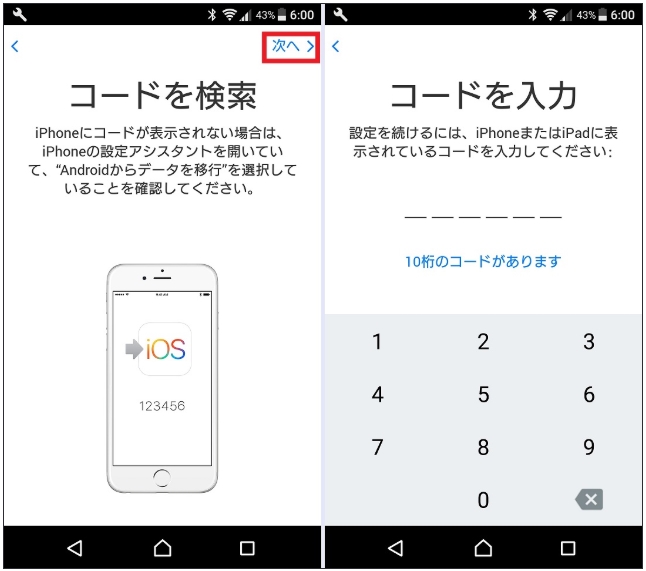
「コードを入力」画面が表示されたら、Androidスマホでの作業はいったん終了です。この画面を開いたまま、iPhoneでの作業に移りましょう。
iPhoneでの操作手順
- iPhoneの初期設定画面を進め、「Appとデータ」画面が表示されたら、「Androidからデータを移行」をタップします。
- 「Androidから移行」という画面が表示されるので、「続ける」をタップ。次の画面で、データ移行に必要な6桁のコードが表示されます。
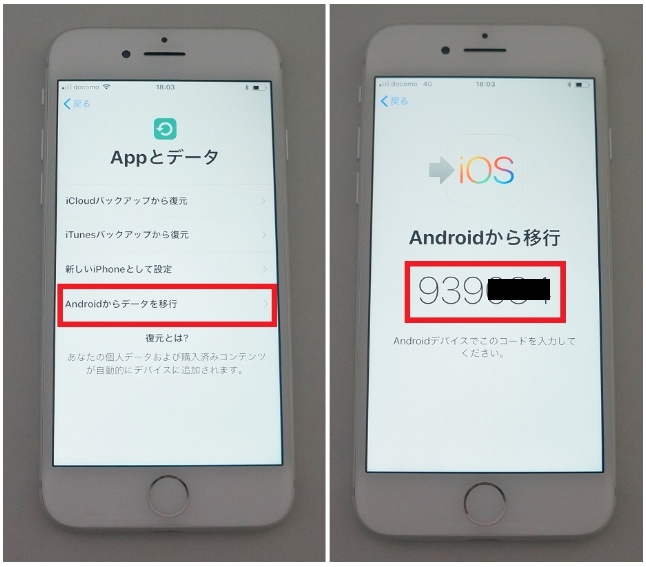
この6桁のコードを、先ほどAndroidスマホで表示された「コードを入力」画面に入力してください。次の画面で転送するデータを選択し、「次へ」をタップするとデータ移行が始まります。AndroidスマホとiPhoneの画面に「転送が完了しました」と表示されると、データの移行は完了です。
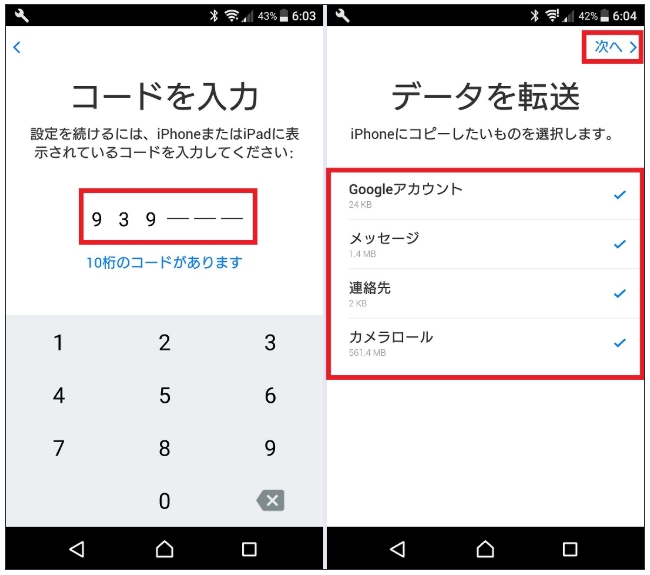
ApowerManagerを使ってAndroidからiPhoneに電話帳(連絡先)を移す
ApowerManagerは全てのAndroidとiOS機種に対応している、MacとWindowsの両方で動作可能のスマホデータ管理ソフトです。このソフトを使用し、連絡先を含む全てのスマホデータを管理することができます。それに、iPhoneの連絡先のバックアップやiPhone連絡先の編集・削除・追加が可能です。ApowerManagerを使ってAndroidからiPhoneに連絡先を移行する手順は以下のとおりです。
開始前に、以下のボタンをクリックしてApowerManagerをパソコンにインストールし、起動してください。
Androidでの操作手順
- AndroidスマホをUSBケーブルでPCに接続します。すると、ApowerManagerはスマホを認識し、スマホにApowerManagerアプリが自動的にインストールされます。インストールされなければ、スマホ側で以下のボタンをタップして手動でインストールしてください。
- 接続ができたら、ソフト画面上部の「管理」をクリックします。
- それで、以下のような画面に進みます。左側から「連絡先」タブをクリックします。すると、スマホ内に保存されているすべての連絡先が表示されます。AndroidからiPhoneに転送したい連絡先を選択し、「エクスポート」をクリックして、PCにエクスポートして保存します。
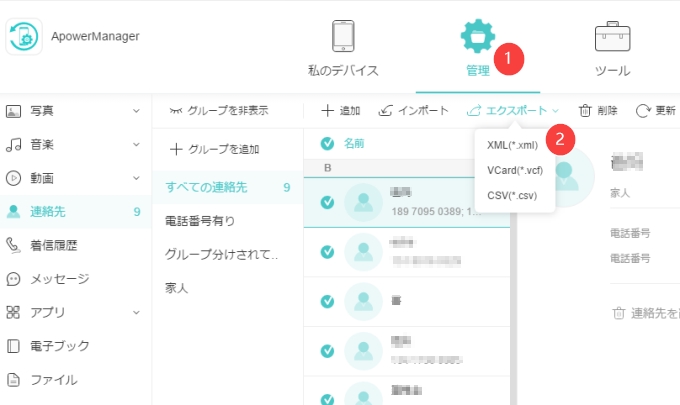
- 転送完了後、スマホとPCとの接続を切断します。
iPhoneでの操作手順
- iPhoneをUSBケーブルでPCに接続します。
- 接続ができたら、ソフト画面上部の「管理」をクリックします。
- ソフト左側から「連絡先」タブをクリックします。続いて、「インポート」ボタンをクリックして、PCから先ほどエクスポートした連絡先を選択してインポートします。
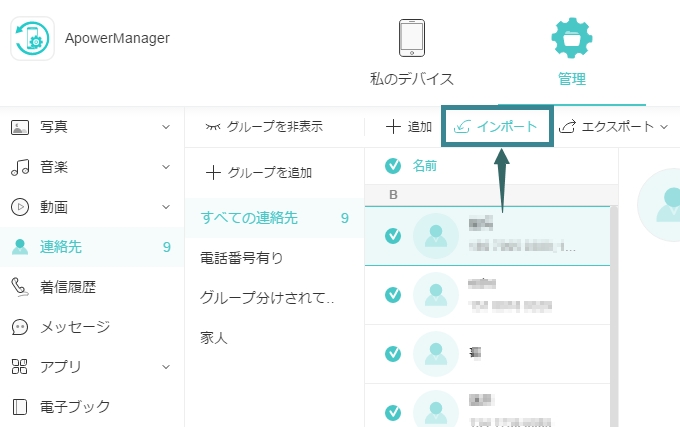
- インポート完了後、iPhoneとPCとの接続を切断します。
以上の簡単な手順でAndroidスマホからiPhoneに連絡先・電話帳が移行されました。ご覧のとおり、連絡先以外に、動画、音楽、写真、メッセージ、ファイルなどの移行がすべてできます。データ移行のほかに、データの削除・整理などの編集も可能です。
Googleアカウントを利用してAndroidからiPhoneに電話帳(連絡先)を移す
Gmailを利用していた方であれば、GoogleアカウントをiPhoneと連絡先を同期させることで、データの移行がとても簡単にできます。やり方は以下のとおりです。
Androidでの操作手順
- 「設定」を開いて、「アカウント」または「アカウントと同期」をタップします。
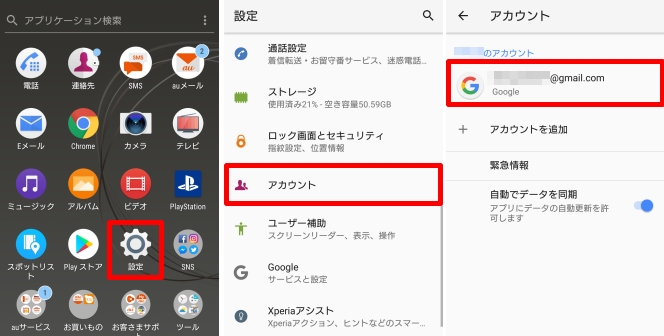
- Googleアカウント(Gmailアドレス)をタップします。まだGoogleアカウントが登録されていない場合は「アカウント追加」からGoogleアカウントの設定をしてください。
- 「アカウントの同期」をタップし、 「連絡先」をオンにします。
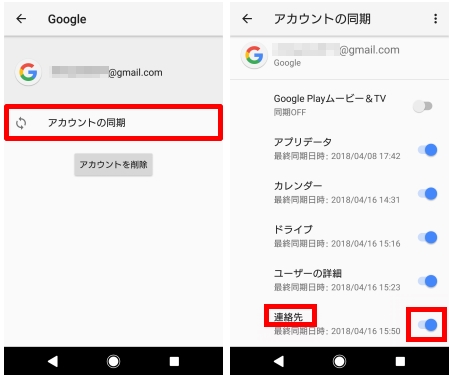
これでデータ移行の準備が完了しました。続いてiPhoneでの設定を行いましょう。
iPhoneでの操作手順
- 「設定」をタップし、「メール/連絡先/カレンダー」を選択します。
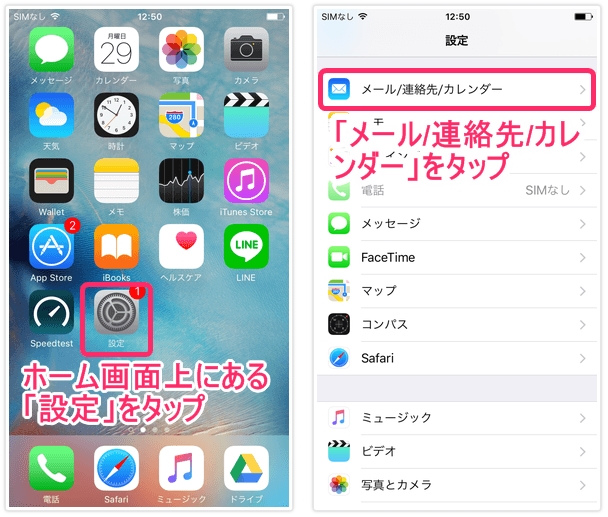
- 「アカウントを追加」をタップし、「Google」アカウントを選択します。
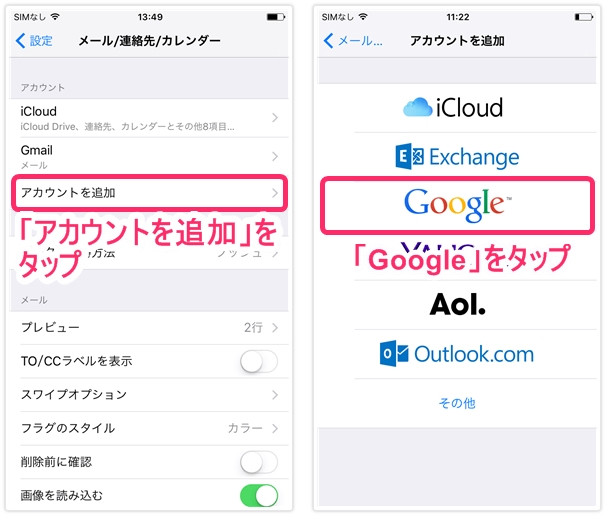
- Androidで使用していた同期させたいGoogleアカウントを入力し、「次へ」をタップします。次の画面でパスワードを入力し、「次へ」をタップします。
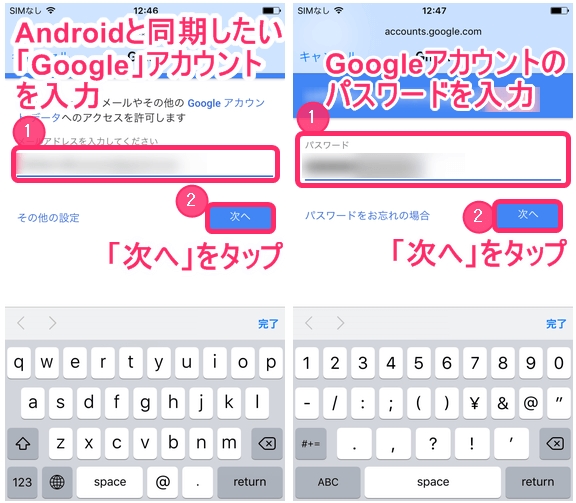
- 次に同期項目を選択する画面です。連絡先にONにし、画面右上の保存をタップします。
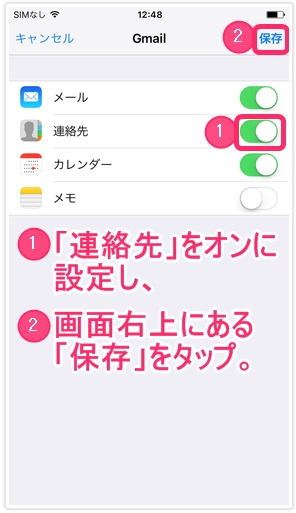
以上の手順で、AndroidスマホとiPhoneの連絡先の同期が可能となり、Androidの連絡先はiPhoneに移行されました。
後記
連絡先をAndroidからiPhoneに移行するには、上記の方法はどちらでも役立ちます。連絡先以外に、音楽などのファイルも一緒に移行したい場合、ApowerManagerは最高です。ほかの2つの方法でもできません。

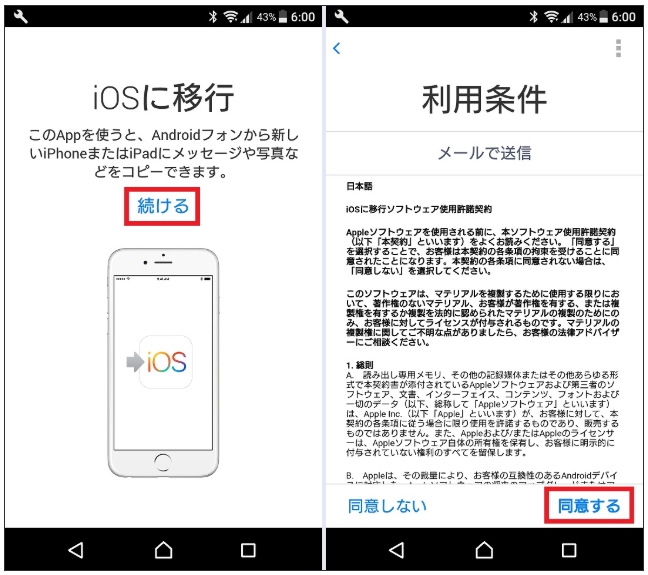
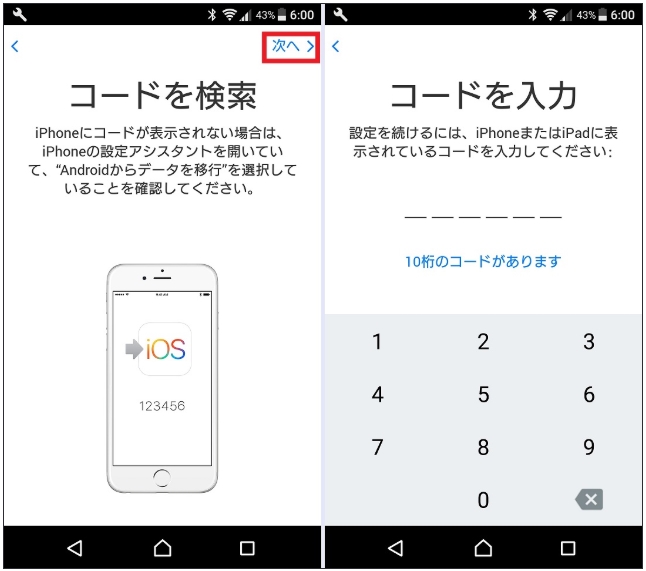
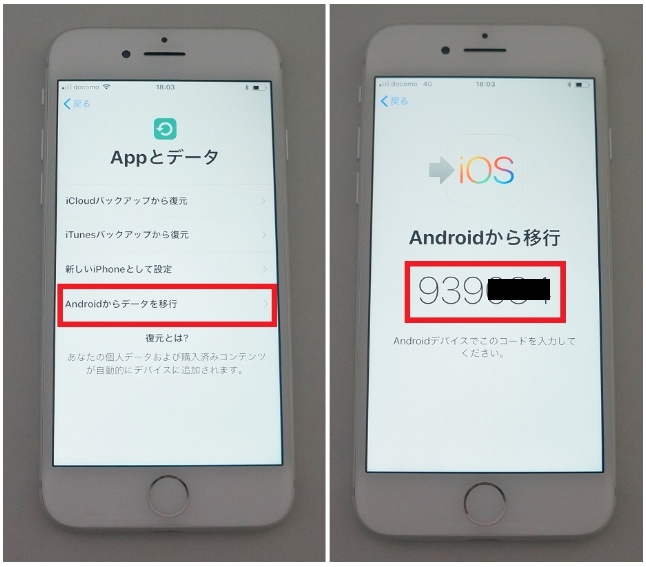
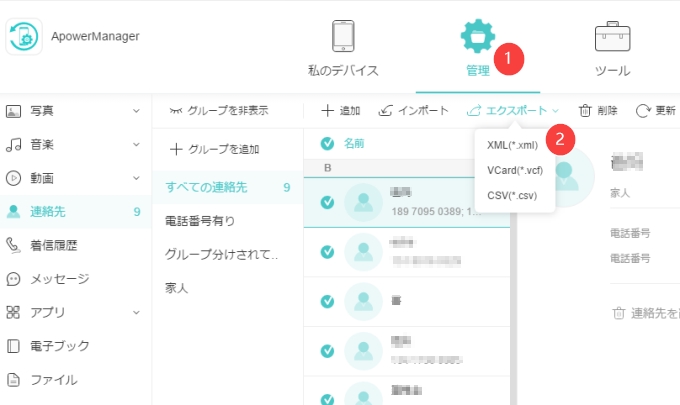
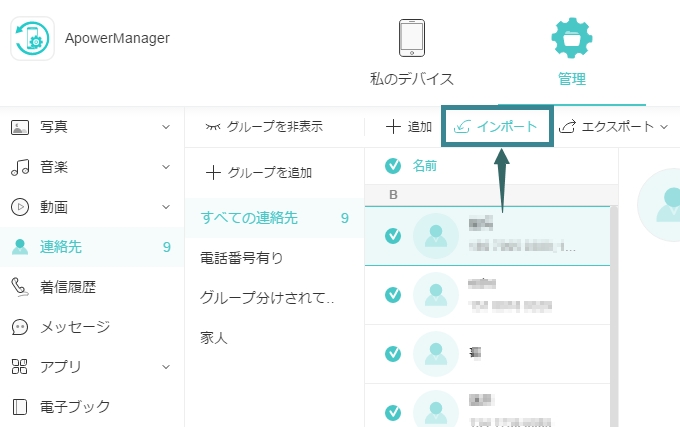
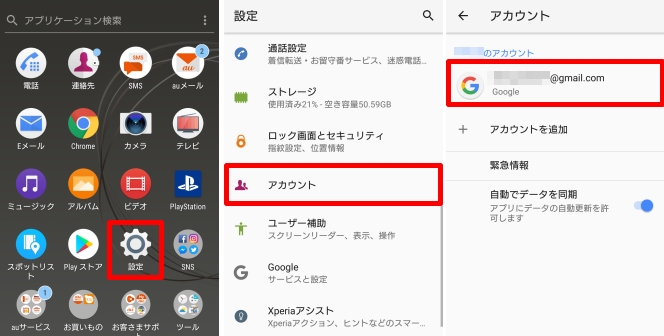
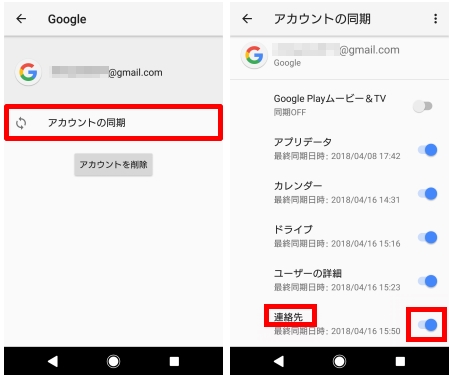
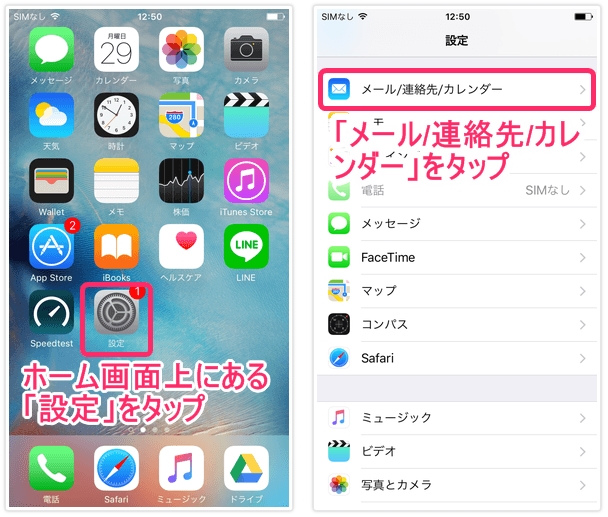
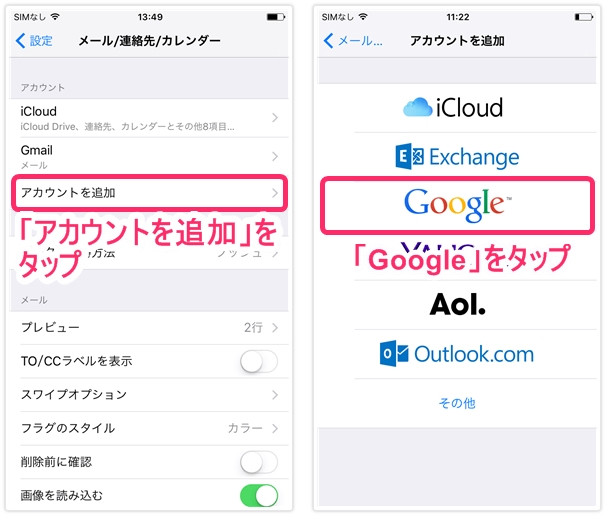
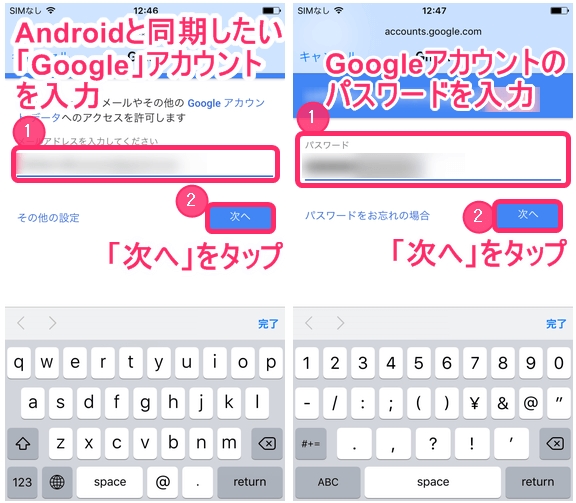
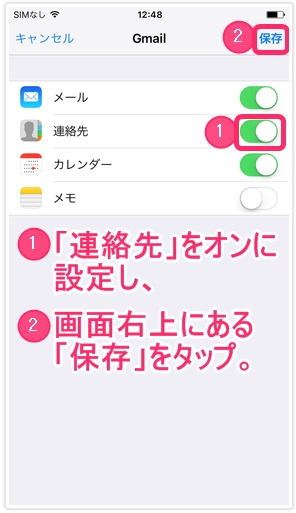

コメントを書く