
サイズが大きい動画を転送や、SNSに投稿する時に、動画を圧縮する必要があります。Windowsの動画圧縮ソフトやツールをとても簡単にネットで見つけることができますが、Mac用のものは比較的に少ないでしょう。それゆえに、この記事ではMacで動画の容量を小さくする方法をご紹介致します。
Mac動画圧縮ソフト・ツール
1Macだけで動画のサイズを小さくする方法
実は他のプログラムを利用せずに、Macで動画のサイズを小さくする方法があります。その方法を利用するにはまずビデオカメラやスマホで撮影した動画をMacBookに転送する必要があります。ApowerManagerがおすすめです。
ApowerManagerはモバイル端末の動画や画像、音楽、連絡先などのデータをパソコンに転送することができるソフトです。スマホにあるデータを簡単に管理や転送可能です。使い方は以下です:
- 公式ページからApowerManagerをPCにダウンロード&インストールします。その後立ち上げます。
- USBケーブル経由でiPhoneをパソコンに接続します。
- 「動画」項目を選択して、圧縮したい動画を選択し、「エクスポート」をクリックします。保存先を選んでから「フォルダーの選択」を押して転送が始まります。
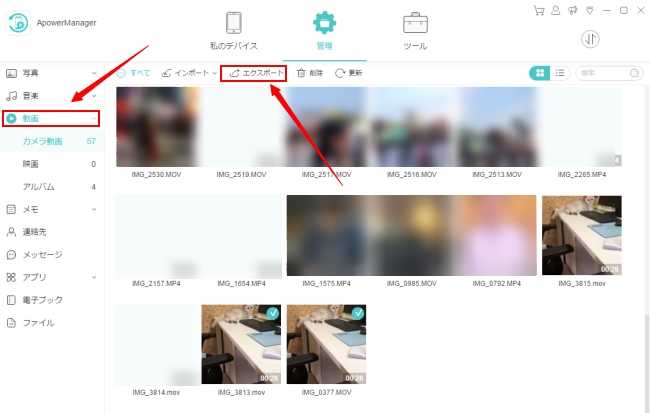
動画をMacに転送した後で、圧縮を開始できます。
- 容量を小さくしたい動画を右クリックして「選択したビデオファイルをエンコード」を選びます。
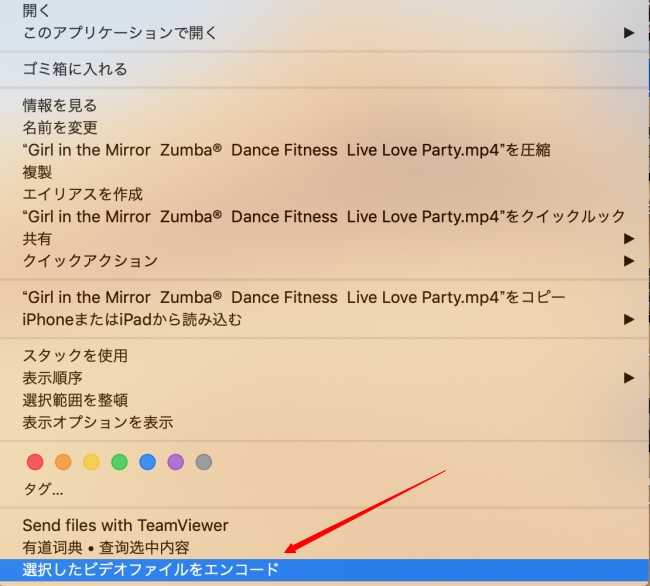
- ポップアップされたウィンドウで画質やエンコードを変更します。数字が大きいほど画質が良くて、容量が大きいです。エンコードはGreater compatibility(互換性重視)とHigher quality(品質重視)二つの選択肢があり、ニーズに合わせて選んでください。その後「続ける」を押すと、その動画の容量を縮小しました。
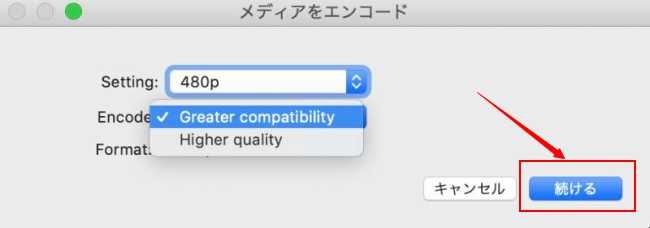
2iMovie
iMovieはMacにプリインストールした動画編集ソフトであり、様々な動画編集機能が備えられています。動画編集ソフトを利用してどうやってビデオを圧縮しますか。以下の内容をご覧下さい。Macで動画サイズを縮小する方法を説明致します。
- iMovieを起動して「メディアを読み込む」をクリックして圧縮したい動画を導入します。
- 動画をライブラリからドラッグ&ドロップして、下の動画トラックに移動します。
- 右上の出力アイコンをクリックし「ファイル」を選択します。
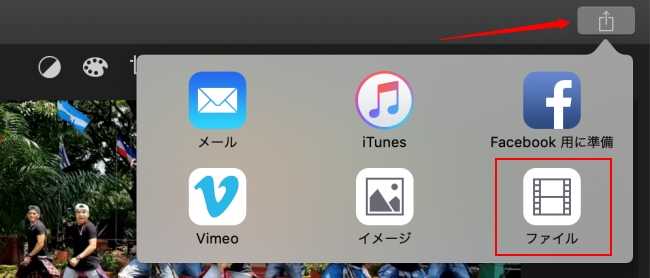
- ポップアップされたウィンドウで「品質」>「カスタム」の順に選択します。調整バーを左にドラッグして、ファイルのサイズを小さくします。その後「次へ」をクリックして、保存先を選んで容量が小さくした動画を保存します。
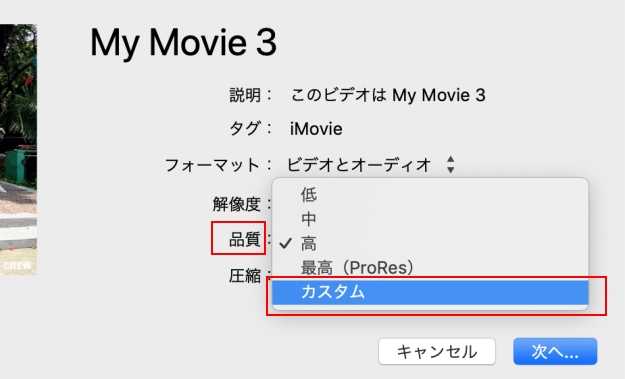
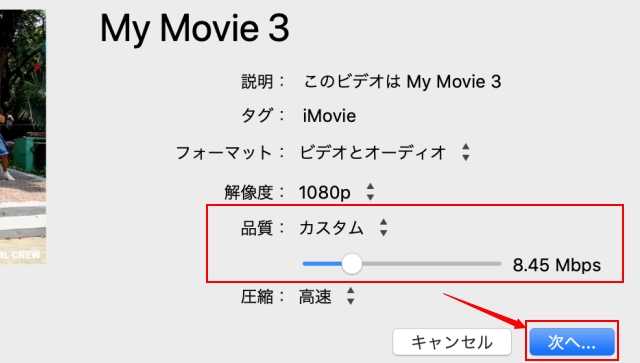
3オンラインファイル圧縮ソフト
最後に紹介したいのは、「オンラインファイル圧縮ソフト」という無料オンラインサービスです。動画だけでなく、画像、PDFファイルも圧縮できます。オンラインツールですから、MacOS、Windowsなど、どんなデバイス上でも利用できます。MacでMP4動画のサイズを小さくする方法は以下です。
- オンラインファイル圧縮ソフトのサイトにアクセスします。
- 「クリックしてファイルを追加」をクリックして、圧縮したい動画をアップロードします。(或いは、ページを下にスクロールして、「動画を圧縮」の下にある「今すぐお試し」を押して、動画圧縮ページに飛びます。そのページの「クリックしてファイルを追加」ボタンを押して動画を導入します。)
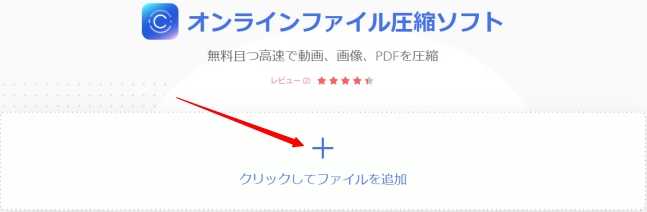
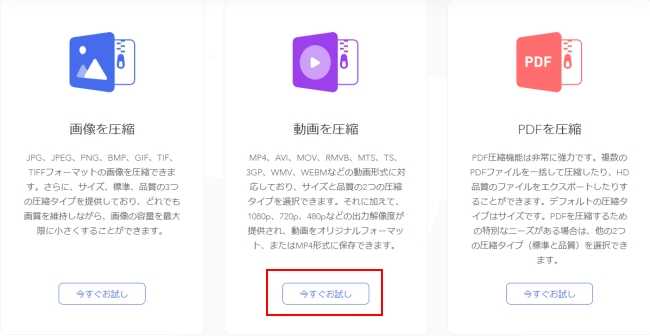
- 圧縮タイプ、出力フォーマット、そして出力解像度を設定してから「圧縮」ボタンを押せば圧縮が始まります。
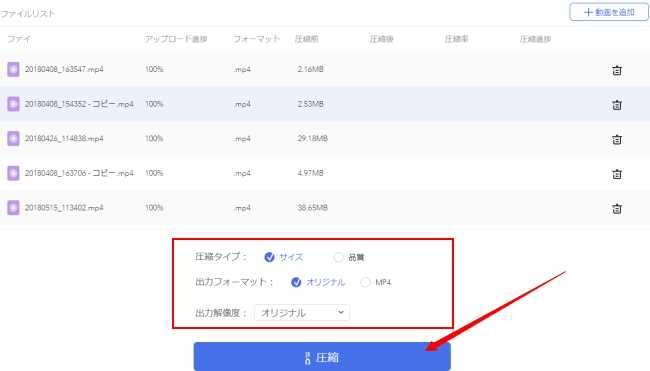
- 圧縮が完了した後で「ダウンロード」を押して、縮小された動画を保存します。
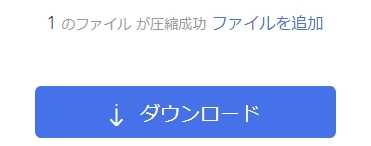
オンラインファイル圧縮ソフトはMP4以外に、AVI、MOV、RMVB、MTS、TS、3GP、WMV、WEBMなどの動画形式に対応しています。
最後に
MacでMP4動画を圧縮する方法とMac向け動画圧縮ソフトを以上紹介しました。動画のサイズを縮小すると、必ず画質が低下します。ですが、圧縮の強さをあまり高くしなければ、画質を保つことができます。


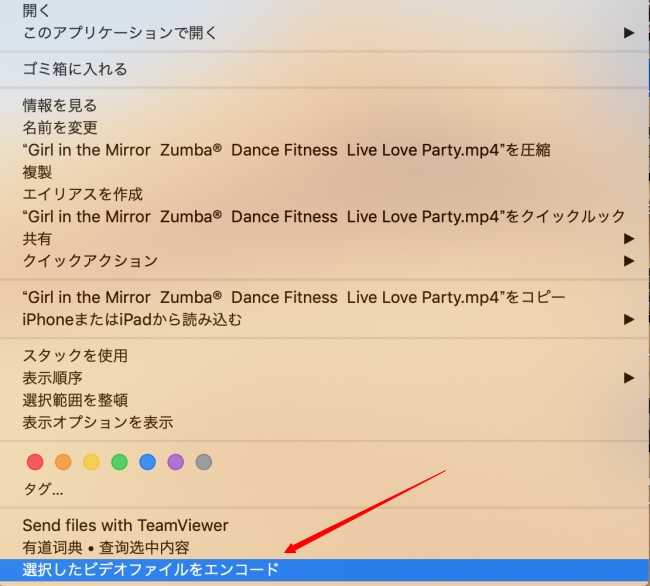
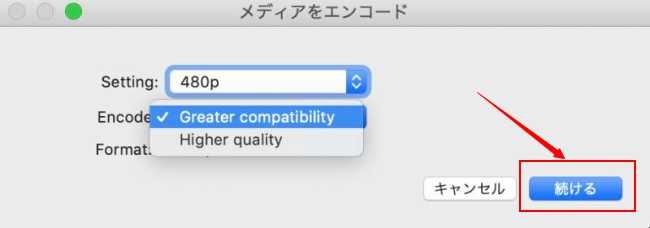
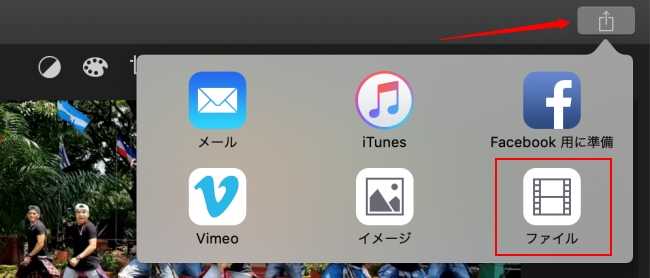
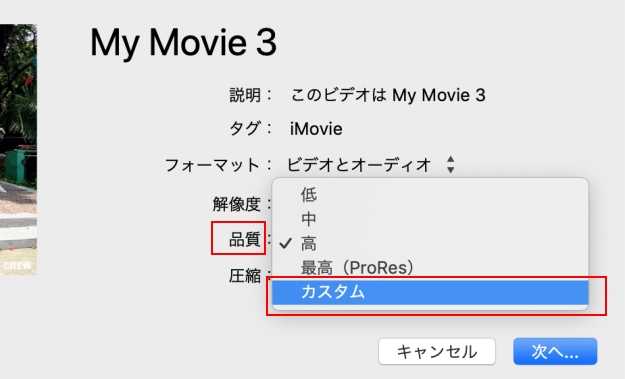
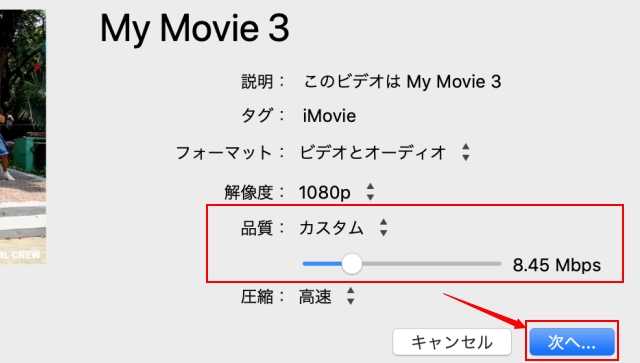
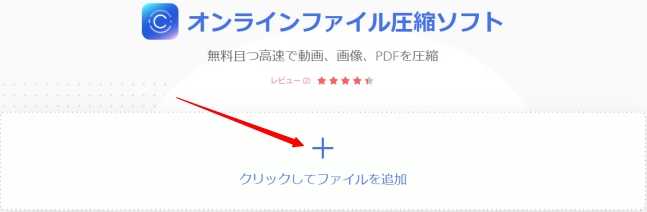
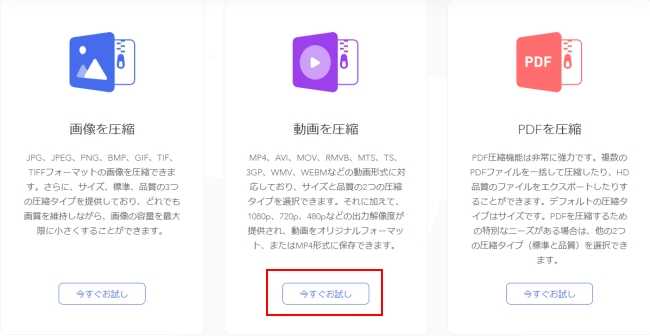
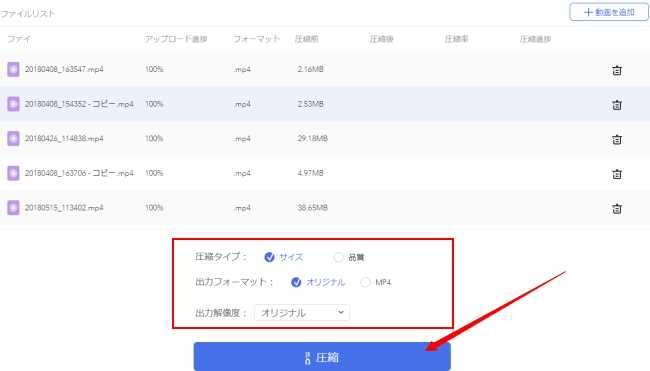
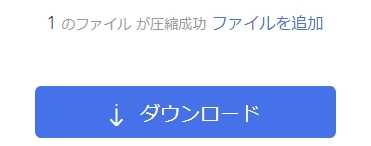
コメントを書く