
世界開発者会議「WWDC 2017」にてアップル社は既にこれからのiOSバージョンに、写真フォーマットとしてHEICを採用すると発表しました。最近正式にリリースされたiOS 11もアップル社の発表通りにこの新しい画像形式が取り入れられています。現在、アップル社はまだ公式のHEIC変換ソフトを公開していませんので、HEIC形式についても、その変換方法についても、ユーザーのみんなさんはまだ詳しく知りません。次はHEICの定義とその変換方法です。
HEICとは?
普通、スマホを使って写真を撮ると、デフォルトで「JPG」という形式で保存されます。HEIC、或いはHEIF(High Efficiency Image File Format)とは、MPEGの新しい形式の一種です。そのメリットは画質を損失せずに、作成した画像のサイズを小さくして、スマホのストレージを節約できまることです。
しかし、HEICは確かにいい形式ですが、現在ほとんどのソフトは再生することすらできません。特にWindowsシステムには、内蔵の画像ビューアーだけでなく、人気のソフトでも開けません。このままでは、みんなさんにいっぱい迷惑がかけてしまいます。HEIC閲覧できない解決策を探しているなら、下記のHEIC JPEG変換方法をご覧下さい。
HEIC JPEG変換方法
HEIC変換フリーツール
HEIC JPG変換フリーツールとは、オンラインでHEICをJPGにフリー変換するアプリケーションです。完全無料で、利用するにはアカウント登録もインストールも不要で、更に複数のHEIC画像を一括変換することも可能です。ブラウザーでページを開けば使えます。変換はすべてのお使いのブラウザーで行っていて、変換後アップロードした画像は即時に削除されますので、プライバシーやセキュリティに心配することはありません。

操作方法はかなり簡単で、下記の通りです:
- ブラウザーを立ち上げて、HEIC変換フリーソフトの公式サイトにアクセスします。
- EXIFデータ(写真の撮影時間、カメラ、位置などの情報)を保つかどうか、及び変換後の画質(最高100%)を決めます。
- ページ真ん中の灰色の部分をクリックして、変換したいHEIC、HEIFファイルを指定します。または、直接ファイルを灰色の部分にドラッグしてもいいです。(一度にアップロードできる画像は最大30枚)
- 画像がアップロードされたら、ページ下にHEICのファイル名、サイズと変換進捗が表示されます。変換完了後、右下の「ダウンロード」ボタンをクリックすれば、JPEGファイルをローカルディスクに保存できます。
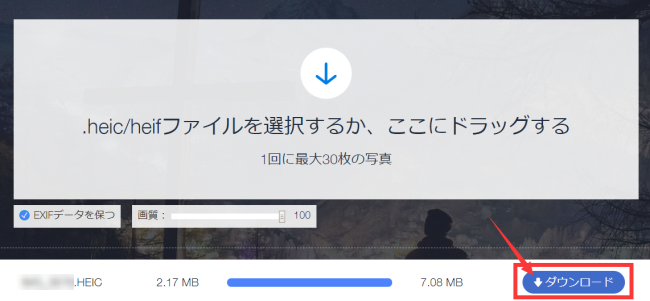
PicWish画像変換ツール
PicWish JPG画像変換ツールとは、オンラインで使える無料の画像編集ツールです。PicWishはPNG、HEIC、Webp、JPG、JPEG形式の画像ファイルをサポートしています。このツールはAI技術が利用されるので、使い方はとても簡単です。画像をアップロードした後、ワンクリックでこれらのフォーマットの写真をJPG形式に変換できます。
オンラインで画像を変換したい場合、PicWishの公式サイトを開いて、「画像を選択」をクリックします。その後、画像が自動で変換されます。
HEIF Utility
HEIF Utilityとは、Windows上でHEICファイルを閲覧・変換できるデスクトップソフトです。ショットカットキーの「Ctrl+O」でまたは左上の「File」をクリックしてHEICファイルを開いて閲覧できます。もちろん、ファイルをソフト画面にドラッグ&ドロップしてもいいです。HEICをJPGに変換する必要がある場合は、「More」をクリックして、「Batch Conversion」を選択して、「+」で変換したいHEIFファイルを追加します。それから「Output Directory」で保存先を選択して「Start」をクリックしてHEIF変換を開始させます。このソフトも「Set Output Quality」で出力のJPGファイルの画質を調整できます。

Microsoft StoreのHEIFプラグイン
この方法はWindows 10のPCのみ対応します。「HEIF 画像拡張機能」という拡張機能をMicrosoft Storeサイトからインストールすれば、デフォルトの画像ビューアーにHEIF・HEIC写真を閲覧する機能を追加できます。

これでHEICを開いて、右上の「…」をクリックして、オプションメニューから「名前を付けて保存」をクリックします。保存画面に、形式をjpgに指定すれば、heic・heif画像をjpgに保存できます。

iOS 11内蔵機能
ソフトでHEICをJPEGに変換する他に、iOS 11に更新したiPhoneやiPadなどのデバイスのデフォルト機能で撮影したHEIF写真をJPG形式でPCに転送することも可能です。
まず、iOS11デバイスの設定にタップして、「写真」に入ります。続いて、画面を底までスライドして、「MacまたはPCに転送」のモードを「自動」に切り替えます。それで、HEICフォーマットの写真はサイズの大きいJPGフォーマットで表示されて、パソコンに送る時はJPGファイルになります。

Androidで利用可能なアプリ
GoogleフォトというAndroidスマホなら標準搭載のアプリを使えば、heic/heifを直接閲覧できます。スマホになければ、Google Playストアから入手しましょう。Googleフォトなら、変換せずともアプリだけでheicとheifの画像をみれます。

ちなみに、Google Playはパソコン用のバージョンもあります。パソコンでGoogleフォトの公式サイトにアクセスすれば利用できます。Heic画像の閲覧中、「名前をつけて保存」を利用すれば、「.JPG」形式への変換ができます。

結論
iOS11の内蔵機能では簡単HEIFファイルをJPG形式で表示できますが、サイズはHEIFよりずっと大きいので、iPhoneなどのデバイスのストレージに余裕がなければ、おすすめできません。ソフトで変換した方が便利で、iPhoneストレージの節約にもなります。しかし、HEIF Utilityには英語しかなく、日本語はまだ対応外なので、より分かりやすく、使いやすい「HEIC JPEG変換フリーソフト」が最もいい選択肢でしょう。


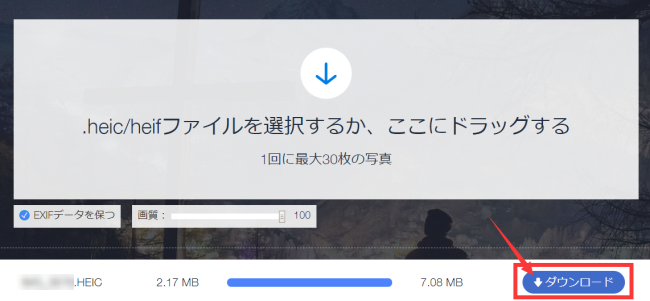

コメントを書く