
カスタムキャストはニコニコを運営している会社「DWANGO」(ドワンゴ)とエスコートが共同開発したスマホ用VTuber配信サポートアプリです。「スマホ1つでVTuberになろう!」というスローガンはかなりインパクトがあります。スマホだけで自分のVTuber用キャラをカスタマイズすることができますし、ニコニコ生放送やAR機能にも対応します。最近では、配信モードも実装されて、作成したキャラにBB・GB背景を追加することも可能になりました。これで、スマホ画面をPCにミラーリングすれば、PCの配信ソフトでキャラを直接配信画面に使うことが可能になりました。なお、PCへのミラーリング方法を知らない方も多くいるため、今回はスマホ側のカスタムキャストをパソコンにミラーリングする方法を紹介していこうと思います。
PCにカスタムキャストをミラーリングする方法
ApowerMirror
ApowerMirrorはWindows/Macパソコンで使えるiOS/Androidデバイスの画面ミラーリングソフトです。Android 5.0以降、及びiOS 8.0以降のデバイスに対応します。iPhoneは現在Wi-Fi接続のみ対応ですが、Androidの場合はWi-FiとUSB接続両方使えます。更に、AndroidはUSB接続後、PCのマウスとキーボードでAndroidを制御することもできます。一度USBで接続した後、Androidデバイスを再起動したり、アプリをアンインストールしたりしなければ、Wi-Fi接続の時も同様にPCでデバイスをコントロールできます。では、ApowerMirrorを使って、カスタムキャストをPCにミラーリングする方法を説明します。まずは下記の「無料ダウンロード」ボタンをクリックして、ApowerMirrorをPCにダウンロードして、インストールしましょう。
iPhoneなどiOS端末の場合:
- iPhoneとパソコンを同じWi-Fiネットワークに接続します。
- パソコン側でApowerMirrorを起動して、iPhone側でカスタムキャストを起動します。
- iPhoneのコントロールセンターを開いて、「画面ミラーリング」(iOS 11以下は「AirPlayミラーリング」)をタップして、検出されるデバイスからお使いのパソコンをタップします。
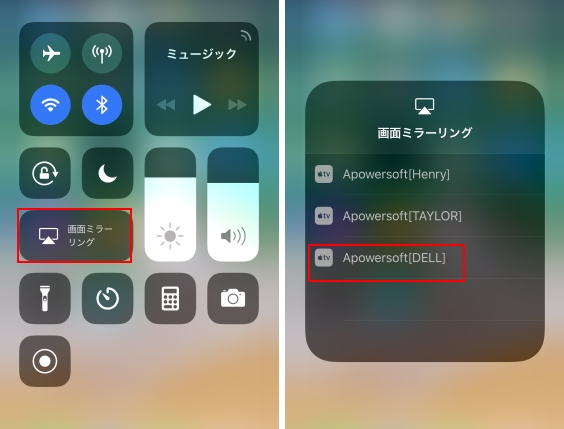
- それでiPhoneの画面がPCにミラーリングされて、画面をカスタムキャストに切り替えればいいです。
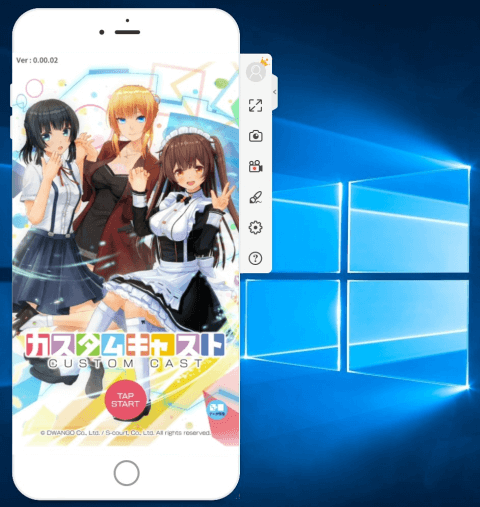
Androidの場合:
- Androidの「設定」を開いて、「端末情報」の「ソフトウェア情報」に入って、「ビルド番号」をひたすらタップします。7回くらいタップした後、デベロッパーモードが有効にされます。設定に既に「開発者向けオプション」があった場合はこのステップをスキップしてください。
- 「設定」の「開発者向けオプション」に入って、「USBデバッグ」をオンに切り替えます。
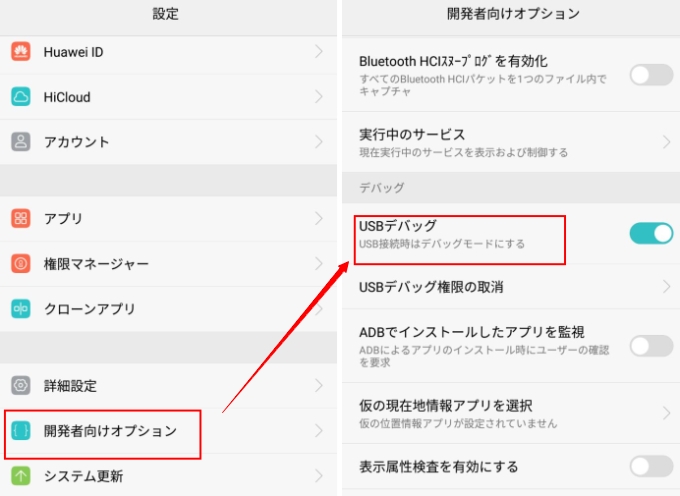
- パソコン側のApowerMirrorを起動して、USBケーブルを使ってAndroidをパソコンに接続します。
- それでAndroidとApowerMirrorの接続が始まり、ソフト画面の進捗が100%になればAndroid端末にApowerMirrorのアプリがインストールされます。スマホにポップアップされるダイアログから「今すぐ開始」をタップすれば、Android画面がPCにミラーリングされます。
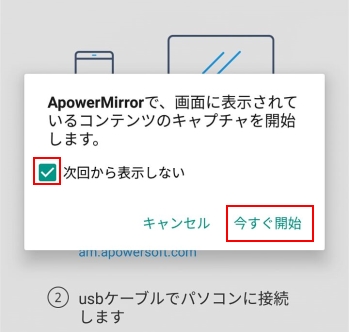
- ミラーリングされた後はパソコンのマウスで操作したり、キーボードで文字入力したりすることが可能です。カスタムキャストを開けば、カスタムキャストの画面もパソコンにミラーリングされます。
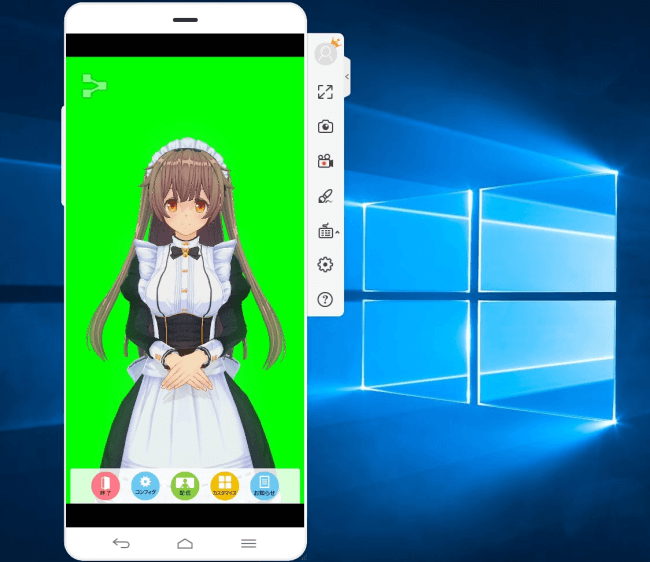
PCからの操作機能が不要で、ミラーリングだけでいい場合は、USBケーブルを使わずに、下記のGoogle Playストアアイコンをクリックして、ApowerMirrorアプリを入手して、Wi-Fi接続を利用してください。方法は次の通りです。
- Androidとパソコンを同じWi-Fiネットワークに接続して、両方でApowerMirrorを起動します。
- Android側のApowerMirror画面の青い「M」ボタンをタップして、検出されるデバイスからご自分のパソコンを選択します。
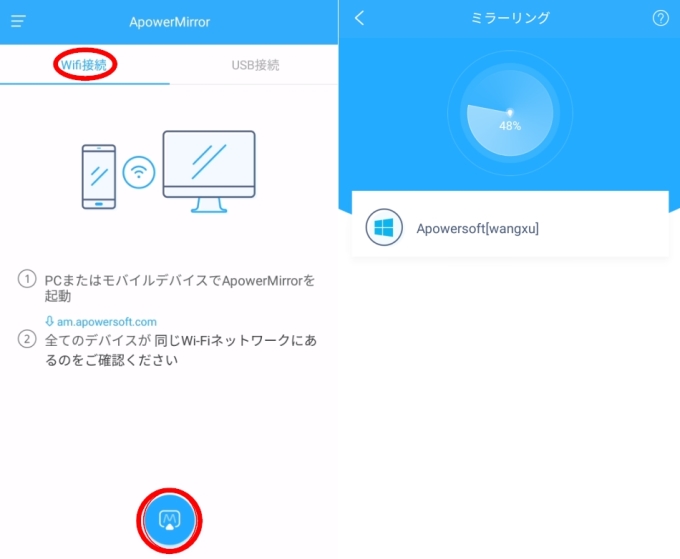
- 「スマホ画面ミラーリング」をタップして、Android画面に表示されるダイアログから「今すぐ開始」をタップすれば、Android画面がミラーリングされます。カスタムキャストを開いて、PCにミラーリングされた自分のキャラを生配信に使いましょう。
ちなみに、音声も映像と一緒にPCにミラーリングしたい場合は、Google Homeというアプリを使えばいいです。Google HomeをGoogle Playからインストールして、アプリの「画面や音声をキャスト」機能を使えばApowerMirrorにWi-Fi接続でミラーリング可能です。

AirMore
AirMoreとは、完全無料のスマホとPCの間のオンラインデータ管理・転送ツールですが、スマホ画面のミラーリング機能も搭載されています。ワイヤレス接続のみ対応なので、ケーブルでのミラーリングはできません。ミラーリングされるのは映像のみで、音声はミラーリングされないので、ご注意ください。更に、ミラーリング機能は現在Androidデバイスのみ対応なので、iOSユーザーは一番目のApowerMirrorをご利用ださい。AirMoreのミラーリング機能の使い方は次の通りです。
- スマホをPCと同じWi-Fiネットワークに接続して、Google PlayストアからAirMoreアプリをインストールします。
- PC側のブラウザでAirMore公式サイトにアクセスして、ページ右下の「AirMoreを起動して接続を確立する」ボタンをクリックします
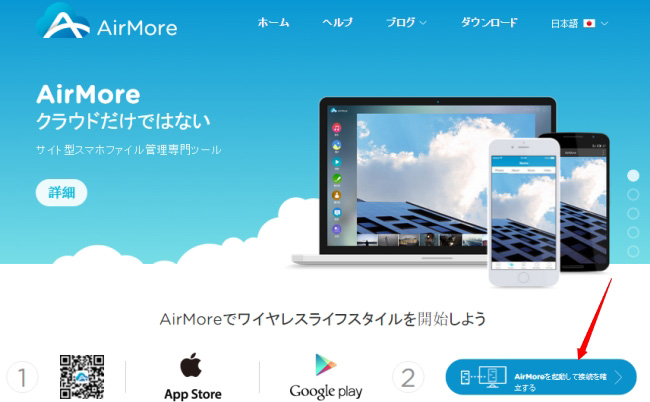
- スマホ側のAirMoreアプリを開いて、「スキャンして接続する」ボタンをタップして、PCブラウザに表示されるQRコードをスキャンします。
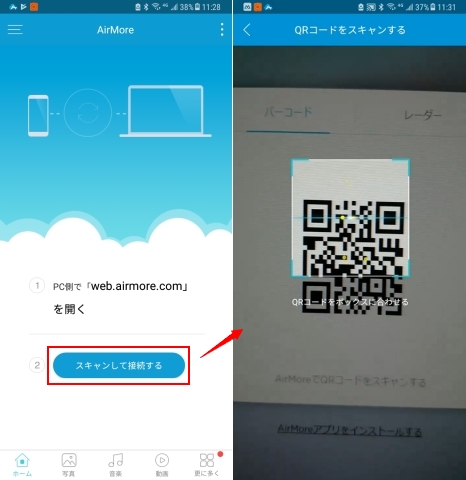
- 接続されたら、AirMoreにスマホの情報が表示されます。左下の「ミラーリング」アイコンをクリックすれば、スマホの画面がミラーリングされます。それでカスタムキャストを開けば、カスタムキャストもPCにミラーリングされます。
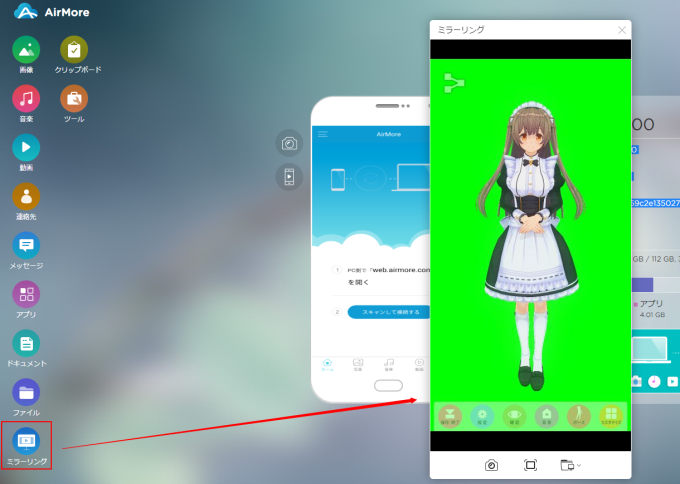

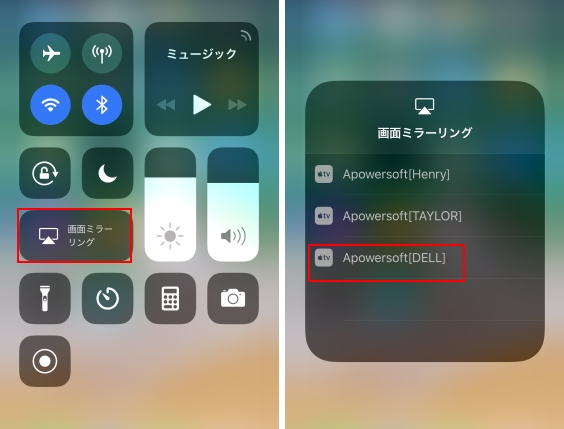
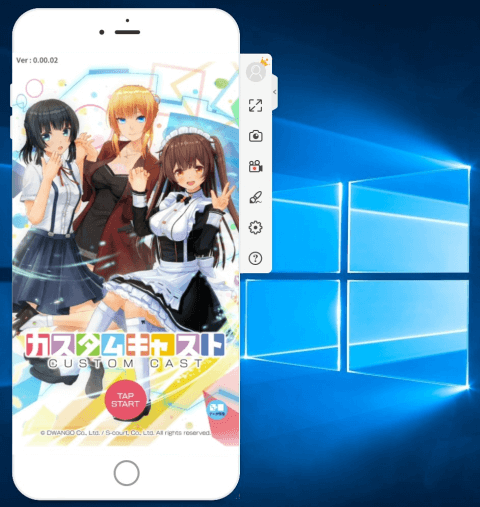
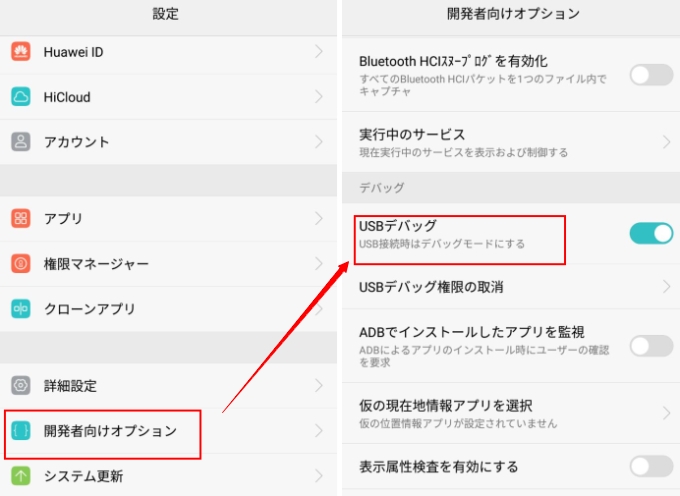
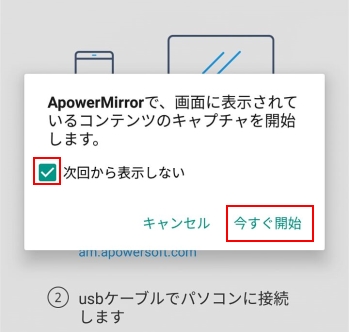
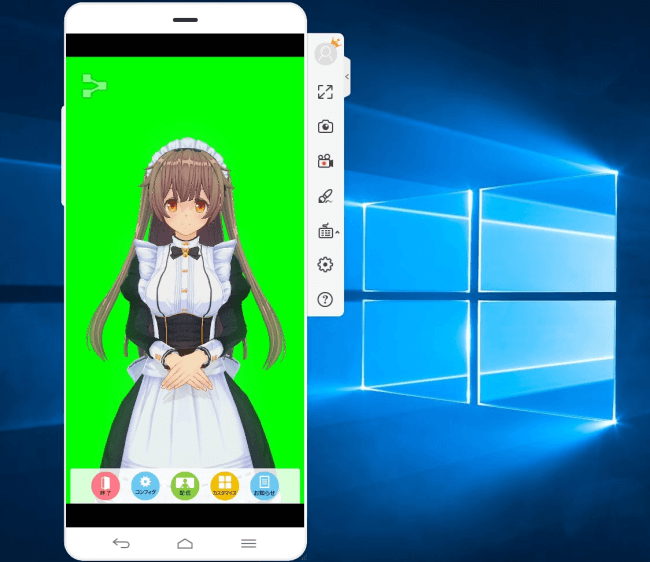
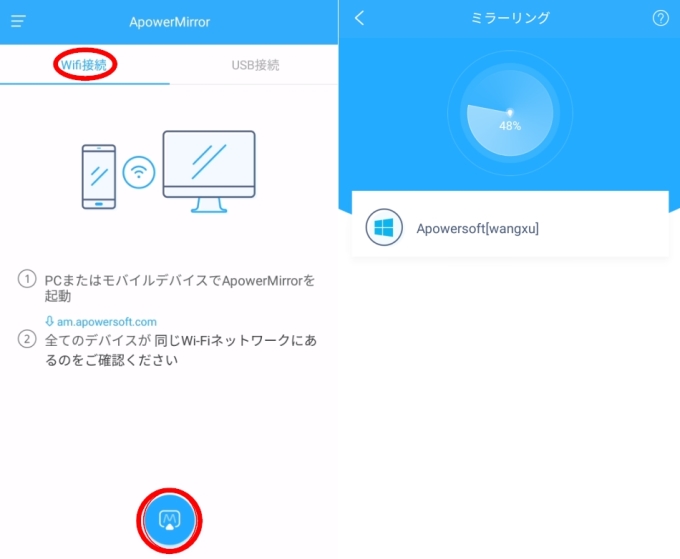
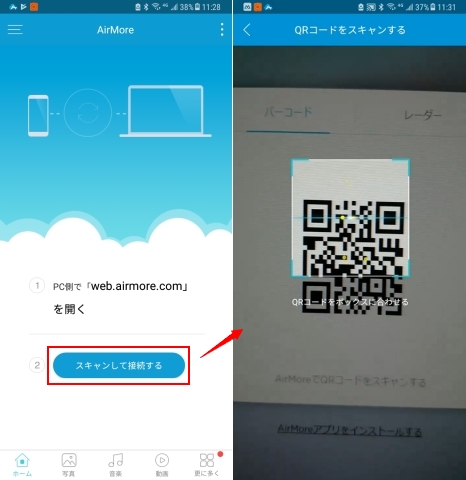
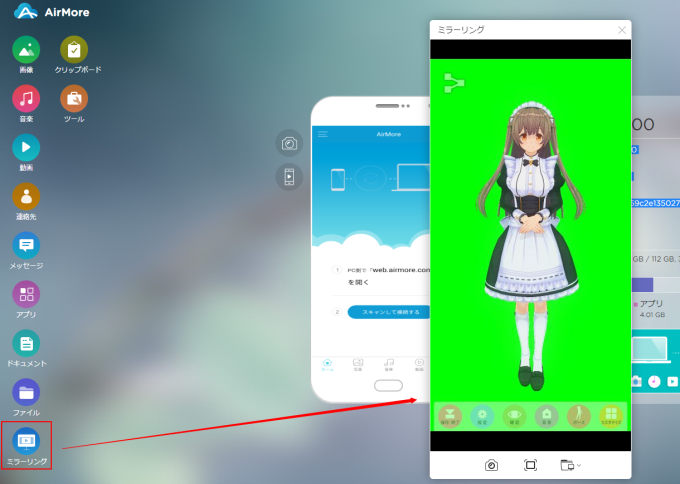

コメントを書く