長い間小型のiPad画面を視聴していると、iPad画面をより大きいディスプレイに表示する方法があるかどうか気になりますよね。iPadの写真や動画を家族、友人に共有する時、iPadの画面を見せるのではなく、iPadをPCにミラーリングして、大画面のモニターで見せるのが一番だと思います。日常生活には他にもいろいろなiPadをパソコンに表示する必要のある場面が存在します。どうすればできますか、何か使えるアプリや良い方法がありますか。
もちろん答えはあります。インターネットから検索すれば、iPad画面ミラーリングの似ている解決策が多く見つかります。ここでは、4つのツールでのやり方を例として、iPadをパソコンにミラーリングする方法を説明します。それらの方法に従えば、iPadの動画、ゲーム、アプリを大画面のPCで楽しめます。

iPadをPCに表示する良い方法
現在iPadをパソコンに表示させる方法はいっぱいありますが、その中から4つの最高な方法をピックアップして紹介します。ぜひ使ってみて、iPadをパソコンにキャストして、デモンストレーション、プレゼンなどを大画面で行いましょう。
ApowerMirror
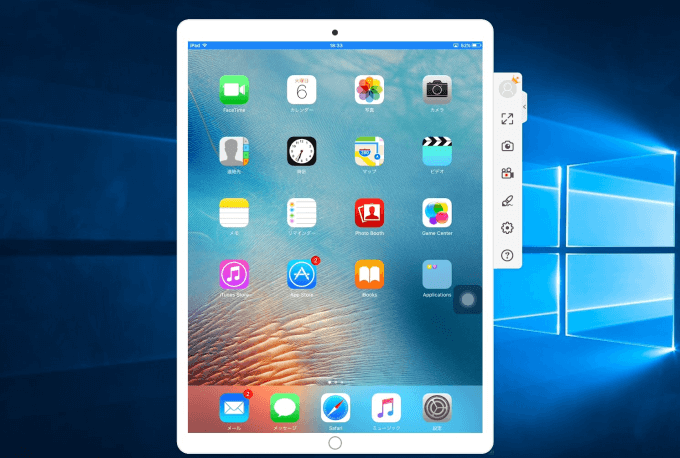
ApowerMirrorとはパワフルで、AirPlayに完璧に対応する第三者アプリです。AndroidとiOSシステム両方に対応し、スマホもiPadなどのタブレットも画面をパソコンに表示することが可能です。それで大画面で映画を視聴したり、モバイルゲームをプレイしたり、写真を友達と家族にシェアしたりすることが可能です。iPad画面をPCにミラーリングする具体的な操作は次の通りです。
- ApowerMirrorをPCとiPad両方にダウンロードします。
- iPadとPCを同じWi-Fiネットワークに接続してください。「コントロールセンター」を開いて、「画面ミラーリング」(iOS 11以下は「AirPlayミラーリング」)をタップして表示されるデバイスからお使いのPCを選択します。
- そうすればiPadスクリーンがパソコンにストリーミングされます。
メリット: このアプリは映像だけでなく、音声も同時にミラーリングされます。更に、キャストされたiPad画面を録画することも可能で、映像にマークをつけたり、スクリーンショットを撮影したりすることもできます。
LetsView
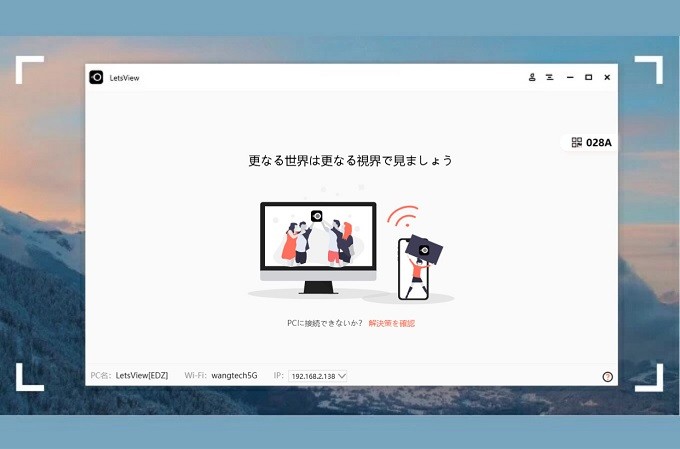
LetsViewはiPhone/iPad/Androidなどのデバイスの画面をパソコンにミラーリングできる無料ソフトで、画面だけでなくデバイスの音声もリアルタイムで出力できます。また画面ミラーリングする機能以外に、画面録画・落書きをする機能も含まれています。下記の手順を参考しながら、一緒にLetsViewを体験しましょう。
- パソコンとiPadを同じWi-Fiネットワークに接続しておいて、下記のボタンをクリックしてLetsViewをダウンロードして、インストールします。
- パソコンもiPadもLetsViewを起動します。
- iPadから接続したいパソコンの名前を選択します。
- iPadのコントロールセンターで「画面ミラーリング」をタップして、「LetsView」がついているパソコンの名前を選択します。
- そうすると、iPadの画面・音声をパソコンにリアルタイムで出力できます。
メリット:パソコンからデバイスを操作できません。
ApowerManager
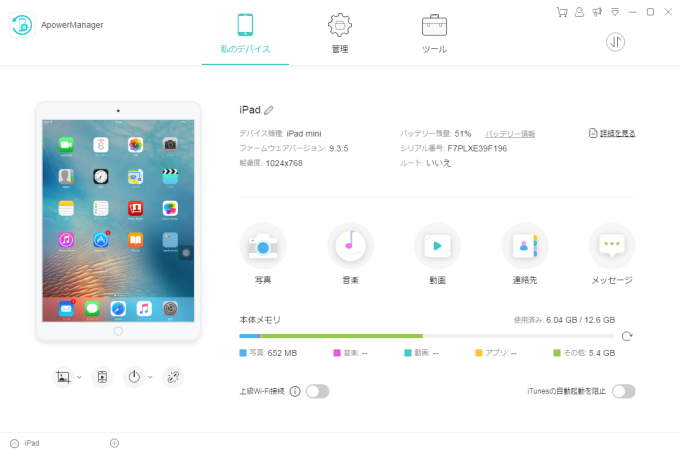
ApowerManagerはiPadのデータを簡単に管理するために開発したソフトで、主にiPadのメッセージ、連絡先、メモ、写真、ミュージック、ビデオ、アプリとiBookなどのデータを削除・バックアップ・復元・管理することができます。iOSとAndroidに対応し、管理機能以外に、画面投射機能も搭載されています。ApowerManagerでiPadをパソコンに表示する方法は次の説明をご覧ください。
- ApowerManagerをPCにダウンロードして、ライトニングケーブルを使ってiPadをパソコンに接続します。
- 主画面の「私のデバイス」に入って、お使いのiPadについての情報を確認します。
- 「投射」アイコンをクリックして、iPadをPCにミラーリングします。
- 「フルスクリーン」をクリックして、全画面でiPadの映像を表示させます。
- 「✖」をクリックすれば、ミラーリングを終了できます。「私のデバイス」に戻り、「接続を切る」をクリックすればiPadとの接続を切断できます。
更に、このアプリはiPadの画面を音声付きで録画することもできます。この機能もかなり実用的なので、紹介いたします。
- ApowerManagerを起動します。インターフェースのトップにある「ツール」タブをクリックして、「iOS画面録画ソフト」を開きます。
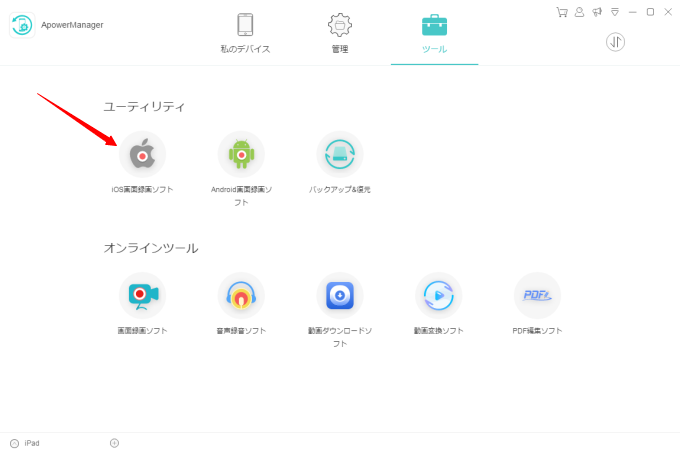
- iPadとPCが同じWi-Fiネットワークに接続されていることを確認します。iPadでコントロールセンターを開いて、「画面ミラーリング」または「AirPlayミラーリング」をタップします。
- 表示されるデバイスから自分のPCを選びます。
- それでiPad画面がPCにミラーリングされます。「録画開始」をクリックすればiPad画面を録画できます。そして、「スクリーンショット」をクリックすればスクリーンショットを撮影できます。オプションでは、「録画設定」から「オーディオ入力」をシステムサウンド、マイクとその両方に変更できます。
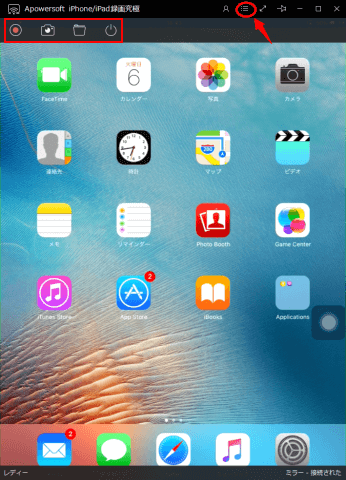
メリット:フルスクリーンモードでコンテンツを表示できるだけでなく、全画面でのスクリーンショットも可能です。その上、このプログラムは複数のiOS/Androidデバイスを同時に接続できます。転送されるコンテンツの品質は保証されますし、セキュリティも万全で個人情報の漏れについては心配いりません。
iTools
iToolsは、iデバイス(iPhone、iPad、iPod Touch)の同期アシスタントとして機能する無料のファイル・データ管理ツールです。このツールを使うには、PCには最新バージョンのiTunesをインストールしてある必要があります。iToolsでiPadをパソコンに表示するには、次の手順に従ってください。
- パソコンでiToolsを起動して、iPadをUSBケーブルで接続します。
- 「Desktop」(デスクトップ)を9クリックして、トップ画面の「Live Desktop」(ライブデスクトップ)をクリックします。
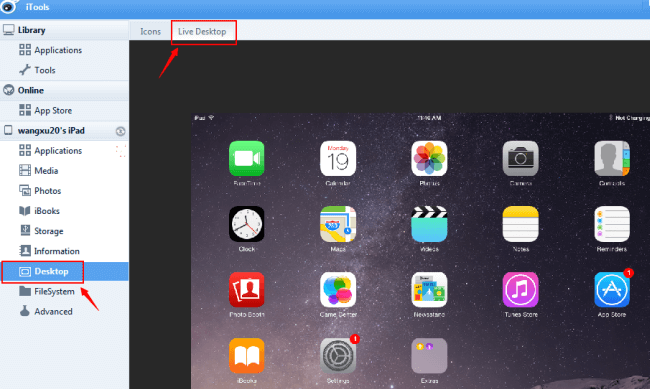
- iPad画面をアンロックされたままにして、iPadをパソコンにミラーリングします。
デメリット: iToolsの一つのよく言われる欠点は画面サイズが小さいことです。iToolsでの画面は既にiPadより大きいですが、気持ちよく見れるように十分な大きさではありません。その他、フルスクリーンでのミラーリングの時、終了するボタンはなく、キーボードの「Esc」を押すしかできません。
実際、PCにiPadを表示させる方法はたくさんありますが、機能の豊富さと実用さを考慮に入れると、上述の4つの方法が最適です。iPadのヘビーユーザーなら、ApowerMirrorは最高なチョイスだと思います。なぜなら、ApowerMirrorは完璧にiPadをPCにミラーリングできるだけでなく、iPad画面の録画などあなたのニーズをすべて応えてくれるからです。

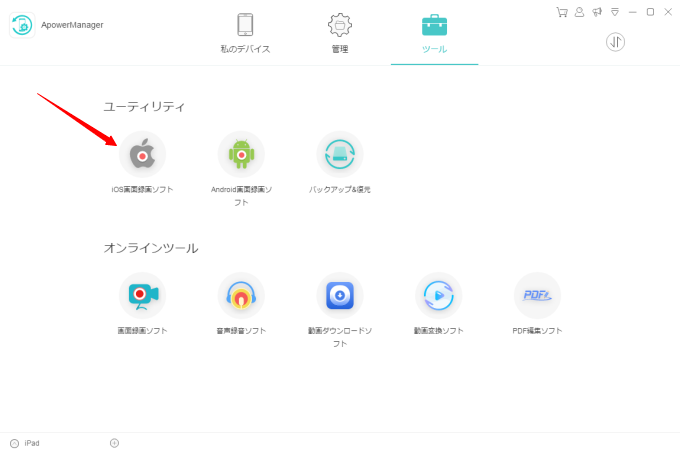
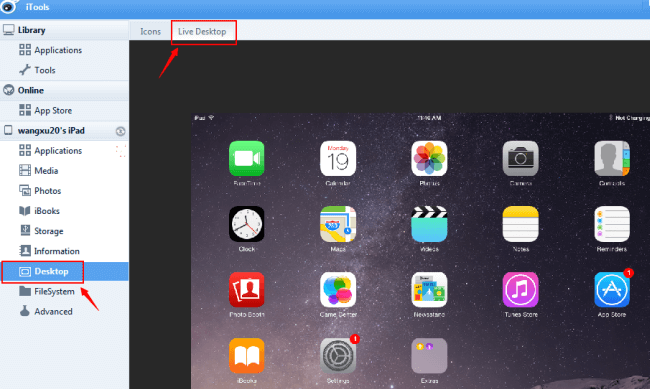

コメントを書く