WindowsのPCでApowerRECを使用する時、赤い録画ボタンをクリックして、「3、2、1」のカウントダウンが終わっても、録画は始まらず、停止してしまってエラーメッセージのウィンドウが表示されることがあります。エラーメッセージのエラーコードによって、解決策も異なります。左側の目次から、表示されるエラーコードと同じものを見つけて、解決策を確認してください。
解決策
エラコード:EN00001
このエラーコードの場合、指定したパソコンのデフォルトのスピーカーとマイクデバイスに問題があり、それでApowerRECが音声データを取得できず録画に失敗した可能性が高いです。次のとおりに操作して問題を解決してみましょう:
- パソコンの「サウンド設定」を開きます。
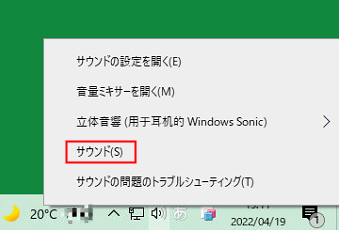
- 再生(つまりスピーカーデバイス)と録音(マイクデバイス)を確認します。再生と録音のタブで他のデバイス(バーチャルサウンドカード以外)を選択してApowerRECを再起動して、録画してみてください。
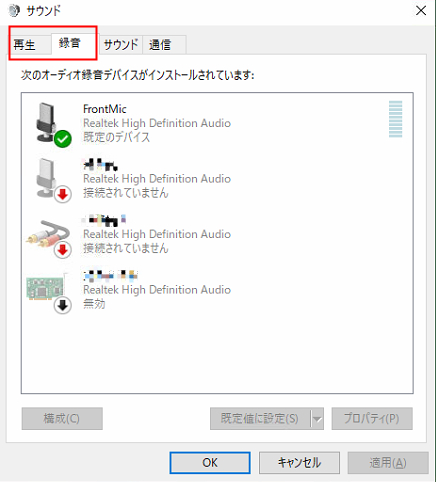
エラーコードEN00002
このエラーコードが表示されたら、ApowerRECのオーディオデコーダーに問題がある可能性が高いです。サポートセンターを開いて、右下のチャットアイコンをクリックして、サポーターによりリアルタイムで対応させます。
エラーコードEN00003
このエラーコードはApowerRECは現在のモニターの解像度をサポートしないのが原因です。次の手順に従い設定を変更してください。
- キーボードの「Windows」キーと「i」キーを同時に押して、Windows設定を開いて、「システム」をクリックします。
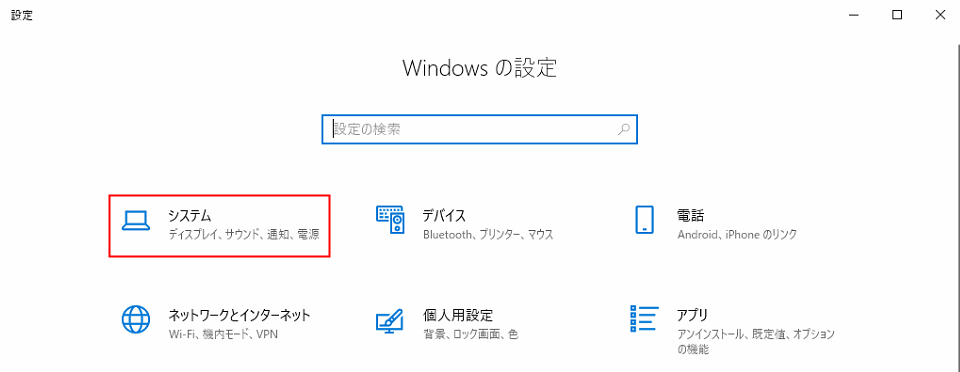
- 「ディスプレイ」をクリックして、「ディスプレイの解像度」のところのオプションを開いて、現在の解像度より小さいものを選択して、再度録画してみてください。
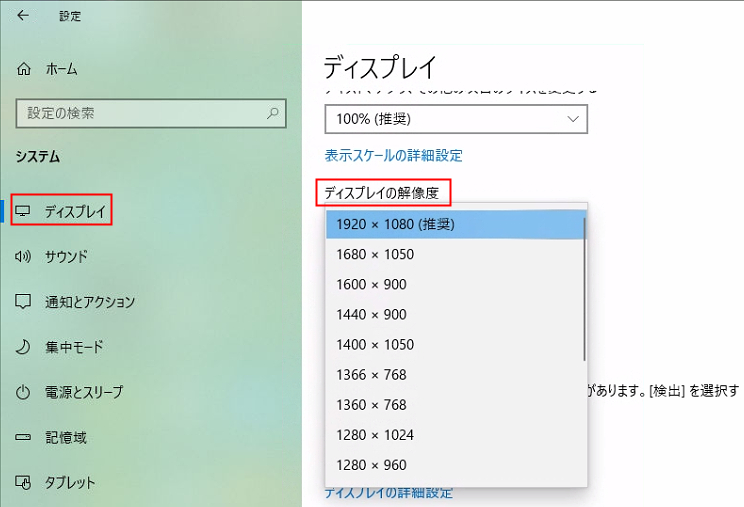
エラーコードEN00004
この場合は、パソコンにインストールされているアンチウイルスソフトがApowerRECをブラックリストに追加してしまったせいで、ApowerRECが正常に作動できなくなりました。次のとおりに操作して、ApowerRECをアンチウイルスに信頼させてください。
- デスクトップのApowerRECのアイコンを右クリックして、「ファイルの場所を開く」を選択します。
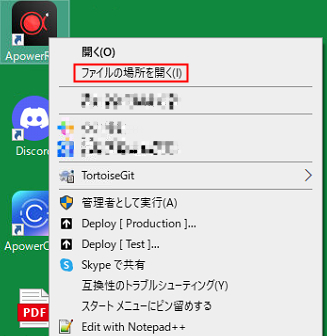
- 開かれたフォルダーから「ApowerREC.exe」というアプリケーションを見つけて、右クリックして、お使いのアンチウイルスソフトにこのアプリケーションを信用リスト(ホワイトリスト)に追加してください。
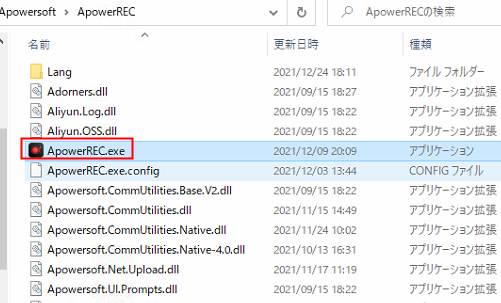
エラーコードEN00005
お使いのパソコンは汎用の動画形式しか対応しないことが原因です。MOV、VOBなどの形式はサポートしません。それで、ApowerRECを開いて、右上の「設定」を開いて調整する必要があります。
「出力形式」を「MP4」に変更して、右下の「確認」ボタンをクリックして設定を保存すればいいです。

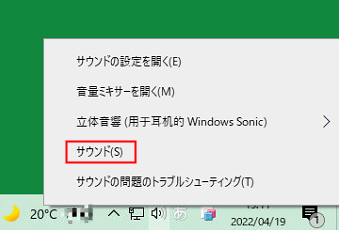
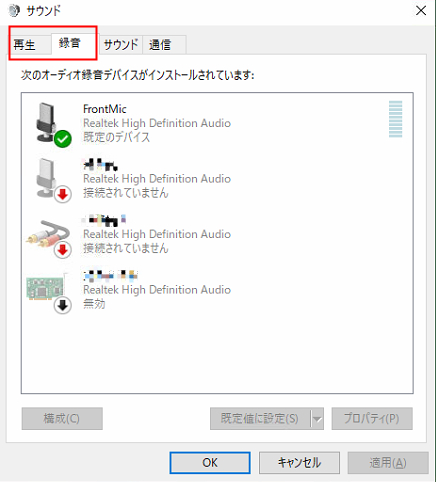
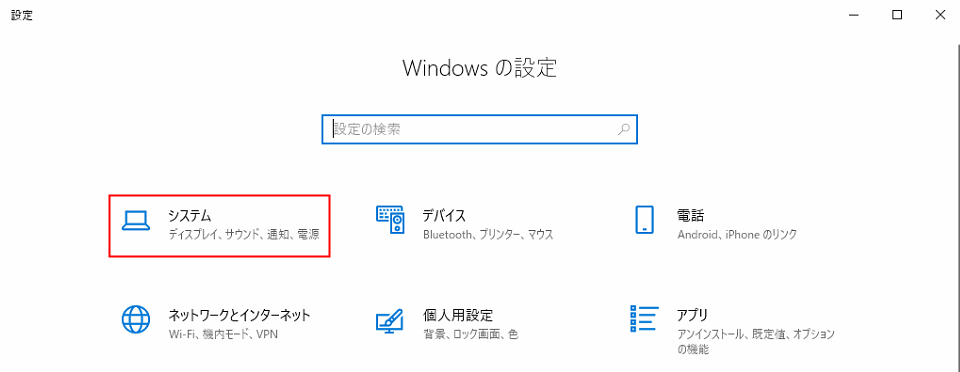
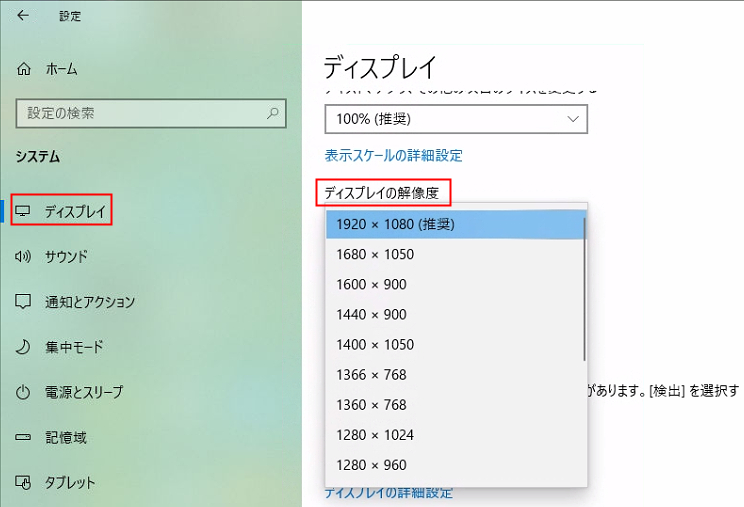
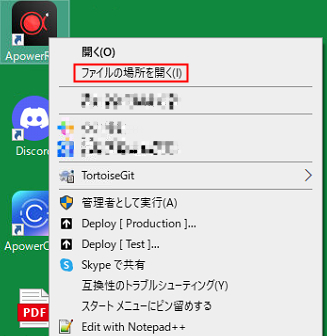
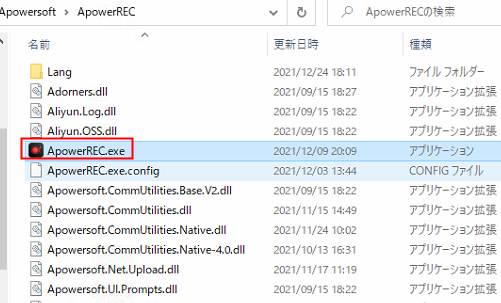
コメントを書く