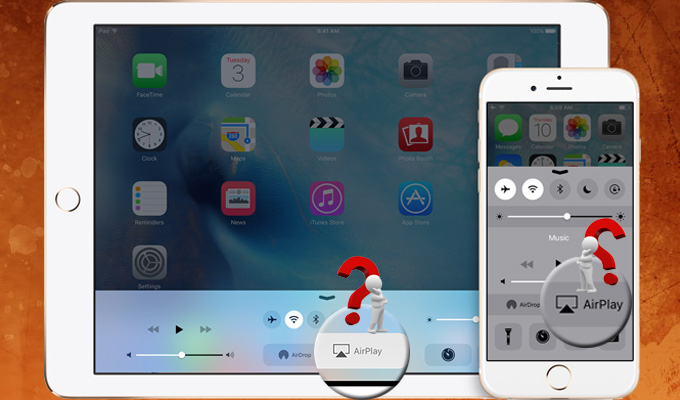
このチュートリアルを読む前に、まずは下記の前提条件をご確認ください。
- あなたのデバイスがAirPlay機能を備えているiOSデバイスです。
- あなたのiOSデバイスが壊れていません。
- あなたのパソコンにiTunesがインストールされています。(最新版のiTunesがこちらからダウンロードできます。)
Apowersoft iOS Recorderを使う時、iPhoneやiPadのコントロールセンターに「AirPlay」が表示されない、或いは反応しないなどの不具合が発生するかもしれません。ここで、AirPlayの不具合を解決できる幾つかの方法を詳しく説明いたします。
一番のユーザ体験を得られるため、下記の方法を読む前にまずiOS Recorderを最新バージョンにアップしてください。更新があった場合、iOS Recorderのアイコンをクリックした途端に、自動更新が数秒で仕上がります。
AirPlayが出来ない時の対処法
1
iOSデバイスとパソコン上でのWi-Fiを確認する
iOS Recorderを起動した後、コントロールセンターにAirPlayが表示されなければ、iOSデバイスやパソコン上でのWi-Fiネットワークに問題があるかもしれません。特にiOSデバイスとパソコンが同じWi-Fiネットワークに接続されているかどうかを確認してください。もし、そうなっていれば、Wi-Fiを再起動して見てください。
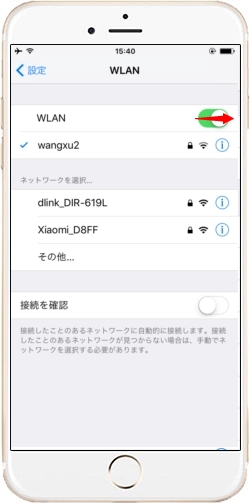
2
パソコン上でのWindowsファイアウォールをチェックする
WindowsファイアウォールがApowersoft iOS Recorderをブロックしたせいで、AirPlayが不具合になってしまう可能性もあります。こういう場合だったら、手動で封鎖を解けばよいです。手順は下記のとおりです。
パソコンで「コントロールパネル」→「システムとセキュリティ」→「Windowsファイアウォール」→「許可されたプログラム」を開いて、「許可されたプログラム及び機能」のリストにApowersoft iOS Recorderがあるはずです。「プライベート」と「パブリック」両方にチェックを入れてください。そうすると、このアプリにWindowsファイアウォール経由の通信が許可されるようになります。
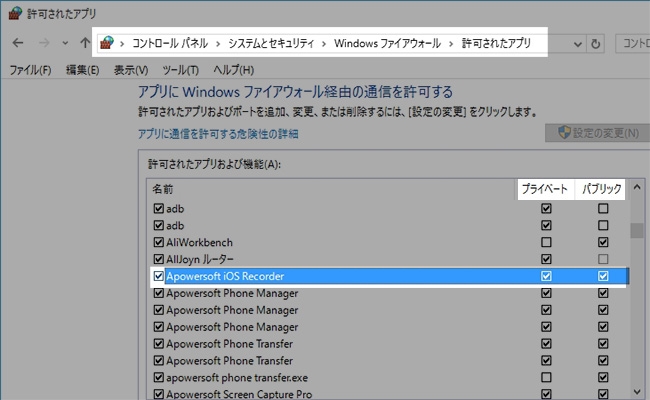
3
パソコン上でのBonjour Serviceをチェックする
Bonjour ServiceとはApple会社が開発したLANネットワークサービスです。パソコンにiTunesをダウンロードしてインストールする時、それも同時にインストールされます。パソコンにBonjour Serviceが付いていなければ、もしくはこのサービスが損害された場合、AirPlayの不具合が起こってしまうこともあります。対処法は下記をご覧下さい。
パソコンにiTunesが実装されていることを確保した上、タスクマネージャーを起動して、サービスがあるかないかをチェックします。「Ctrl + Alt + Delete」を同時に押下、或いは「タスクバー」を右クリックして、タスクマネージャを開きます。「サービス」から「Bonjour Service」を確認します。それは実行中の場合、右クリックして「再起動」をクリックします。停止の場合、右クリックして「開始」を押します。もしバックグラウンドプロセスにBonjour Serviceがなければ、手動でダウンロードする必要があります。
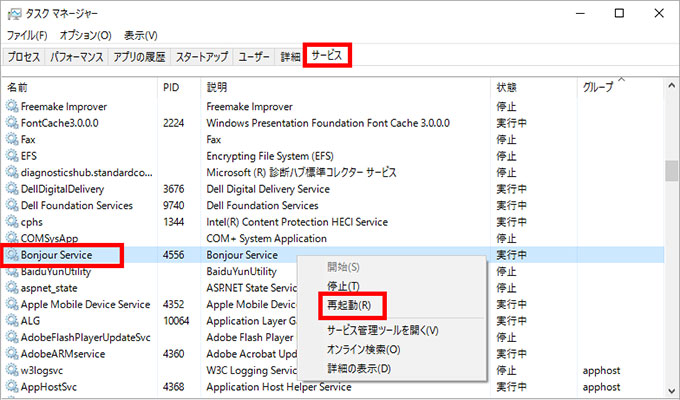
以上の全ての方法でも解決できない特別なAirPlay不具合があなたのデバイスで発生したら、コメントの所に書き込むようお願いします。こちらが全力で助けて差し上げます。

コメントを書く