ApowerMirrorの使い方ガイド
1.スマホをPCに接続する
1.ソフトをダウンロード

ApowerMirrorデスクトップ版は、Android端末及びiOS端末の画面をコンピュータに出力するためのアプリケーションです。Android端末なら、パソコンからマウスとキーボードによって操作することができます。このプログラムを使用し、コンピュータでスマホに保存されているメディアファイルを視聴することができるし、スマホ内のファイルを大画面に表示して同僚やパートナーに見せることができるし、マウスとキーボードを使ってAndroidゲームをプレイしメッセージを送ることができます。では、このツールの使い方を見ましょう。
Windows又はMacコンピュータにこのソフトをダウンロードしインストールします。その後、立ち上げます。
2.iPhoneの場合:
Wi-Fi接続:
1.iPhoneとPCを同じWi-Fiネットワークに接続します。
2.iPhone又はiPadにApowerMirrorアプリをインストールします。
3.下図のように、ミラーボタンをタップします。お使いのコンピュータが検出されたら、それをタップします。
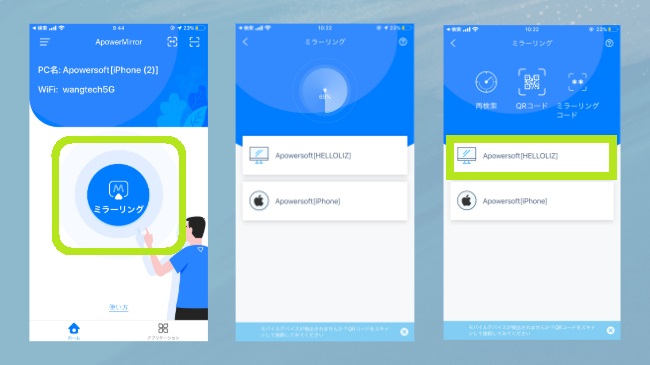
4.iPhoneの画面を下から上へスワイプし「コントロールセンター」を開きます。iOS 11以上であれば、「画面ミラーリング」をタップし、「Apowersoft」が付いているアイテムを選択し「ミラーリング」をオンにします。それで、iPhoneの画面がコンピュータに映されます。
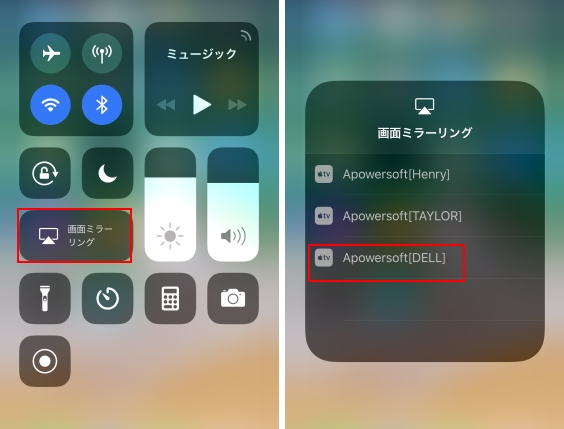
iOS 11以下であれば、「AirPlayミラーリング」をタップし、「Apowersoft」が付いているアイテムを選択します。
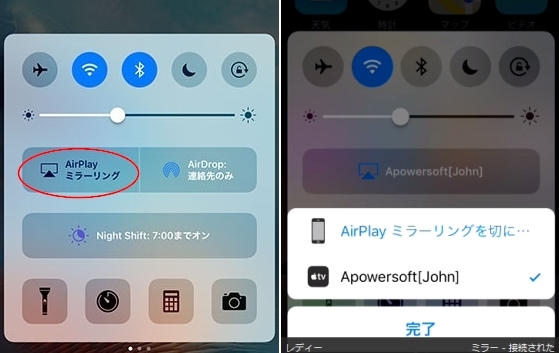
USB接続:
1.ApowerMirrorアプリをiOS端末とパソコンにインストールします。
2.USBケーブルを使って、iPhoneやiPadをパソコンに接続します。ドライバーが未インストールの場合、「今すぐインストール」ボタンをクリックしてインストールしてください。
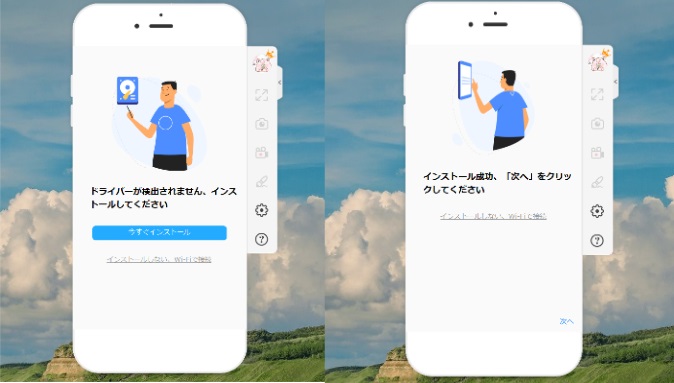
3.初めてUSBケーブルでPCと繋げる場合は、iPhoneやiPadに「このコンピュータを信頼しますか」というウィンドウが表示されます。iPhoneやiPadで「信頼」をタップして、PC側で「信頼しました、次へ」をタップしてください。
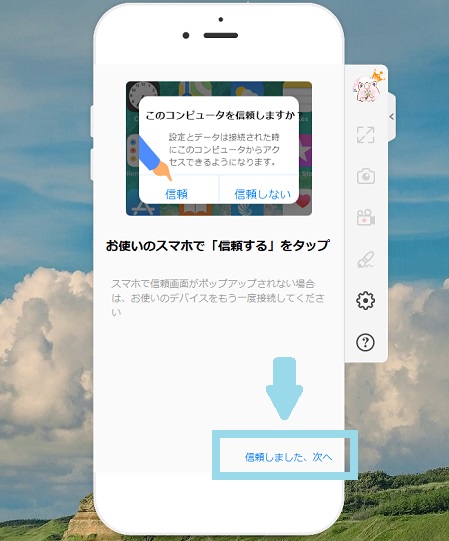
4.ApowerMirrorは自動接続のデバイスを識別し、USBでのミラーリングを開始させます。「ミラーリング接続中」の画面が表示されて、しばらく待てばiOSデバイスの画面がPCに映されます。
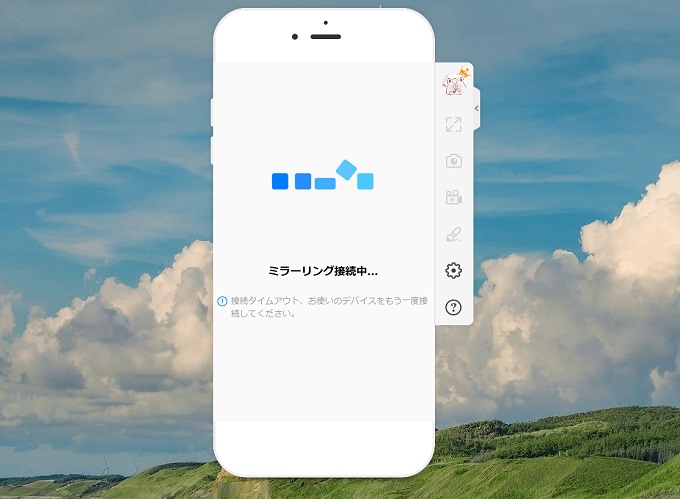
3.Androidの場合:
USB接続:
1.Android端末でUSBデバッグを有効にします。
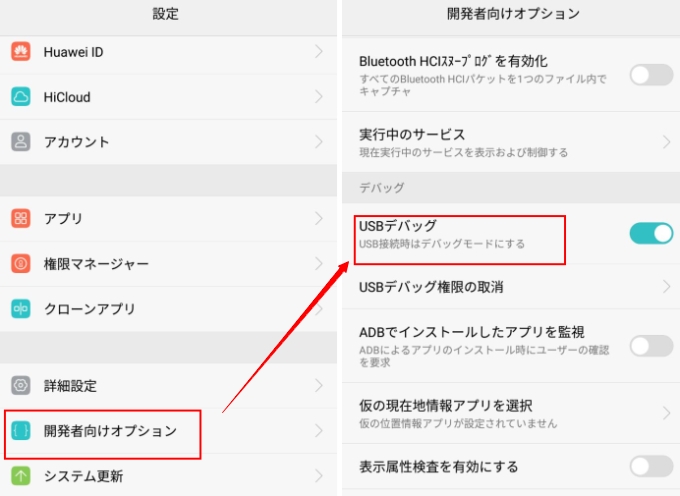
2.USBケーブルを介してAndroidをパソコンに接続します。携帯電話で、USBデバッグを許可するかどうかというウィンドウが表示されたら、「このパソコンからのUSBデバッグを常に許可する」にチェックを入れて「OK」をタップします。アプリが自動的にスマホにインストールされるまで待ちます。一部の機種は手動のインストールが必要です。
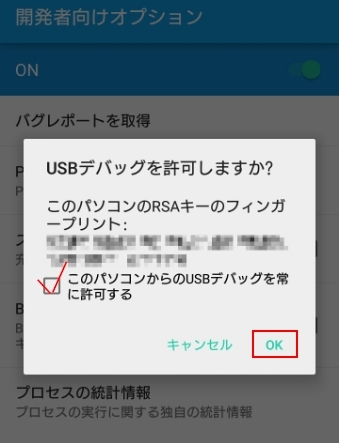
3.スマホでこのアプリを開きます。メッセージが表示されます。「今すぐ開始」をタップします。すると、Androidスマホの画面がPCにミラーリングされます。
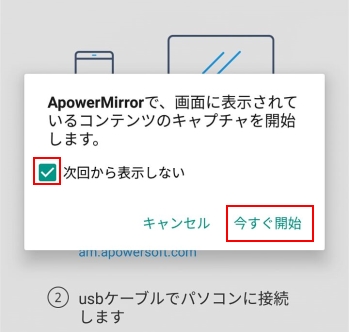
Wi-Fi接続:
1.Androidとパソコンを同じネットワークに接続します。
2.AndroidにApowerMirrorアプリをインストールします。
3.スマホでアプリを開き、画面中央にある「ミラーリング」ボタンを選択します。「ApowerMirror」がついている項目を選択します。
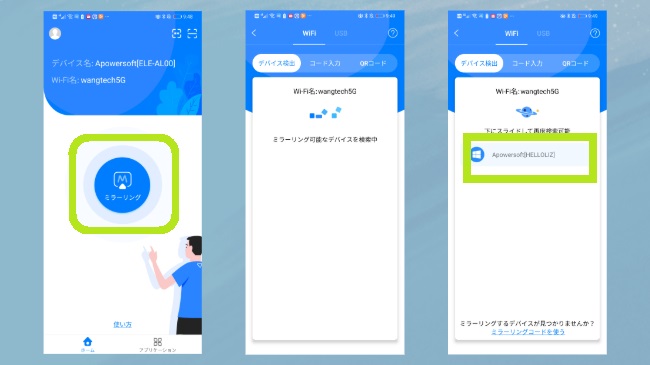
4.その後、自分のニーズに応じられるミラーリング機能を選択します。
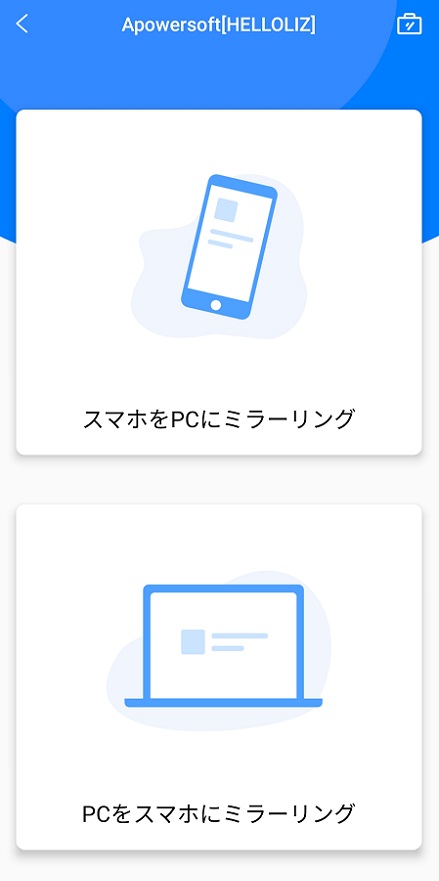
ヒント:メッセージウィンドウで、「次回から表示しない」にチェックを入れれば、毎度の操作を省くことができます。
4.ミラーリングコード:
また、ミラーリングコードでAndroidとiPhoneをPCに接続することもできます。
1.iPhoneとPCを同じWi-Fiネットワークに接続します。
2.PCでApowerMirrorを起動し、画面にある「ミラーリングコード」アイコンをクリックし、ミラーリングコードが画面中央に表示されます。
3.AndroidやiPhoneでアプリを開き、画面にある「コード入力」アイコンをタップします。スマホでコードを入力します。完了したら、スマホの画面がPCに表示されます。
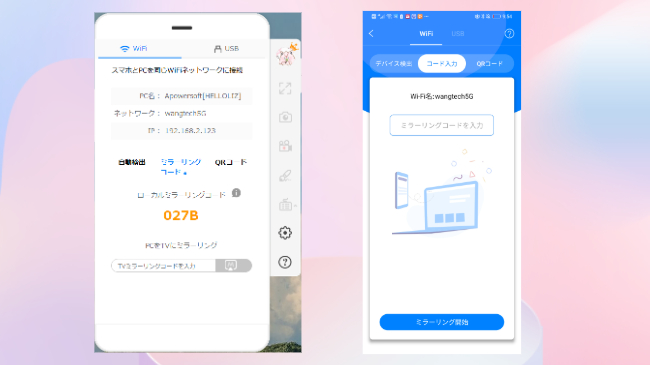
2.PCをTVに接続する
ApowerMirrorはビデオ、写真、ビジネスプレゼンテーションなどの書類をTVで展示させることができます。それを利用し、画質を犠牲にしたり、遅延したりすることなく、あらゆる種類のファイルが表示できます。 友達と一緒により大きな画面を楽しむには、下記のガイドを参考してください。
1.PCとTVを同じWi-Fiネットワークに接続します。
2.TVからApowerMirrorを起動し、ミラーリングコードを見つけます。
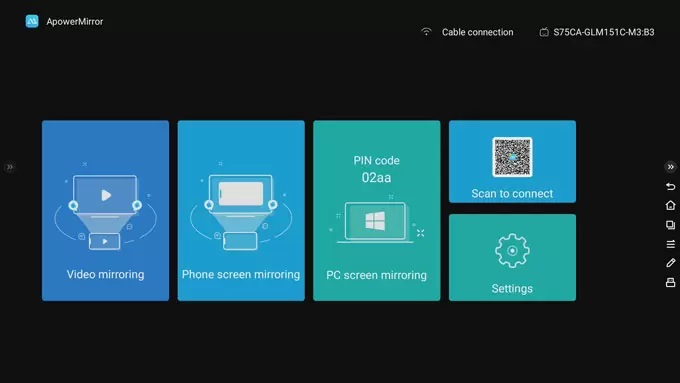
3.PCでApowerMirrorを開き、「TV」ボタンをクリックし、ミラーリングコードを入力します。数秒後、PCの画面がTVに表示されます。
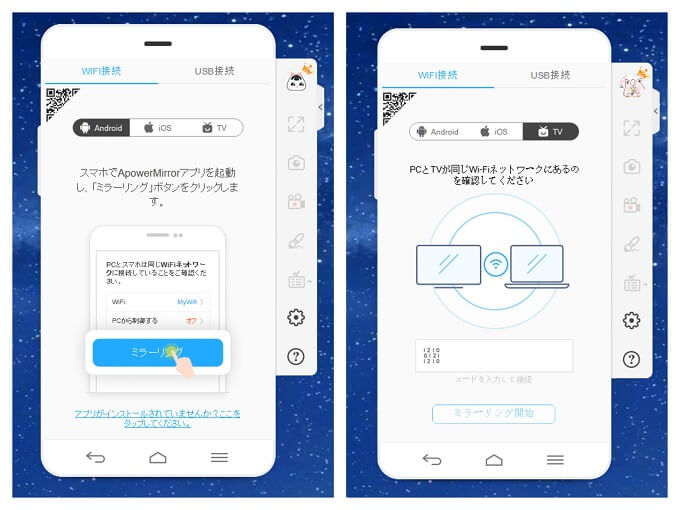
3.AndroidとiPhone端末の共通機能
1.AndroidとiPhoneの画面をパソコンに同時表示する
ApowerMirrorはAndroidとiOSシステムに完全対応できます。iPhoneとAndroidをコンピュータに同時に表示できます。また、4つのデバイスをPCに同時ミラーリングできます。
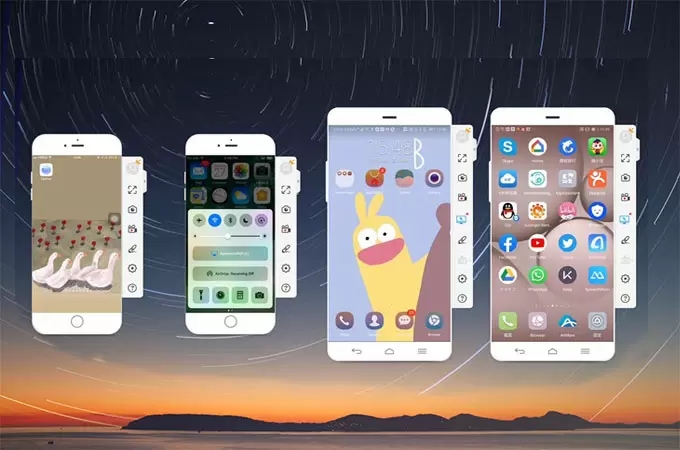
ヒント: 「オプション」ー「一般設定」で、画質を自由に指定できます。
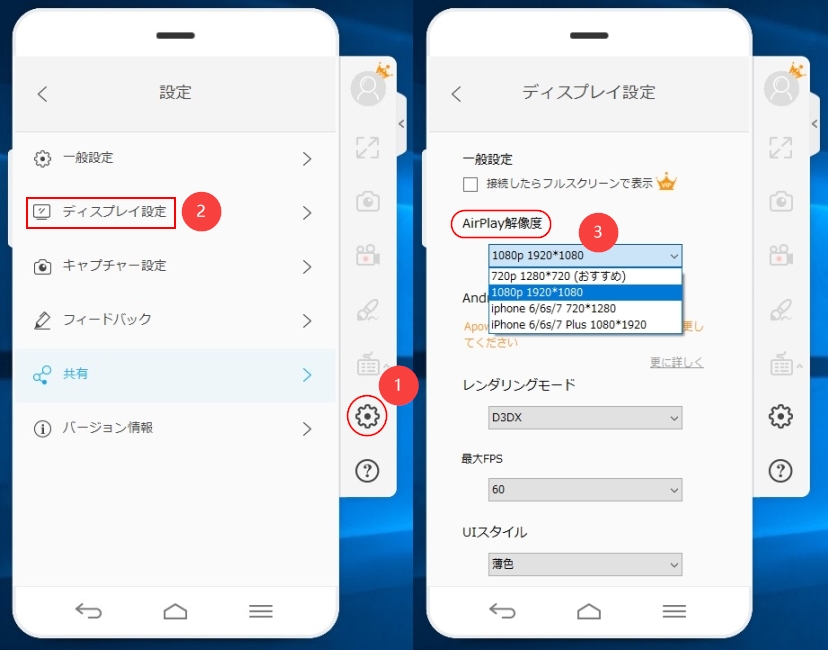
2.音声付きでスマホ画面を録画する
AirPlayサービスのあるiPhoneの場合、Wi-Fi経由で接続できた後、iPhone画面は音声付きでPCに出力されることができます。アプリケーションの右側バーにある「録画」ボタンをクリックすれば、iPhone画面録画ができます。Androidスマホの場合、USB又はWi-Fiで接続してスマホの画面をPCに出力して録画できます。ところが、Androidスマホの音声をPCに出力するには、Chromecast又はGoogle Homeを使ってスマホをApowerMirrorに無線でミラーリングするのは必要です。ApowerMirrorだけではAndroidスマホの音声をPCに出力できません。
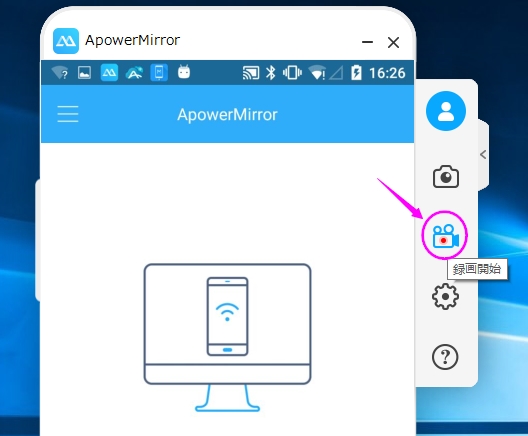
ヒント: Windowsパソコンの場合、録画する前に、「オプション」ー「キャプチャー設定」に進み、動画形式、画質、出力ディレクトリ、音声入力(システムサウンドとマイクを含む)の指定ができます。このアプリケーションでは、スマホとパソコン内で流れる音声を録音できます。マイクからの音声なら、マイクをPCに挿入して録画できます。
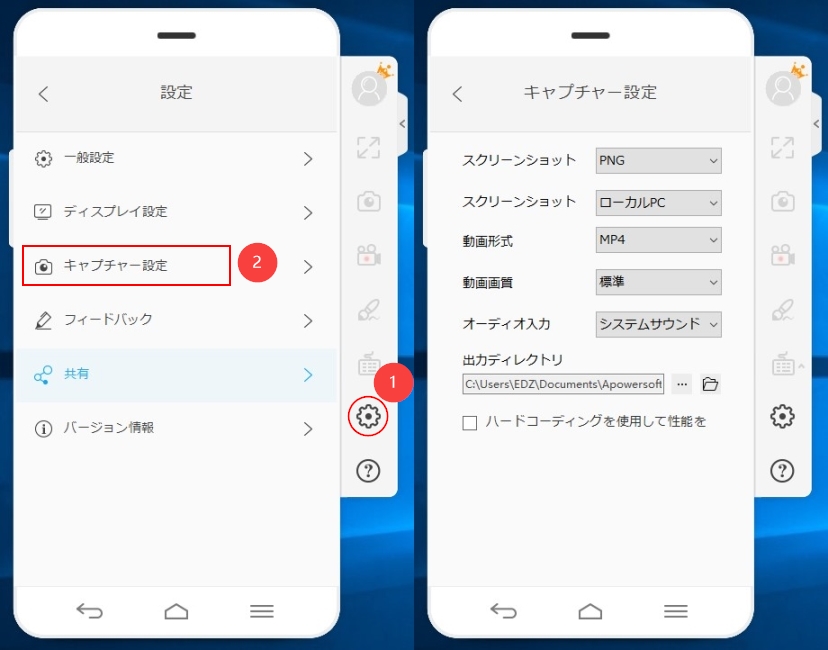
3.ワーンクリックでスクリーンショットを撮る
ApowerMirrorでは、スマホのスクリーンショットを簡単に撮ることができます。キャプチャーしたい画面を開いて、右側バー上の「スクリーンショット」をクリックするだけです。
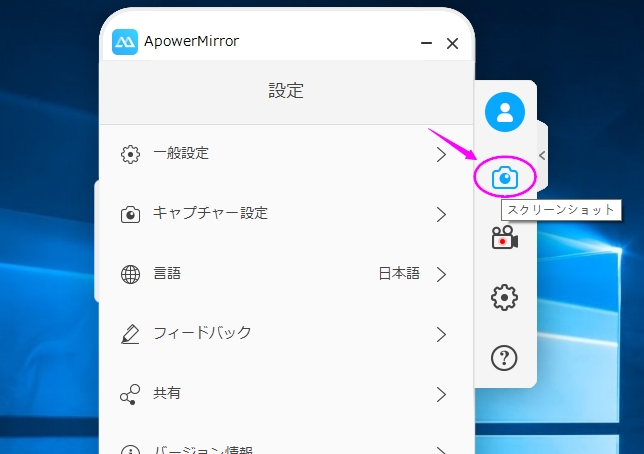
4.スクリーンに描くかマークを付ける
デモを行う場合、ホワイトボード機能が役立ちます。スマホの画面をパソコンにミラーリングした後、ラインやマークを付けることによって、重要な部分をハイライトすることができます。「ホワイトボード」ボタンをクリックすると、カーソルがペンに変えます。マウスをドラッグして好きなように描けます。「ホワイトボード」をクリックした後、3つのボタンが表示されます。1つ目のボタンをクリックして色を変更できます。2つ目のボタンをクリックして前の操作を取り消すことができます。3つ目のボタンをクリックして前のすべての描きを消去できます。
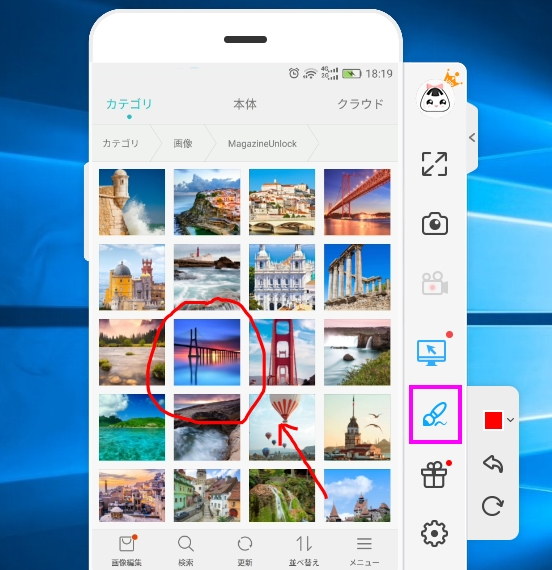
4.Android向けの特別の機能
1.PCからAndroidを制御する
Android5.0及びその以上のオペレーティングシステムが搭載されているスマホなら、ApowerMirrorを使えば、パソコンからマウスとキーボードで完全制御できます。現在、4つのAndroid端末を同時に制御できます。初使用の場合に、USBケーブルで接続します。「PCから制御する」モードが有効になった後、Wi-Fiで接続できます。(一部のモデルはWiFiので制御をサポートしていません)「PCから制御する」モードが使用不可です、というウィンドウが表示された場合、USBケーブルを使ってAndroidをパソコンに接続し、PCから制御するモードを有効にする必要があります。
ヒント: スマホを再起動したら、「PCから制御する」モードが無効になる可能性があります。その場合、再度にUSBケーブルを介してスマホをPCに接続すればいいです。
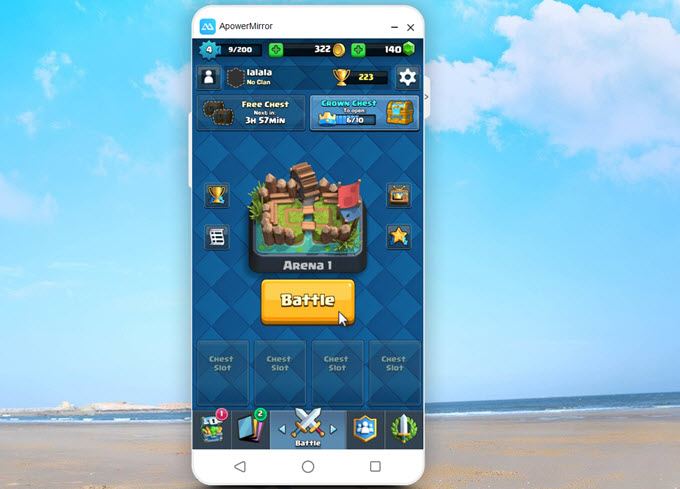
2.スマホからスマホを制御する
Android ApowerMirror 1.7.48及びその以降のバージョンには、Android またはiPhone/iPadから Androidデバイスをコントロールする機能が追加されました。 この機能があれば、お使いのデバイスにあるすべてのコンテンツをより迅速に共有したり、アンドロイドスマホを制御したりすることができます。お使いのAndroid/iOS端末から制御したいAndroidデバイスの名前を選択して[逆にキャスト&制御]を選択します。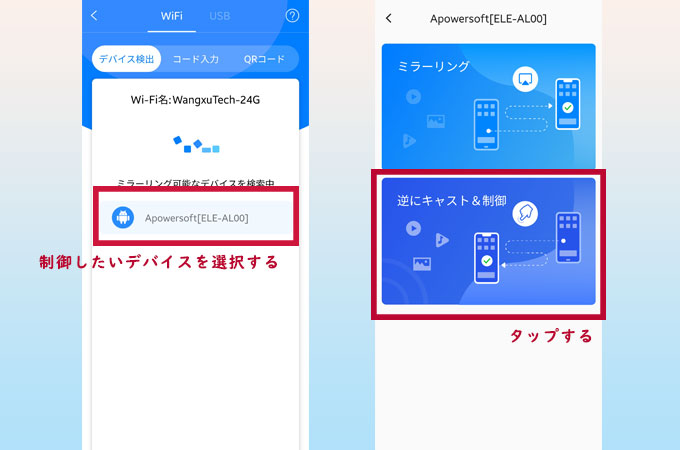
そして、制御したい端末に表示されたポップアップ提示に従って、制御へのリクエストを有効します。すると、お使いのAndroid/iOSからほかのAndroidデバイスをコントロールできます。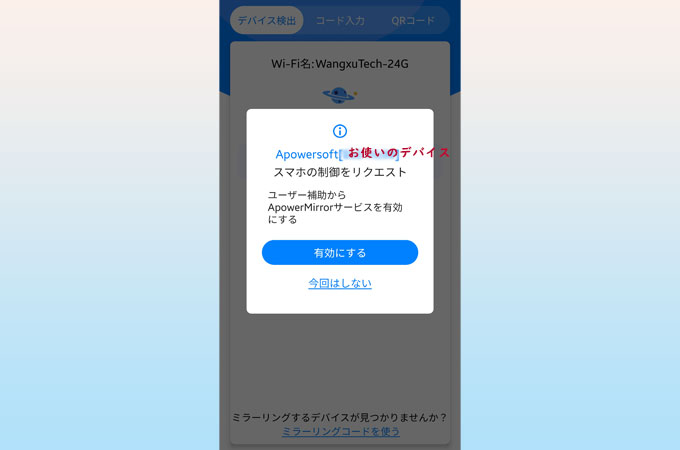
3.バーチャルキーボード
「バーチャルキーボード」機能を使えば、ユーザーはパソコンのマウスとキーボードで自由にスマホゲームをプレイできます。荒野行動やPUBGモバイルなどの人気バトロワゲームをAndroidエミュレータと同じようにキーボードで操作できます。アイコンをゲーム画面のジョイスティックやアイコンなどにドラッグして、使いたいキーを入力して保存すれば、そのキーを押して移動したりする操作が可能です。自分の好きなように設定できますので、今度スマホゲームをミラーリングする時はぜひこの仮想キーボード機能を使ってプレイしてみてください。
ご注意:ジョイスティックのアイコンサイズはプレイしているゲームのものと一致するように微調整してください。照準ボタンがバーチャルジョイスティックと同じエリアを使用した場合は、両方をしっかり機能させるように照準ボタンを画面の右側など空いているところに移動しましょう。
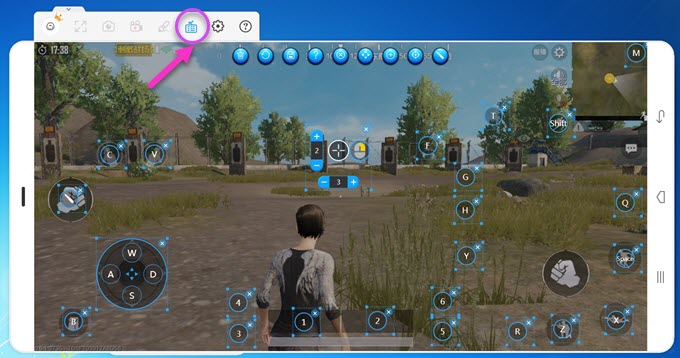
4.PCからメッセージを送信する
USB又はWi-Fiを経由して接続した後、PCからマウスとキーボードを使ってメッセージを送信したり、ラインなどのアプリでメッセージを送信したりすることができます。
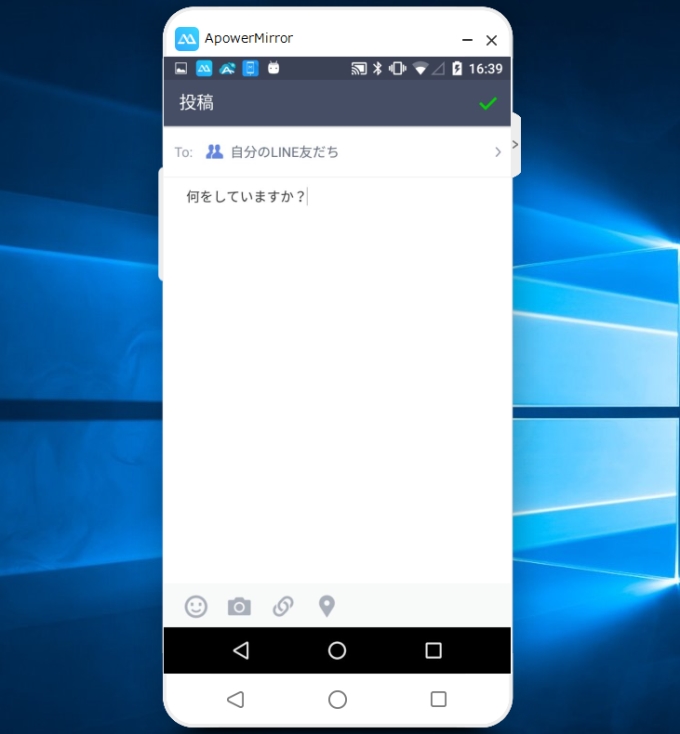
5.Android通知メッセージを表示する
このソフトウェアでは、Androidスマホ上の通知メッセージを表示することもできます。USB又はWi-Fi経由で接続を確立した後、「ApowerMirrorで通知メッセージを表示しますか」というダイアログが出ます。「今すぐ有効にする」をクリックすれば、「通知へのアクセス」画面が表示されます。「ApowerMirror」をオンにします。
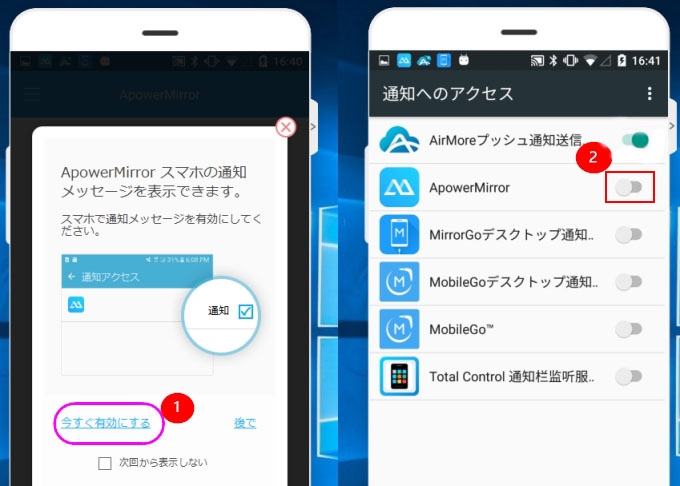
Androidスマホで設定することも可能です。スマホでApowerMirrorアプリを立ち上げて、左上隅のボタンをタップし、「設定」を選択します。「通知へのアクセス」をタップして「ApowerMirror」をオンにします。
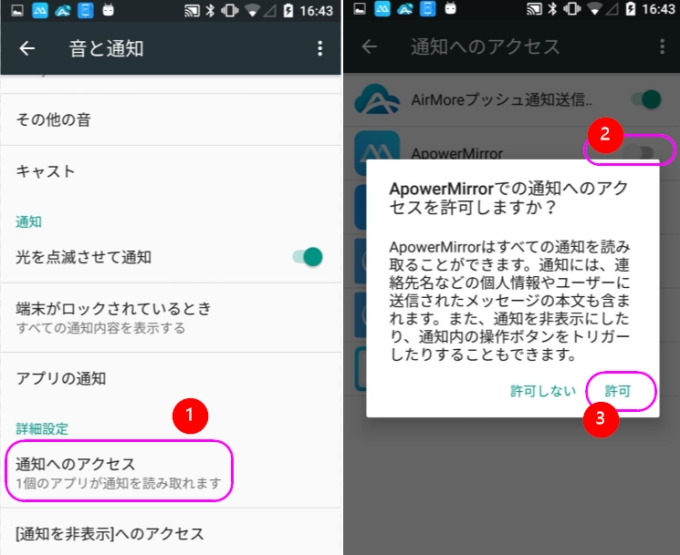
5.よくある質問
Q: どのように「PCから制御する」モードをオンにしますか?
A: USBケーブル経由でAndroidをApowerMirrorに接続した後、自動的にオンになります。
Q: ミラーリングされた画面を回転させることはできますか?
A: はい、可能です。この投稿に従って、画面を回転させればいいです。
Q: なぜ「PCから制御する」モードは自動的に無効になりますか?
A: システム制限のため、スマホを再起動したら、Androidシステムは「PCから制御する」を有効にするという許可を無効にします。それで、再度に有効にするには、USBケーブルを使ってAndroidをアプリケーションに接続するのは必要です。
Q: Wi-Fi接続を使用する度に、USBケーブルで接続して「PCから制御する」モードを有効にしなければなりませんか?
A: いいえ、スマホを再起動やキャッシュを消去しない限りPCからの制御モードをオンのまま維持できるはずです。ただしサポートしていないモデルがいくつかあります。
Q: なぜWi-Fi経由でスマホをApowerMirrorに接続できませんか?
A: スマホとパソコンは同じネットワークに接続していない可能性があります。また、ファイアウォール又はウィルス対策ソフトがApowerMirrorアプリケーションを阻止していることが原因となる可能性があります。その場合、それらを閉じて再度にお試し下さい。
Q: なぜUSB経由でAndroidをApowerMirrorに接続できませんか?
A: 次の事項をご確認ください。
1.スマホのUSBデバッグを有効にしたかどうか
2.USBケーブルで接続した後、MTPモードを選択して、お使いのPCからのUSBデバッグを許可したかどうか
3.PCにスマホ機種のUSBドライバーが正確にインストールされたかどうか
4.他のUSBケーブルやUSBポートで試したかどうか
5.スマホのアプリとデスクトッププログラムを再起動して試したかどうか
Q: ApowerMirrorアプリでスマホをPCに接続した後、なぜAndroidスマホの音声をPCに出力できませんか?
A: スマホの音声をPCに出力するには、Wi-Fi経由でChromecast又はGoogle Homeを使ってAndroidスマホをPCにミラーリングしなければなりません。具体的な操作方法はこのガイドをご参照ください。
Q: USBケーブルでiPhoneをApowerMirrorに接続できますか?
A: はい、できます。
Q: ApowerMirrorを使用する時に、何か便利なショートカットがありますか?
A: はい、あります。「Ctrl+Q」をクリックしてスクリーンショットを撮ることができます。録画を開始するには、「Ctrl+R」をクリックすればいいです。また、「Ctrl++」または「Ctrl+-」をクリックすることによって、音量を上げたり下げたりすることができます。また、「Ctrl+C」をクリックしてコンピュータからテキストをコピーして、その後、「Ctrl+V」をクリックして、スマホに貼り付けて送信できます。
Q: どうすればデスクトップ通知機能をオフにできますか?
A: Androidアプリからも、デスクトッププログラムからも、通知機能をオフにすることができます。
デスクトップソフトの場合: ApowerMirrorのプログラムを開いて、「設定」>「一般設定」をクリックして、「アプリ/電話/メッセージ通知を表示」のチェックボックスを外してください。
Androidアプリの場合: ApowerMirrorアプリをAndroidで開いて、左端を右にスライドして、左下の「設定」を開いて、「デスクトップ通知サービス」をタップします。そこでApowerMirrorのプッシュ通知送信機能をオフにすることができます。
Q: YouTube動画を視聴する時、PCにミラーリングすると画面が真っ黒ですが、なぜですか?
A: 申し訳ございません、YouTubeやNetflixなどの動画プラットフォームの暗号化ポリシーのため、弊社のアプリはそれらのサイトのコンテンツをミラーリングすることはできません。YouTubeの場合は、YouTubeアプリではなく、Safariなどのブラウザで視聴してミラーリングしてください。
Q: 既にXiaomiスマホのUSBデバッグをオンにしましたが、なぜシャオミーをUSBケーブルでApowerMirrorに接続できませんか?
A: MIUIシステムは他の制限も追加されました。「開発者向けオプション」に入って、「USB デバッグ(セキュリティ設定)」をオンにしてから、もう一度接続してみてください。
Q: ミラーリングされた画面のサイズが大きすぎます、どうすれば調整できますか?
A: スマホをPCにミラーリングした後、カーソルをプログラム画面の右下に移動してください。それで画面を自由に調整することができるようになります。
※ お問い合わせ
何かご問題・ご意見がございましたら、弊社のコミュニティにアクセスしてスレを立てましょう。ここには一部のApowerMirror使用中において一般的な問題の解決策をまとめたガイドがあり、まずご参照ください。またはお気軽にサポートセンターにお問い合わせください。弊社はできるだけ早く返信いたします。


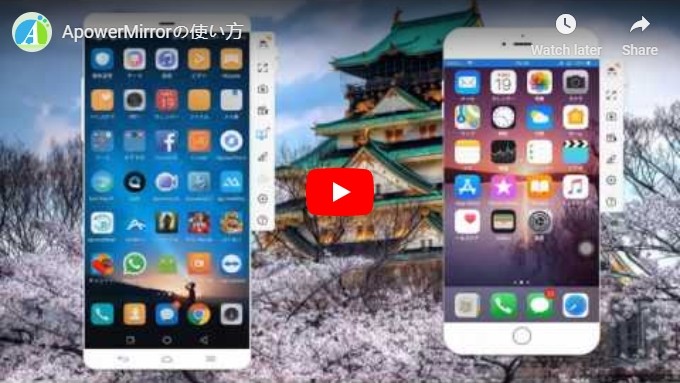
コメントを書く