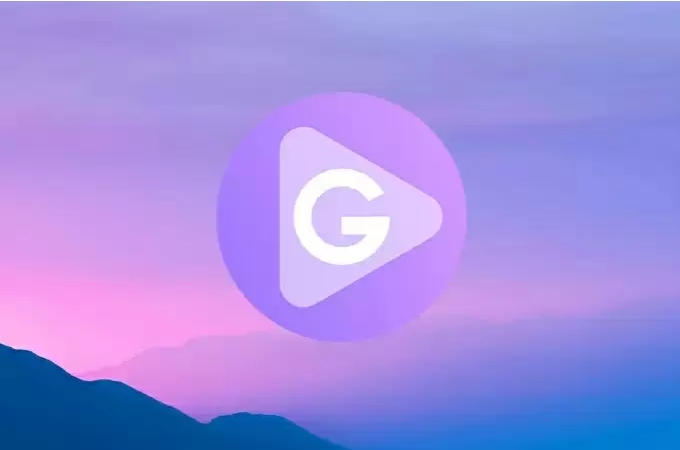
Apowersoft GIFは、動画、写真、GIFから簡単かつ素早くGIFを製作できる、素晴らしいGIFメーカーのソフトウエアです。内蔵されたスクリーンレコーダーによって、画面を録画して、高画質でGIFをして保存します。このソフトウェアをより良く理解し使うためには、さらに読み進めていってください。
Apowersoft GIFの使い方完全ガイド
オプション
Apowersoft GIFは、カスタマイズオプションを提供しています。内蔵のスクリーンレコーダーの設定、インターフェイスの色、自動的に処理されるべきタスク、ショートカット、言語、一時的ファイルのディレクトリなど、カスタイマイズすることが可能です。
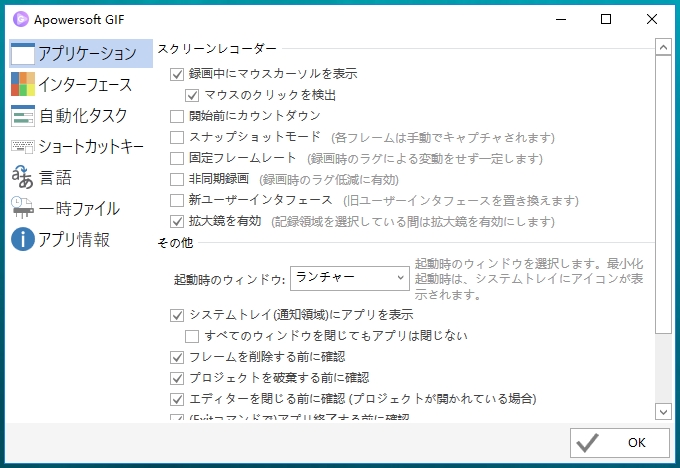
GIFを作成
Apowersoft GIFでは、動画を作ってGIFとして保存するための、3つの録画モードを提供しています。レコーダー、ウェブカメラ、ボードです。
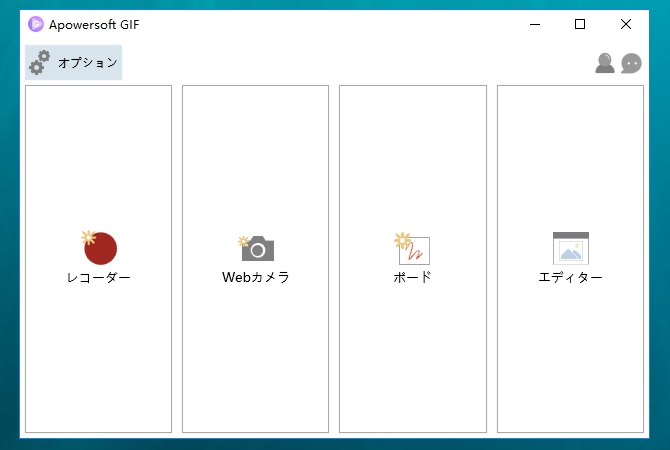
レコーダー
「レコーダー」ボタンをクリックすると、ウィンドウが現れます。録画をしているパソコンの画面のサイズは、手動で入力してピクセルの幅と高さを調節可能です。あるいは、矢印が現れるまで右下の端にマウスを動かして、ドラッグすることでもサイズを設定できます。手動でフレームレートを設定することも可能です。動画を録画するためには「録画(F7)」をクリックして、録画を終了するためには「終了(F8) 」をクリックしてください。
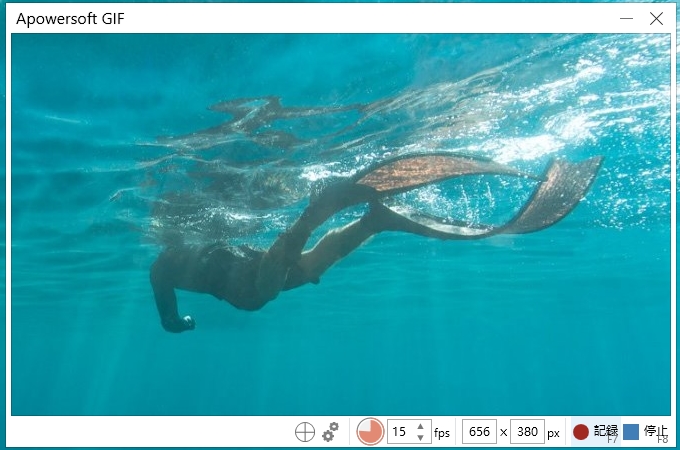
コツ: 録画を始めたら、録画するウィンドウのサイズは変更できません。ただし、ウィンドウを好きなところに動かすことは可能です。
webカメラ
「webカメラ」ボタンをクリックして、ウェブカメラから動画の録画が可能です。Apowersoft GIFがウェブカメラを検知して、動画はウィンドウに表示されます。その後、フレームレートを設定して、録画するには「録画」をクリックして、終了するには「終了」をクリックしてください。
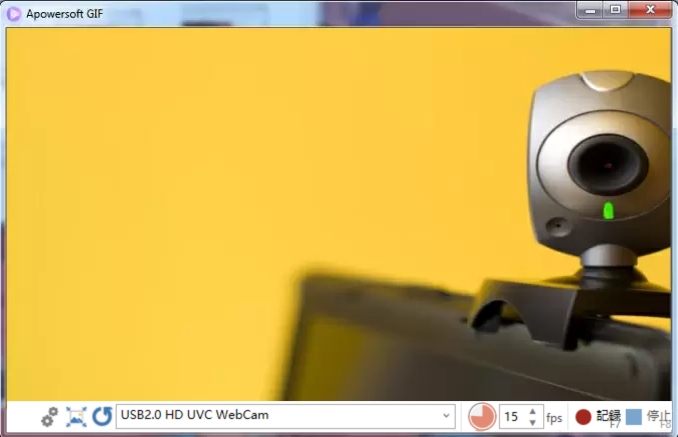
ボード
「ボード」ボタンをクリックすると、ホワイトボードが表示され、ソフトウェアが自動的にお絵描きのプロセスを録画します。上のツールバーのセクションで、ペンの色を選んで、ペンのアイコンをクリックしてお絵描きを始めてください。お絵描きの一部を消したいときは、消しゴムボタンをクリックしてください。
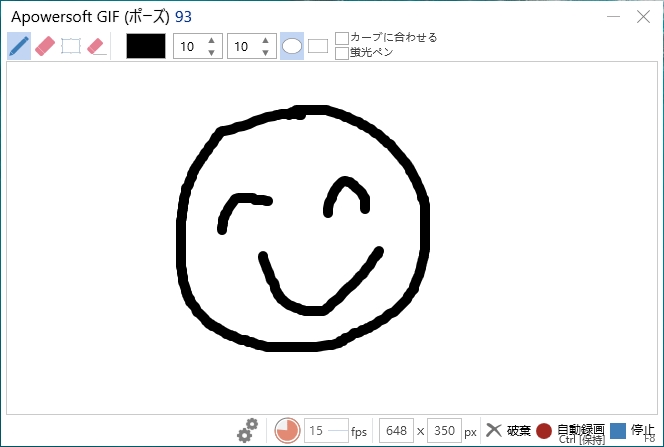
コツ: すべてのお絵描きの過程が録画されます。この機能をオフにしたい場合は、「自動録画」をクリックするか、キーボードのCtrlボタンを長押ししましょう。
ファイル
「エディター」ボタンをクリックすると、7つのメインタブを含むエディタパネルが表示されます。各タブにはたくさんの役立つ機能が備わっています。
はじめの「ファイル」タブでは、新しいアニメGIFを作ったり、GIFを現在のファイルに挿入したり、作成したGIFを保存したりできます。
新規
GIFファイルは、4つの方法で作成できます。
- 録画: 新規のGIFを内蔵のレコーダーを使用して作成することが出来ます。
- Webカメラ録画: ウェブカメラからGIFのアニメーションを作成することも可能です。
- ボード録画: 新しいGIFをホワイトボード録画から作成できます。
- 空プロジェクト: サイズとバックグランドの色を設定してアニメGIFを新規作成できます。
このパネル上で最後に編集されたGIFは、新しいファイルを作り出すと自動的に削除されます。
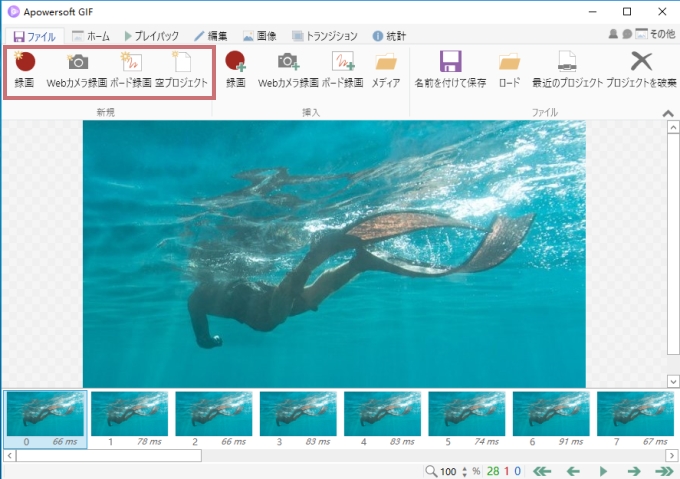
挿入
同じように、これにも4つの機能があります。「録画」、「webカメラ録画」、「ボード録画」、「メディア」です。
- 録画:ボタンをクリックして、パソコンの画面を録画して、現在のファイルに挿入してください。
- Webカメラ録画:この機能では、ウェブカエラから動画を録画し、ファイルに挿入させることが出来ます。
- ボード録画:ホワイトボード上のお絵描きを録画して、現在のファイルに挿入します。
- メディア:パソコンからメディアファイルをインポートして、現在のGIFファイルに追加することが出来ます。
フレームが追加された後、新しいフレームと元々のフレームがウィンドウで表示されます。ここから、元々のフレームのどこに新しいフレームを挿入するかを選択することが可能です。
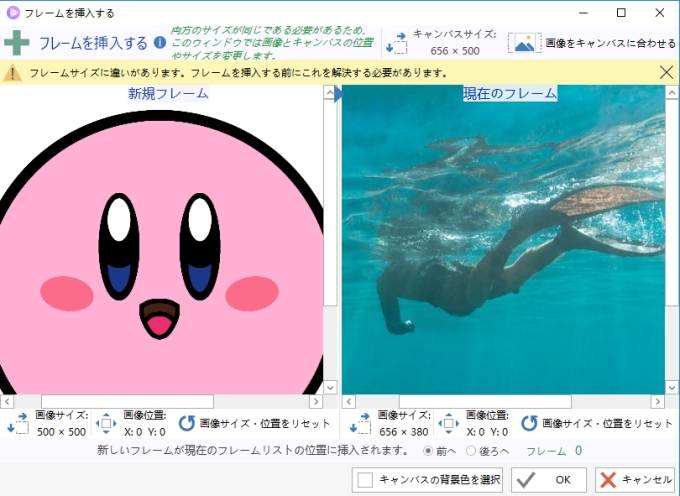
ファイル
「ファイル」タブには、「保存」、「ロード」、「最近のプロジェクト」、「プロジェクトを破棄」のボタンが存在します。
- 保存:このボタンをクリックすると、GIF、PNG、動画、写真、PSDなどの様々な形式でファイルを保存することが可能です。
- ロード:このボタンをクリックすると、元ののファイルを破棄して、エディタに新しいファイルを開くことが可能です。
- 最近のプロジェクト:この機能では、最近編集されたファイルを開くことが可能です。
- プロジェクトを破棄:エディタから処理したいファイルを破棄します。
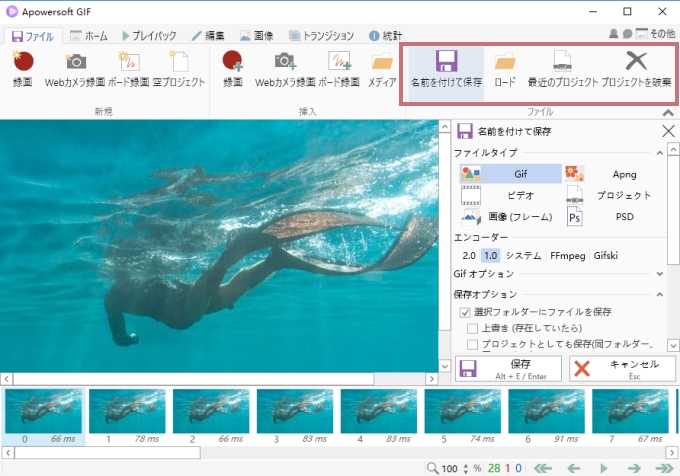
ホーム
ホームタブには、4つの主な機能が存在します。アクションスタック、クリップボード、表示倍率、フレーム選択です。
アクションスタック
効果が満足のいくものでなければ、編集の破棄、やり直し、設定のリセットなどができます。
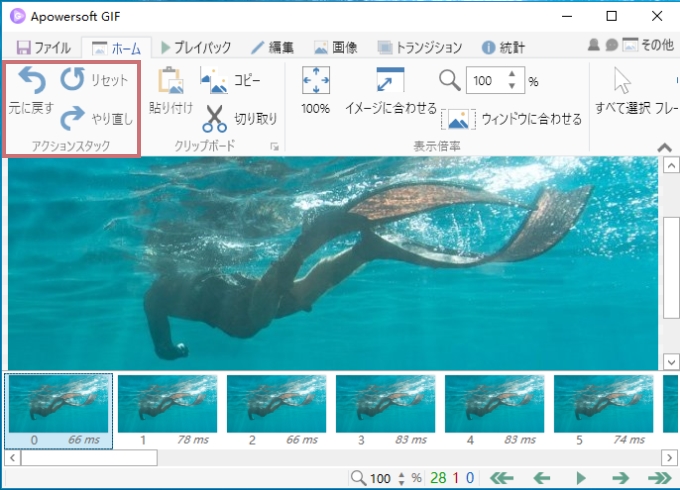
クリップボード
ファイルのいくつかのフレームを、コピー、カット、ペーストできます。選択されたすべてのフレームは、右のウィンドウに表示されます。ここでは、保存されているファイルを開いたり、現在のファイルから削除したりすることが出来ます。
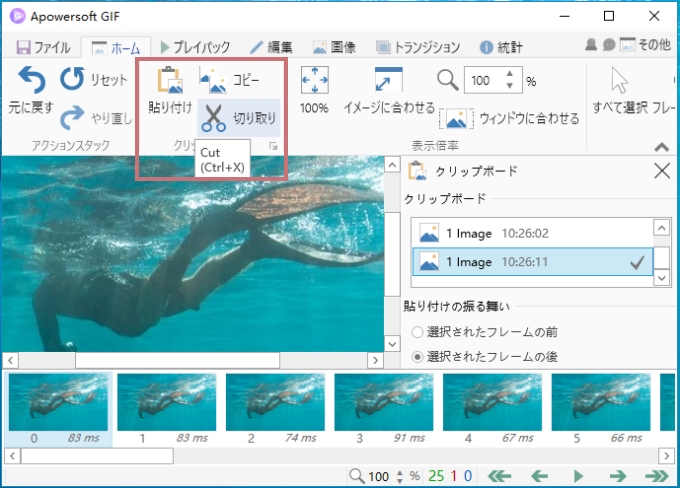
表示倍率
お好みのサイズに、フレームをズームできます。あるいは、フレームのサイズをソフトウェアのウィンドウに合ったサイズに調節することも可能です。これは、最終的に出来上がるファイルの幅や高さに影響しないということを覚えておいてください。
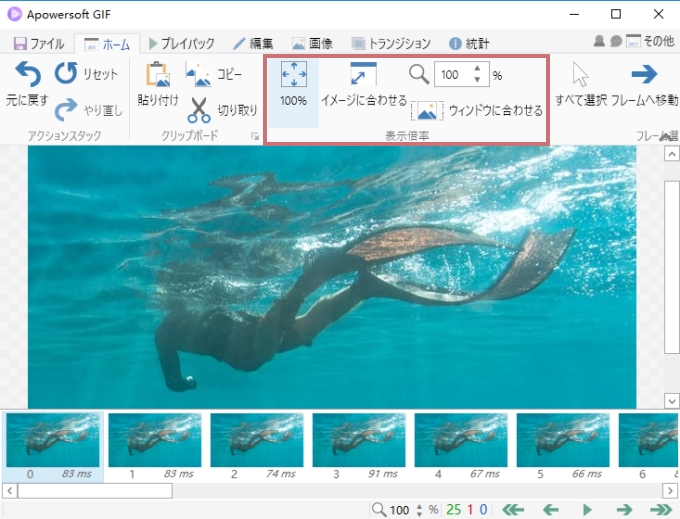
フレーム選択
すべてのフレームを選択したり、選択フレームを閲覧したり、選択フレームと未選択フレームを逆転させたり、フレームの選択を解除したりできます。
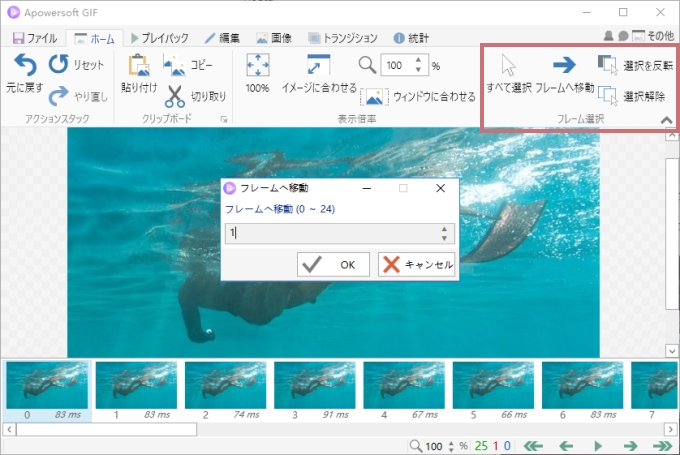
プレイバッグ
このタブでは、現在のニーズに即してフレームを再生できます。一つ目のフレームから最後のフレームまで再生、または選択したフレームの一つ手前かあるいは一つ後のフレームから再生することができます。
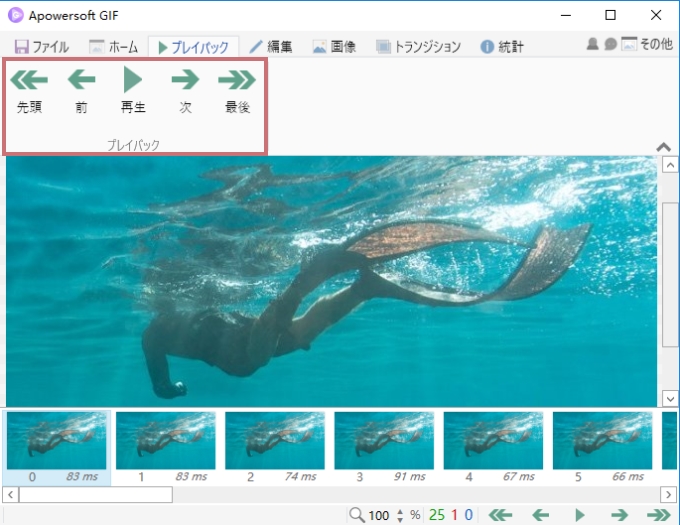
編集
このインターフェイスには、フレーム編集に必要な3つの機能が存在します。
フレーム除去
- 削除:選択したフレームをファイルから削除。
- 重複削除:ファイル内の重複フレームを削除。
- フレーム数削減:Yフレーム後ごとにXフレームを削除して、フレームレートを下げます。例えば、「ファクター」を1に設定して、削除カウントを3つにします。すると、ソフトウェアがフレームごとに、勝手に3つのフレームを削除します。
- 以前を削除: 選択したフレームの前のフレームをすべて削除します。
- 以後を削除: 選択したフレームの後ろのフレームをすべて削除します。
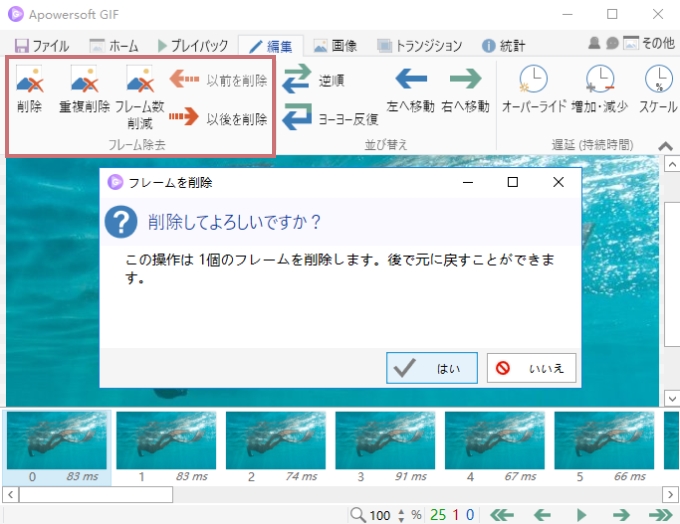
並び替え
- 逆順:フレームを反転させる。
- ヨーヨー反復: フレームを反転させ、ループさせる。
- 左へ移動:選択したフレームを左に動かす(前のフレーム)
- 右へ移動:選択したフレームを右に動かす(次のフレーム)
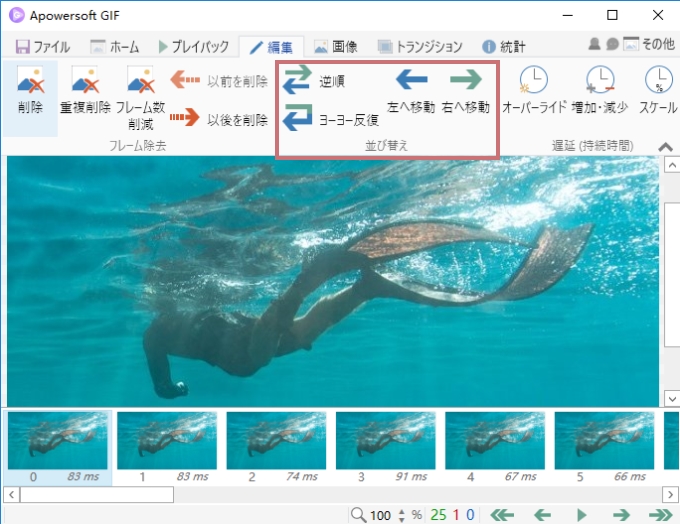
遅延(持続時間)
- オーバーライド:選択されたフレームの持続時間を設定。
- 増加・減少: 選択したフレームの持続時間を、増加させたり削減させたりする。
- スケール:選択したフレームの時間を減らすため、パーセンテージを設定してください。例えば、フレームが100ミリ秒の場合、割合を10%にすると、フレームは10ミリ秒になります。
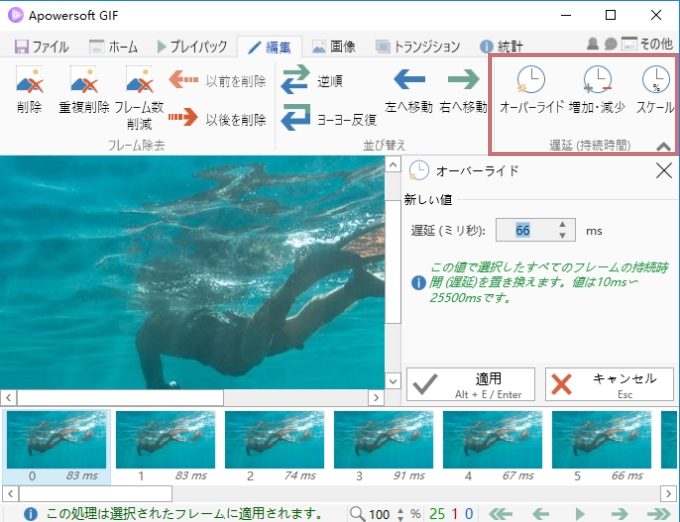
画像
「画像」タブには、GIFファイル用の特殊効果があります。
サイズと回転
サイズ変更、クロップ、反転、回転が可能です。
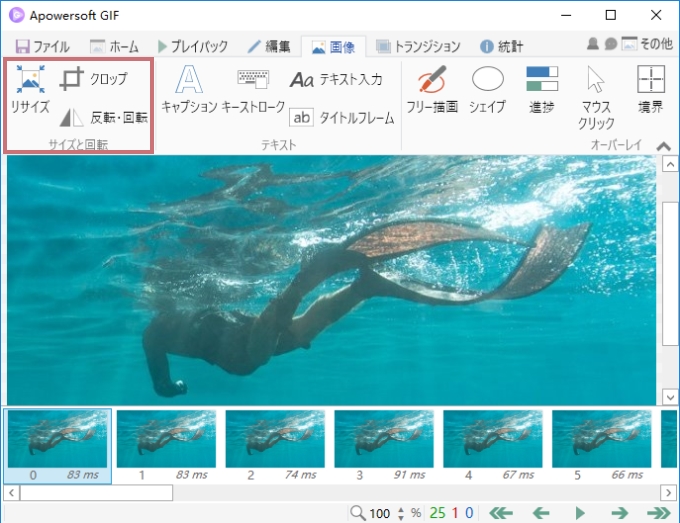
テキスト
「キャプション」ボタンをクリックすると、選択したフレームにテキストを追加し、色、スタイル、フォントの効果を設定できます。
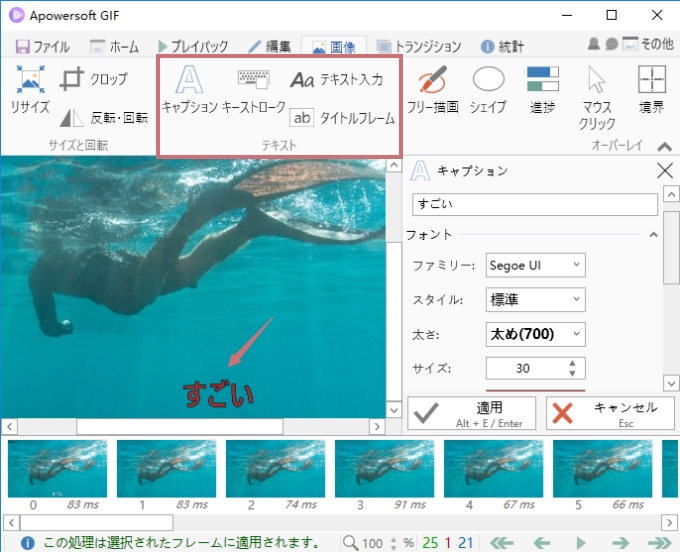
オーバーレイ
この機能があれば、自由にお絵描きをして、形を追加して、マウスクリック効果、線、すかし、ぼかし、その他の特別効果を、選択したフレームに追加できます。
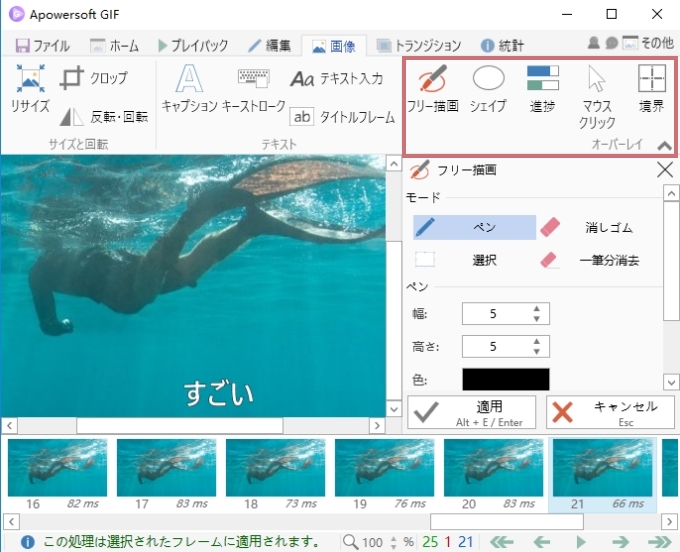
トランジション
2つのトランジション効果が用意されています。フェードとスライドです。選択したフレームのために、効果の表示時間、ディレイなどを設定できます。
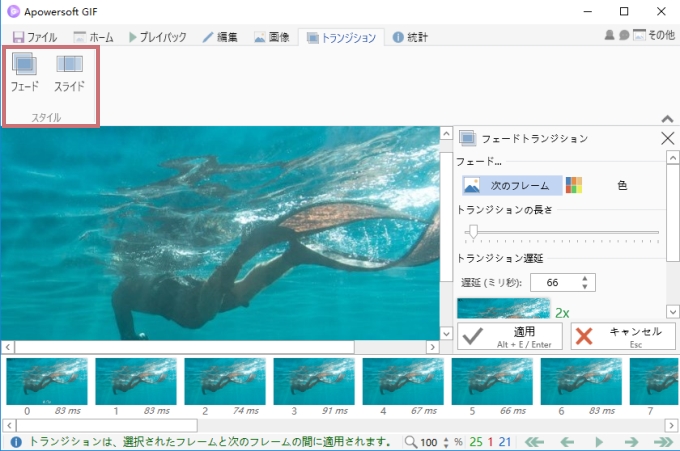
統計
このタブでは、フレームの詳細な情報が閲覧できます。例えば、フレーム数、全期間、フレームサイズ、平均持続時間、選択したフレームの表示時間、フレームDPI、スケールなどです。
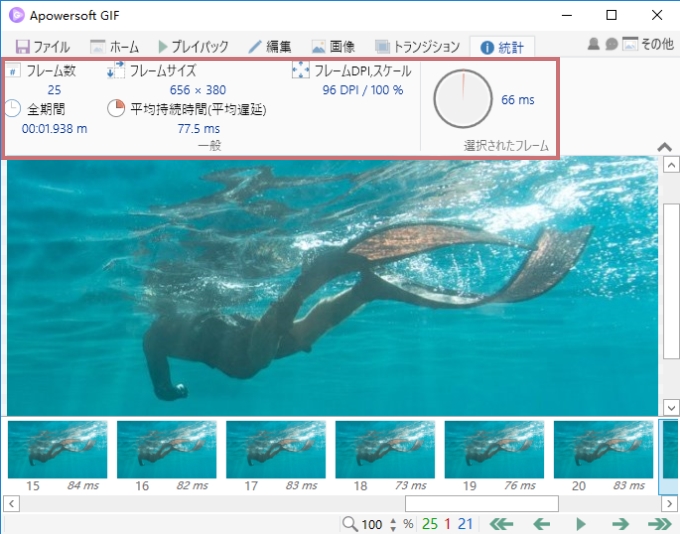
ヘルプ
Apowersoft GIFは、誰でも簡単にすぐ慣れることができる使いやすいプログラムです。このプログラムを使っていて疑問が湧いてきた場合は、上の右端の「エキストラ」を開いて、「フィードバック」を選択して、ポップアップウィンドウに必要事項を記入してください。フィードバックを受け取り次第ご連絡差し上げます。
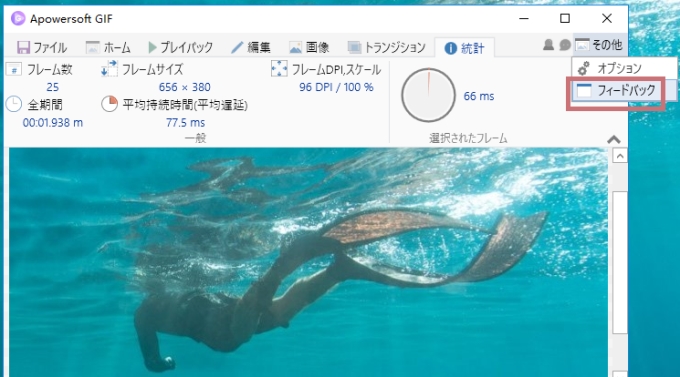


コメントを書く