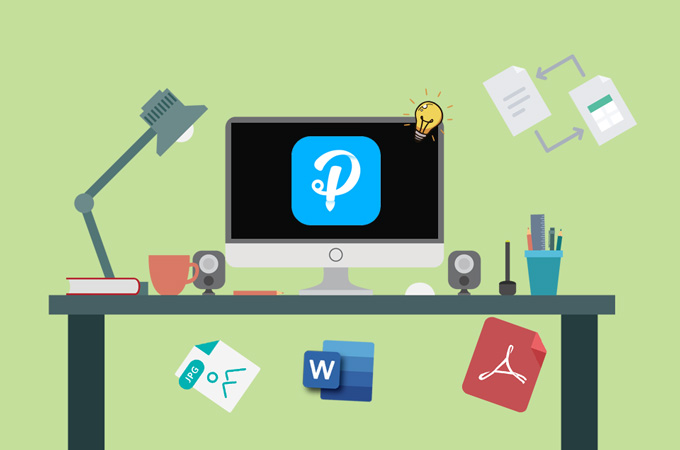
Apowersoft PDFコンバーターは、PDFファイルを変換および管理するためのプロフェッショナルで多用途のデスクトッププログラムです。このプログラムはWindowsとMacの両方で動作可能です 。Apowersoft PDFコンバーターをより便利にご利用いただけるよう、以下に使用方法について詳細に説明します。
Apowersoft PDFコンバーターのユーザーガイド
ダウンロード
次のボタンをクリックしてパソコンにプログラムをダウンロードしてインストールします。
変換
Apowersoft PDFコンバーターではPDFと他のフォーマットの相互変換ができます。さらに、ファイルを一括変換することが可能です。ここでは例としてWordからPDFへの変換を取り上げ、変換する方法に関する詳細な手順を説明します。
- プログラムを開き、「PDFに変換」に進み、「WordをPDFに」を選択します。
- 変換したいファイルをドラッグアンドドロップするか、「ファイルを選択」をクリックしてファイルを追加します。
- 「変換」ボタンをクリックして変換プロセスを開始します。
- 変換が完了したら、「フォルダを開く」をクリックして出力されたファイルを確認することができます。
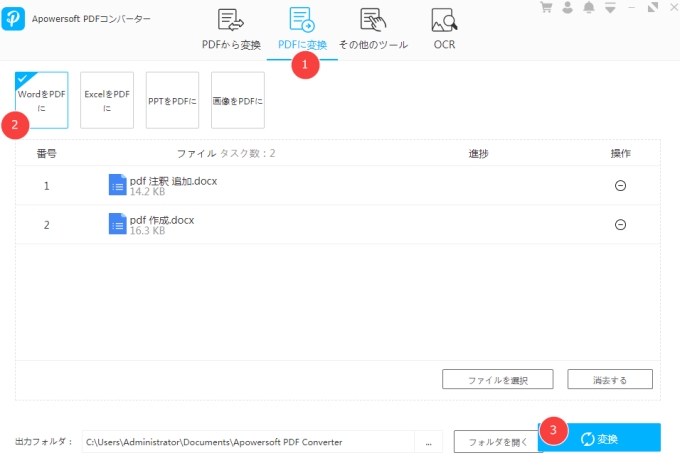
ヒント:
- 異なるフォルダに入った複数のファイルを一括で変換したい場合は、まず1つのフォルダ内の文書を選択してから、右下にある「ファイルを選択」ボタンをクリックして必要な他のファイルを追加します。
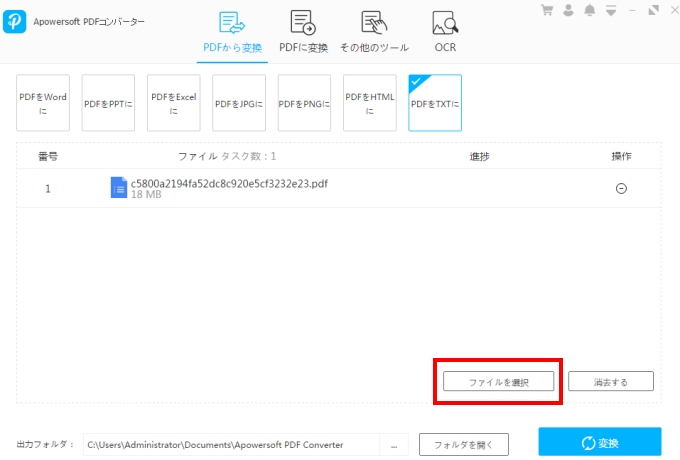
- ドラッグ&ドロップで変換するファイルの順番を変えることができます。
- ファイルを削除したい場合は、「操作」の下のボタンをクリックしてください。そして、1つのタブの下のファイルを全部取り除きたいならば、「消去」ボタンをクリックすると追加した全てのファイルはワンクリックで削除されます。
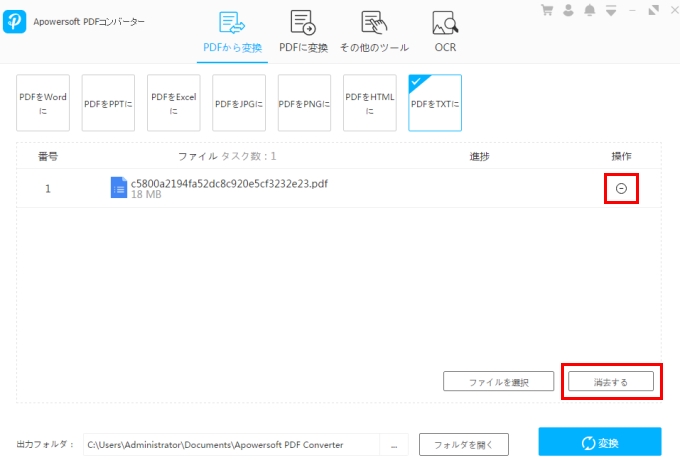
- PDFをWordとExcelに変換する場合は、出力フォーマットを選択できます。
- 出力フォルダの横にある3つのドットボタンをクリックして、出力フォルダを変更できます。
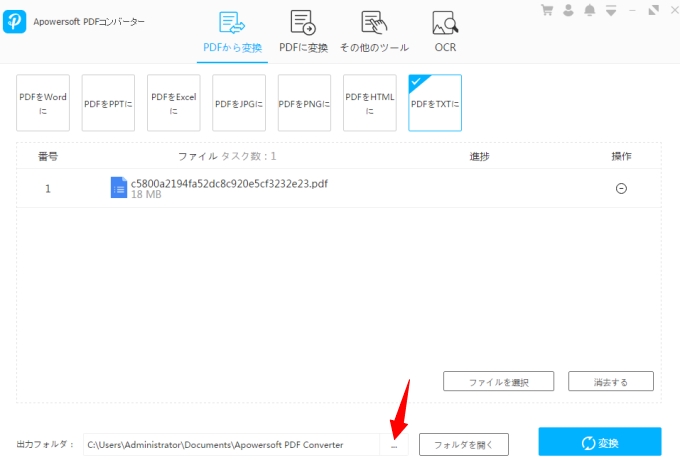
画像をPDFに変換
上記の操作はすべての変換機能に適用できますが、画像をPDFに変換する場合はより多くのオプションがあるため、ここではApowersoft PDFコンバーターを使ってJPG / PNGをPDFに変換する方法を説明します。
- プログラムに画像を追加します。ここでは、画像をプレビューしたり、画像の順序を変更したりできます。
- PDFのサイズ、向き、および出力フォルダを設定します。また、すべての画像を1つのPDFにまとめるか、各画像を別々のPDFとして出力するかを指定こともできます。
- 設定を終えたら、「変換」をクリックしてプロセスを開始します。
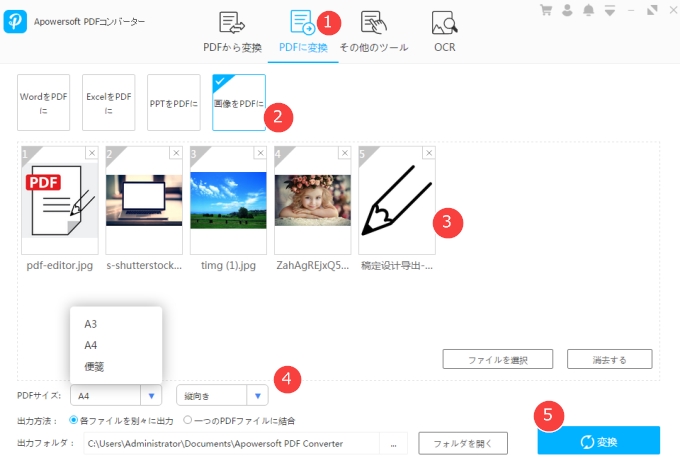
PDF結合
このPDFコンバータは、複数のPDFファイルを1つにまとめるのにも役立ちます。
上記と同じ方法でファイルをプログラムにインポートします。すると、プログラムでは各ファイルの最初のページのサムネイルが表示されます。その後、ドラッグしてファイルを並べ替えることもできます。完了したら、「変換」ボタンをクリックしてPDFを結合できます。
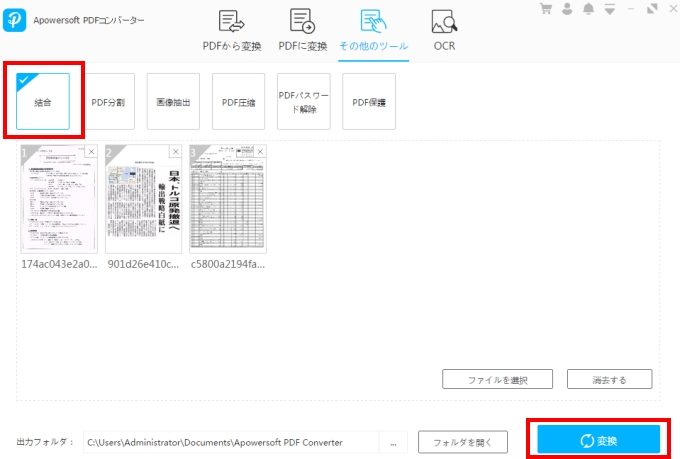
PDF分割
上記の機能とは異なり、PDF分割機能は一度に1つのPDFだけを処理できます。以下はその使用手順です。
- まず、ファイルをドラッグしてプログラムにドロップします。すると、全てのページのサムネイルが表示されています。
- 次に、1ページずつに分割するか、複数のページを選択して抽出するかを選択できます。ページを選択するには、サムネイルをクリックするか、フィールドボックスにページ番号を入力します。
- 完了したら、「変換」をクリックして分割します。
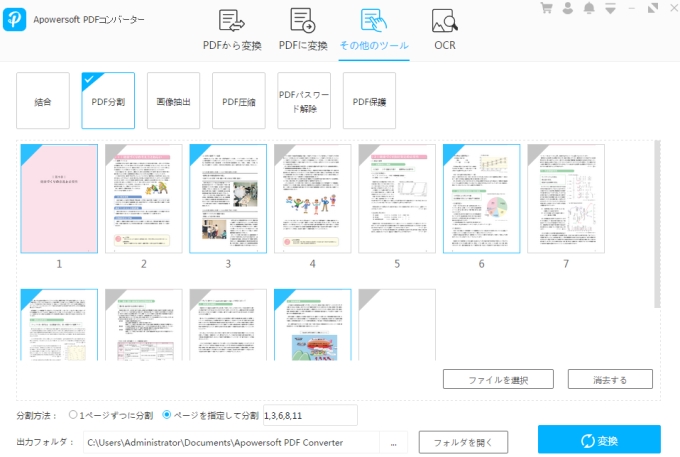
画像抽出
この機能を使用すると、PDF文書内のすべてのJPGまたはPNG画像を抽出できます。
変換機能と同様に、まずファイルを追加する必要があります。その後、画像の出力形式を選択してから、ワンクリックで画像を抽出できます。
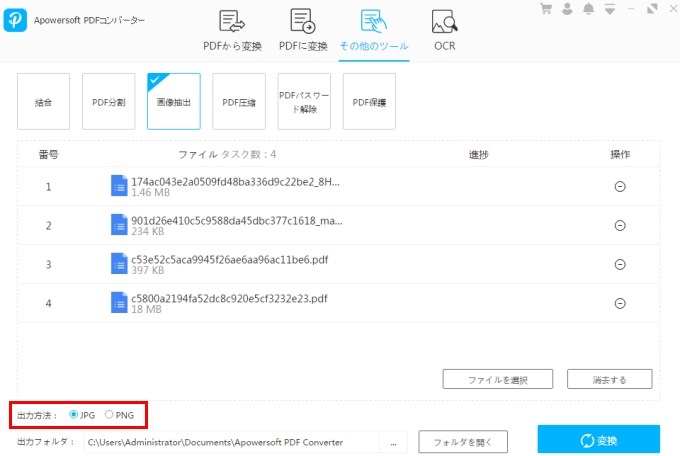
数秒後、すべての画像ファイルが1つのフォルダに保存されます。
PDF圧縮
複数のサイズの大きいファイルをすばやく縮小したい場合は、「PDF圧縮」機能を使います。複数の文書をインポートしてから、「変換」ボタンを押せば一括で圧縮することができます。
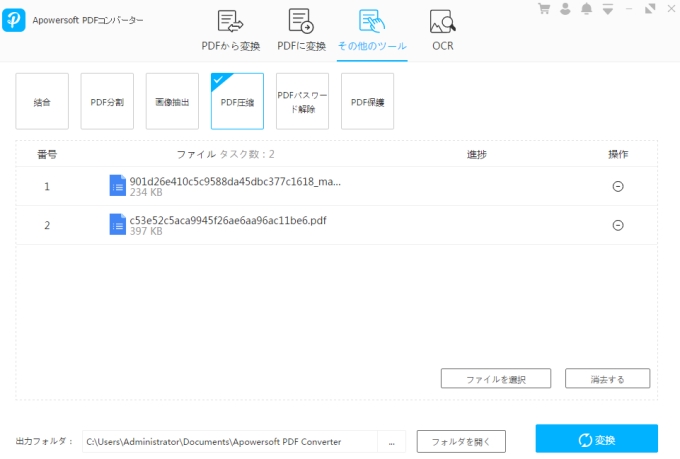
PDFパスワード解除
Apowersoft PDFコンバーターはワンクリックでPDFファイルのロックを解除することができます。
- 「ファイルを選択」をクリックして文書を追加します。
- ファイルをインポートすると、パスワードの入力を求めるポップアップウィンドウが表示されるので文書のパスワードを入力してください。
- パスワードの入力が終わったら、「変換」をクリックすればいいです。
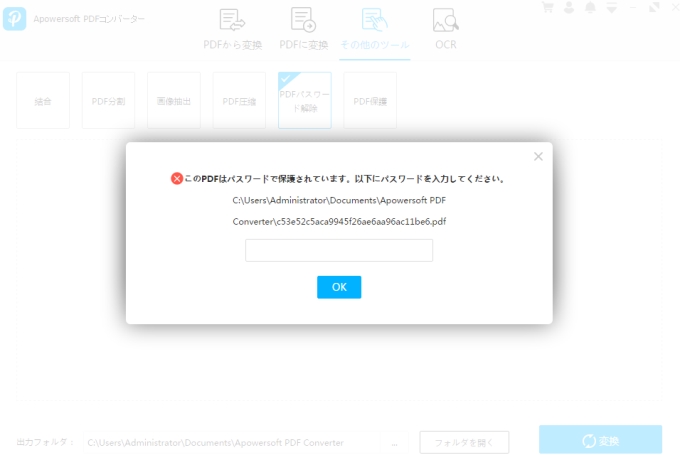
ご注意:
この方法では、パスワードがわかる場合にのみPDFファイルの保護を解除できます。
PDF保護
ファイル数に関係なく、このPDFコンバーターを使って簡単に保護を追加することができます。
- 保護したい文書をインポートします。
- ファイルを追加すると、ウィンドウがポップアップします。そして、パスワードを入力し、「OK」を押します。複数のファイルを選択した場合は、異なるパスワードを1つずつ設定するか、「全てのファイルに適用」をクリックして同じパスワードですべてのファイルを保護します。
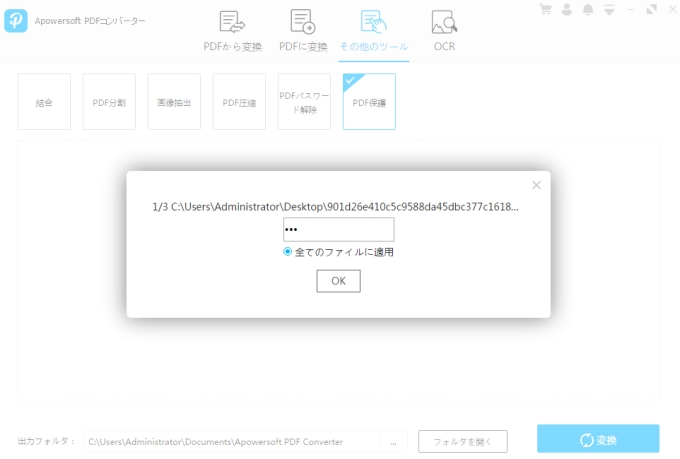
- 「変換」をクリックしてファイルにパスワードを追加して出力します。
OCR
OCRツールを使用すると、JPG、PNG、およびPDFファイルからテキストを抽出できます。テキストをtxt、docx、xlsx、pptx形式に出力することができますが、プログラム内では、txtにのみ出力可能で、他の形式はWebベースのオンライン版をご利用ください。
- ファイルをプログラムにドラッグします。
- ファイルコンテンツの言語を選択します。
- 「変換」ボタンをクリックしてしばらく待ちます。
- 変換が終了したら、フォルダを開いて出力ファイルが確認できます。
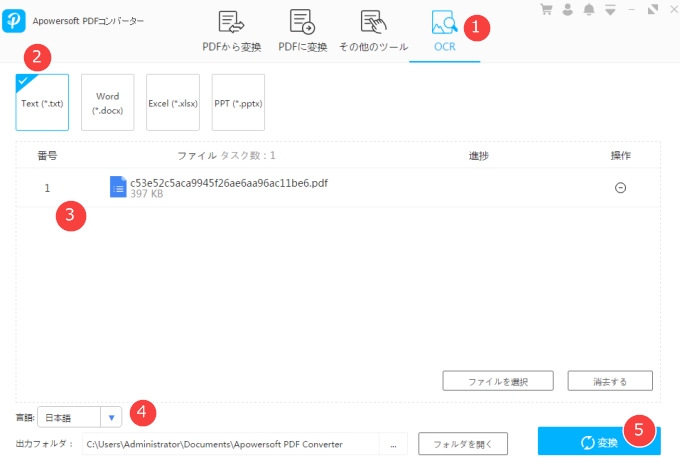
設定
プログラムの右上隅にあるドロップダウンメニューをクリックして、「設定」オプションから変換モードを指定できます。
「速度優先」と「品質優先」の二つのモードがあります。通常、高品質なファイルを出力するため、「品質優先」がデフォルトオプションとして設定されています。
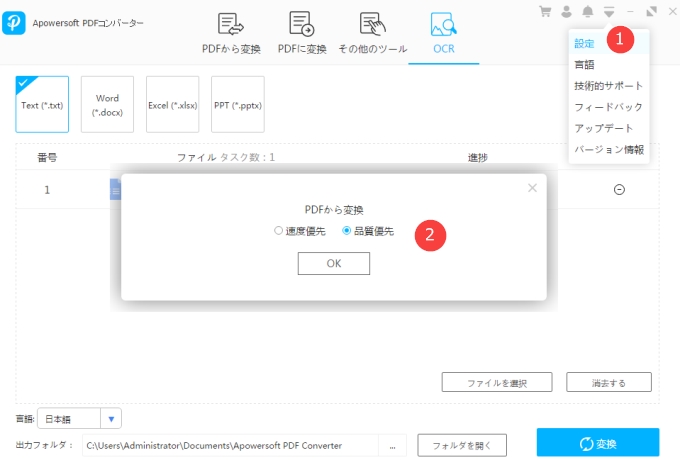
よくある質問
1.変換したWord / Excel / PPTを編集できないのはなぜですか?どうすればいいですか?
その理由は、ファイルがスキャンされた文書であるか、またはPDF内のテキストが実際には画像形式であるためです。このような場合、たとえそれらをWord、Excel、またはPPTに変換したとしても、コンテンツは編集できないため、OCRツールを使用してテキストを抽出する必要があります。
2.Apowersoft PDF コンバーターを使用中に問題が発生しました。どうすればいいですか??
プログラムを使用中に不明な点があれば、または問題が発生した場合は、右上隅にあるドロップダウンメニュー -「フィードバック」をクリックしてください。開かれたフィードバック画面に連絡用のメールアドレスと問題の詳細を記入して、「ログファイルを送信する」にチェックを入れます。よろしければ、処理できないファイルやエラーメッセージのスクリーンショットを追加してください。そして、「送信する」ボタンをクリックします。
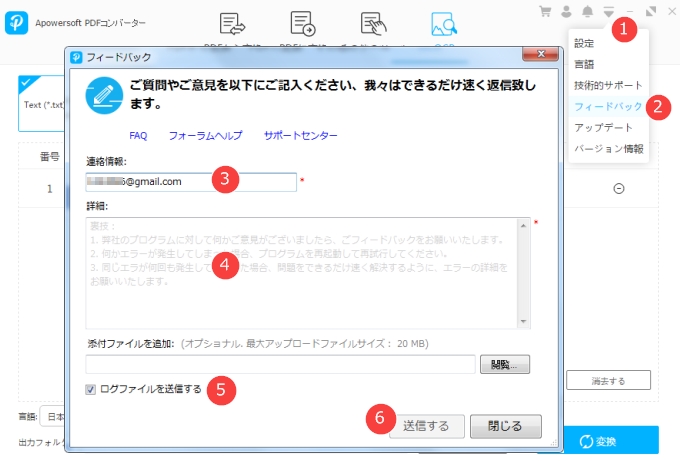
PDFコンバーターに対して何かご意見やご要望がありましたら、サポートセンター(support@apowersoft.com)までご連絡ください。


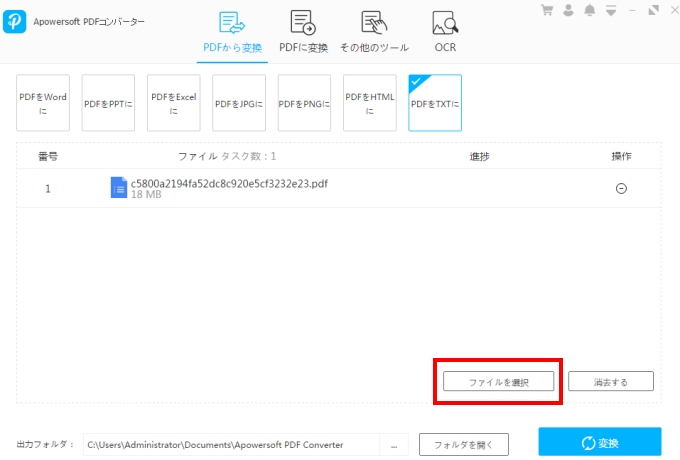
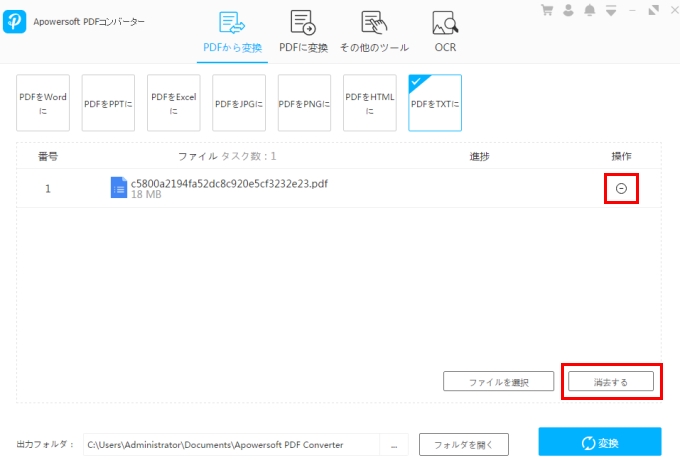
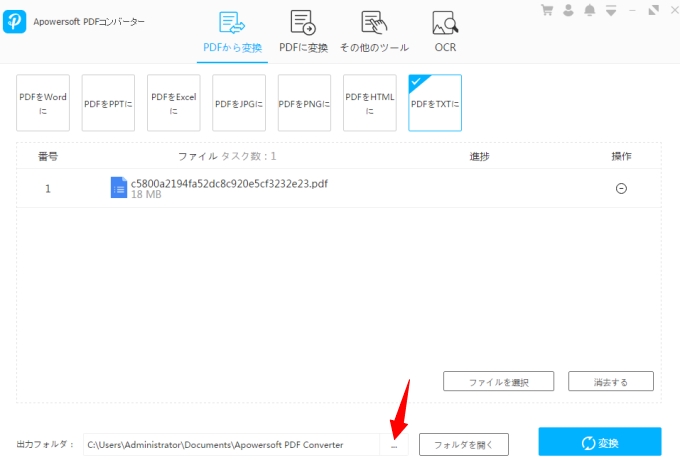
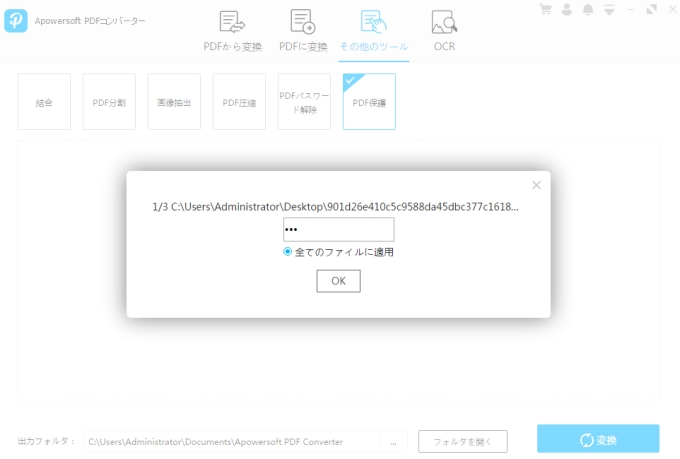
コメントを書く