アンドロイドデバイスを使用している場合に、下記の方法に従ってUSBデバッグを有効にしてくださいね。
1
方法1:手動で有効にする
アンドロイドのファームウェアバージョンが異なっているので、USBデバッグをオンにする方法も違っています。ご携帯電話に適切な方法を選択してください。
1
携帯操作システムバージョンをチェック(設定 > 端末情報 > Androidバージョン).
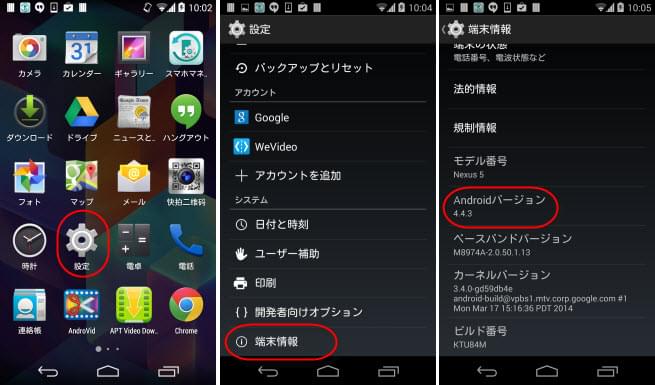
2
異なるAndroidバージョンに基づき、異なる方法を選択し、USBデバッグモードを選択する必要があります。
A.Android 4.4以上バージョン向けのUSBデバッグを有効化する手順:
メニュ > 設定 (これはアプリ又はポップアップメニューで発見することができる。) > 端末情報(携帯電話又はタップレートについて) > ビルド番号 を四回から八回までクリック(一旦完了すると、関連のメッセージが表示される) > 設定のページに戻る > 開発者向けオプションをオンにする > USBデバッグにチェックを入れる

B. Android 4.2-4.3バージョン向けのUSBデバッグを有効にする手順:
設定 > その他 > 端末情報 > ビルド番号 を七回クリック > 戻って開発者向けオプションをクリック > USBデバッグにチェックを入れる > OKを選択
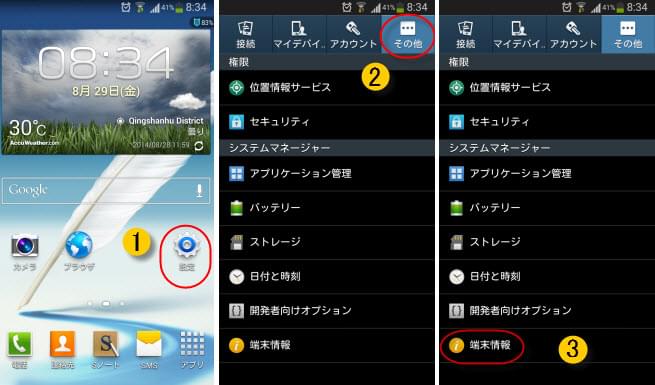
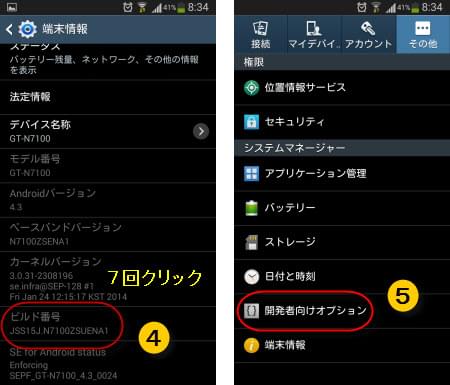
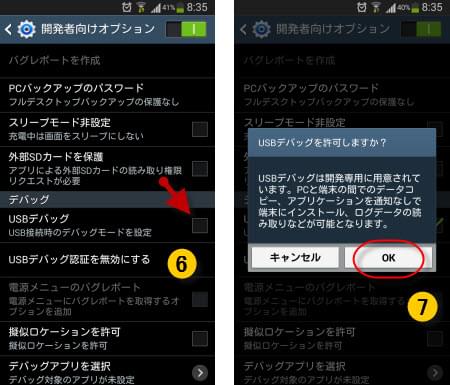
C.Android 4.0-4.1バージョン向けのUSBデバッグを有効にする手順:
設定 > 開発者向けオプションをオンにする > USBデバッグにチェックを入れる > OKを選択
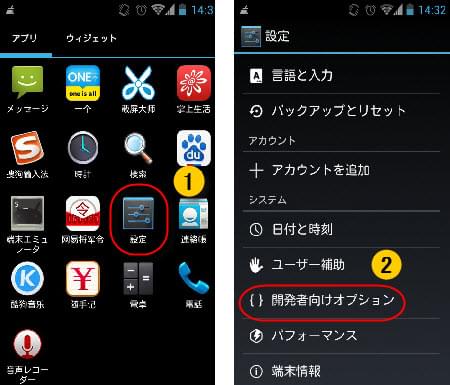
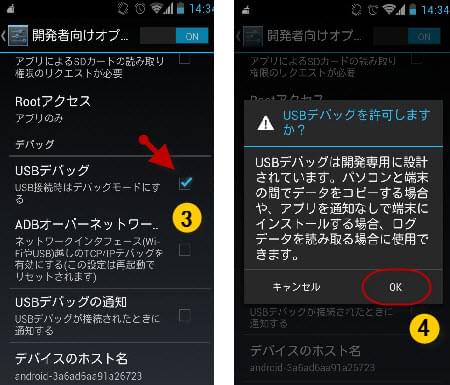
D. Android 1.6-3.2バージョン向けのUSBデバッグを有効にする手順:
設定 > アプリ > 開発 > USBデバッグにチェックを入れる > はいを選択
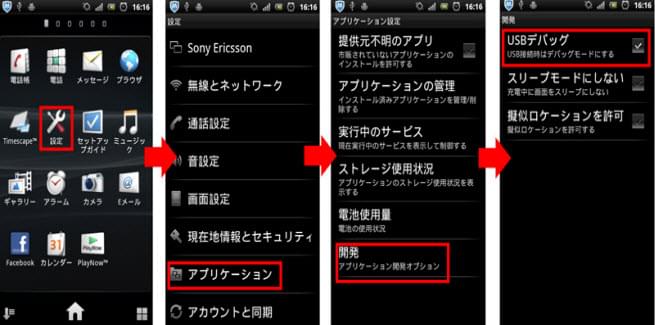
上記の方法によって簡単にUSBデバッグモードを有効にすることができます。ほかには、Apowersoftスマホマネージャーはさらにアプリを介してUSBデバッグモードを有効にすることがサポートされています。超簡単ですよ。詳しいのは下記にてご参考まで。
2
方法2:アプリで有効にする
USBデバッグをオンにするには下記の四つのステップに従ってください。
ステップ1:携帯電話でスマホマネージャーをインストール
どのように携帯電話でスマホマネージャーをインストールするのか? 詳細はこちらをクリックしてください。
ステップ2: スマホマネージャーAPKファイルを実行。その後下記のようなリマインダーがお持ちの携帯電話に表示されます。
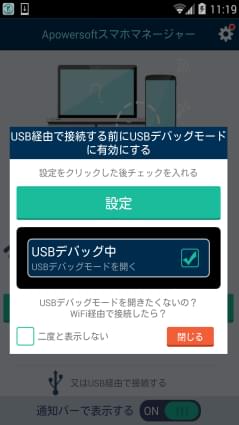
ステップ3: スクリーン上の 設定 をクリックします。
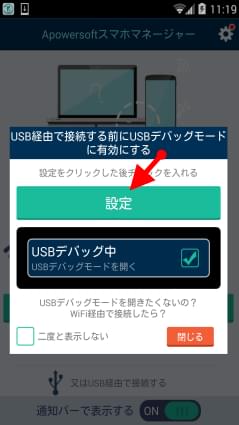
もし誤って閉じる ボタンをクリックし、又はリマインダーウインドウが表示されないと、右上のオプションアイコンをクリックして設定を選び、その後今すぐ開くボタンをクリックします。
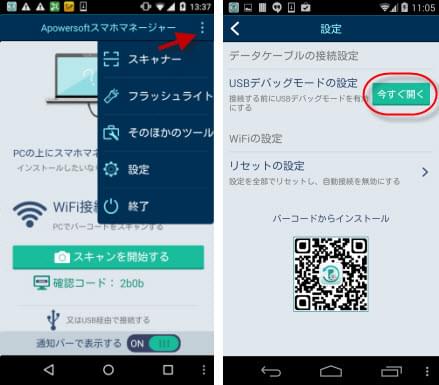
ステップ4: USBデバッグモードをチェック。 USBデバッグを許可 と表示された場合に、オッケー ボタンをクリックしてください。
3
USBデバッグを許可する方法
スマホのUSBデバッグを有効にした後、USB経由でスマホをPCに接続する時、「 USBデバッグを許可しますか?」ダイアログが表示されたら、「このPCを常に許可する」にチェックをつけてOKをタップしてください。ここまで、USBデバッグモードを有効にしました。
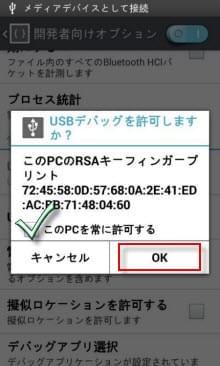
コツ: USBデバッグを有効にした後、USB接続モードをMTP(メディアデバイス)又はPTP(カメラ)に設定してください。
4
USB接続モードをMTP又はPTPに設定する方法
一部の携帯電話は充電のみ又は他の特別な接続モードが付属するので、こういったタイプの携帯電話でスマホマネージャーを成功に使用するには、USB接続モードをMTP又はPTPに設定して変更してください。
ステップ1: もしお持ちの携帯電話の上にUSBデバッグを有効にした後、USBケーブルを介して携帯電話とコンピュータを接続してください。
ステップ2: ドロップダウン通知メニューで、USBコンピュータ接続 オプションを選び、その後MTP又はPTPモードをチェックします。
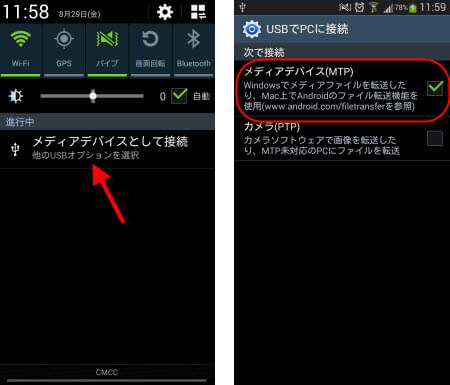
備考:
メディア転送プロトコルはMTPと省略し、またメディアデバイスモードとも呼ばれる。Androidデバイスを使用して様々なメディアファイルを転送し、WindowsとMac上でサードパーティ製のプログラムに接続することなどに用いられる。
PTPのフルネームは、画像転送プロトコルであり、よくカメラモードとして知られる。迅速に写真を転送し、エクスポートすることなどがサポートされています。

コメントを書く