
ライブ配信の時に従来のリモコンが必要なく、CasttingoのWifiリモコン機能を利用するだけで手軽に配信画面をコントロールしたり、背景画像やカメラ、素材、音量などを変更したいりすることが可能です。以下ではCasttingoのWifiリモコン機能の使い方をご説明いたします。
CasttingoのWiFiリモコン機能の使い方
CasttingoのWifiリモコン機能を使用する前の準備
- ライブ配信用とコントロール用の2台のスマホを用意してください。
- 同じWiFiネットワークに接続します。
- ライブ配信用のルームを事前に用意します。詳しいは「Casttingoの使い方ガイド【スマホ編】」をご参考ください。
CasttingoのWiFiリモコン機能の使い方手順
- 2台のスマホにCasttingoをインストールしてログインします。
- それぞれ2台のスマホで「私」>「リモコン」をタップします。その後「WiFiリモコン」を選びます。
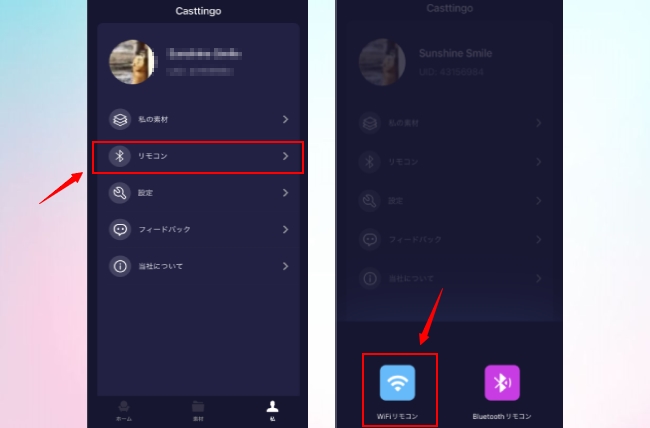
- リモコン側スマホで「生配信側」を選択して、生配信側スマホのQRコードをスキャンします。そうすれば接続ができました。
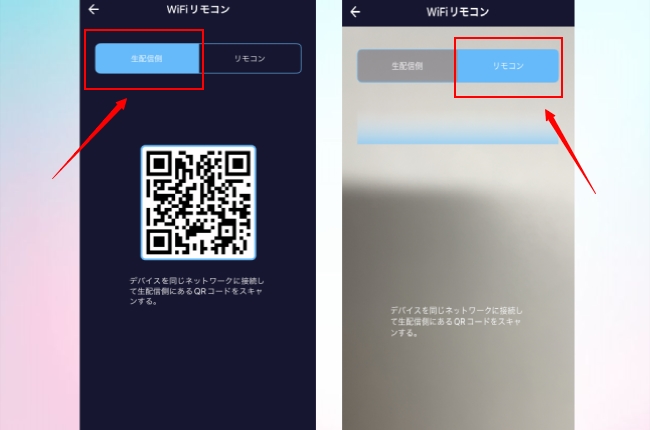
- その後、配信用のスマホでライブ配信用のルームに戻って配信を開始します。
- コントロール用のスマホで画像のような画面が表示されたら、以下の方法で操作できます。
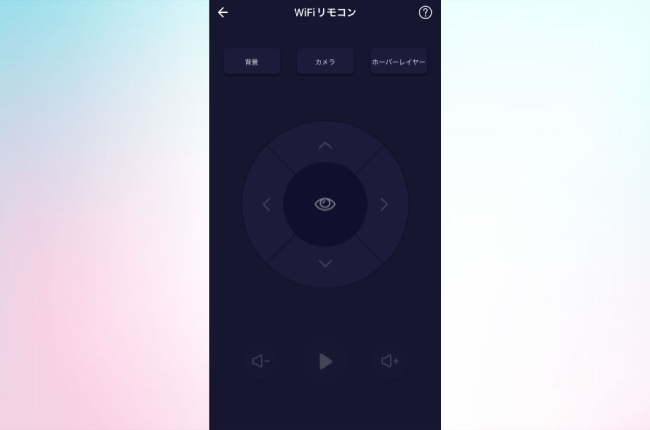
- 「背景」の下で「<」や「>」をタップして、提供された素材の背景画像に応じて順番に変更します。
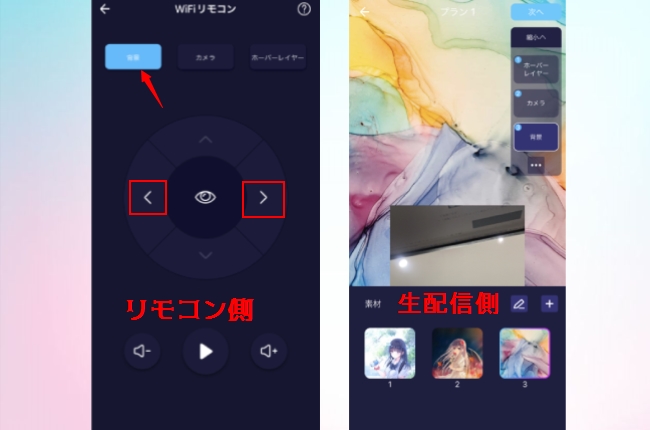
- 「カメラ」の下で「∧」や「∨」をタップして、フロントカメラとリアカメラの変換をします。
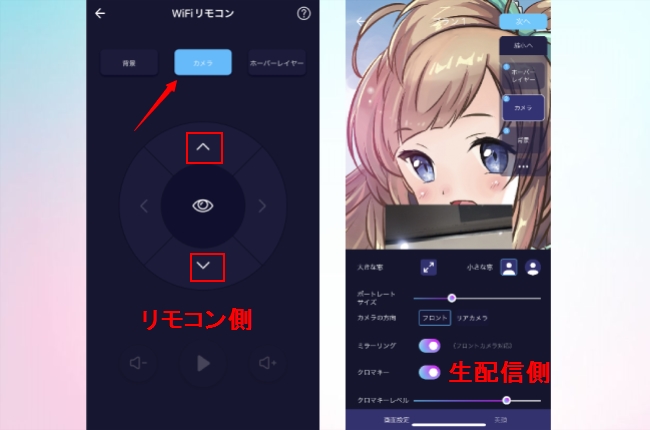
- 「ホーバーレイヤー」の下で、「∧」と「∨」をタップして上下にホーバーレイヤーを切り替えることができます。「<」と「>」をタップすれば順番にホーバーレイヤーの中の素材を切り替えます。
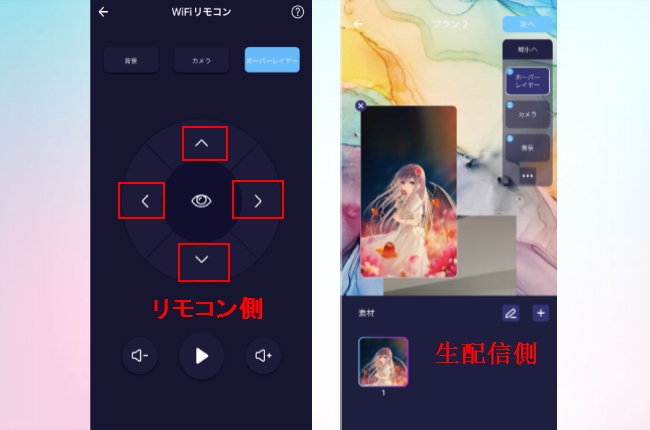
- 「背景」、「カメラ」、「ホーバーレイヤー」をタップしてから、真ん中の目のマークをタップして、素材の表示/非表示を設定します。
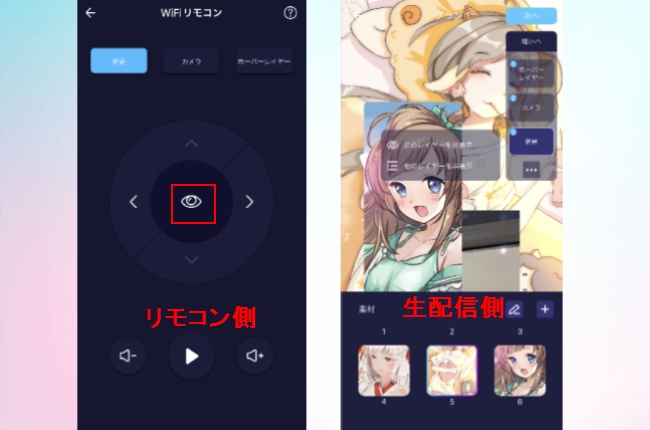
- 「背景」または「ホーバーレイヤー」を選択してから、下部にある再生や音量調整マークをタップして動画素材の音量や再生をコントロールできます。
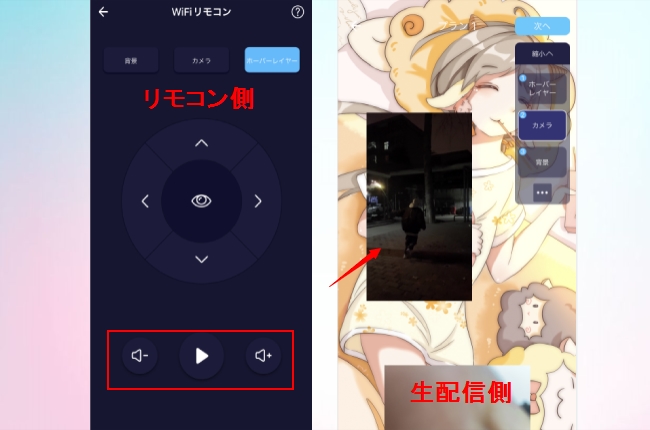
最後に
以上はCasttingoのWiFiリモコン機能の使い方でした。ご使用中にもし何かご不明の点がございましたら、「私」>「フィードバック」の順にタップして、サポートセンターまでお問い合わせください。

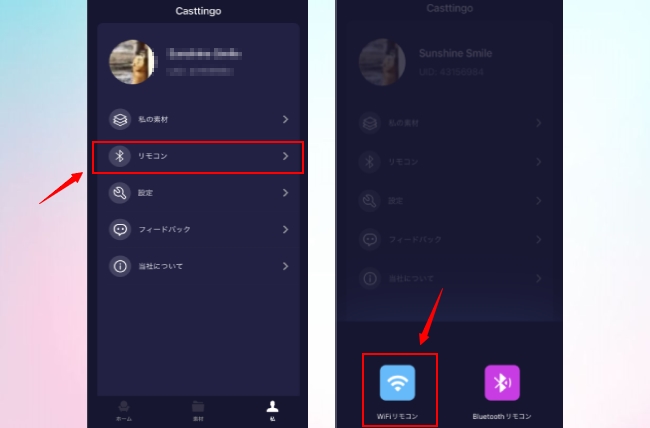
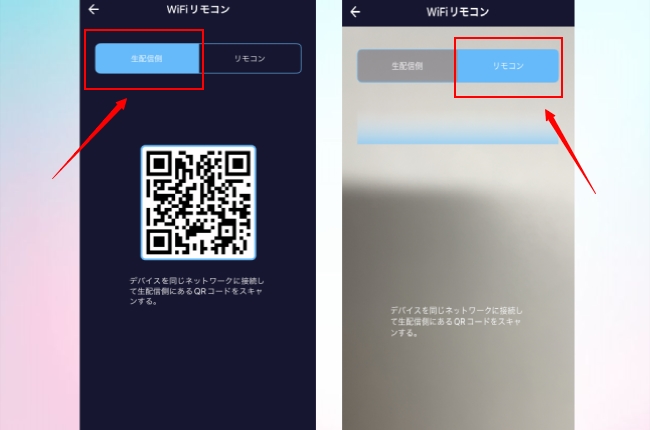
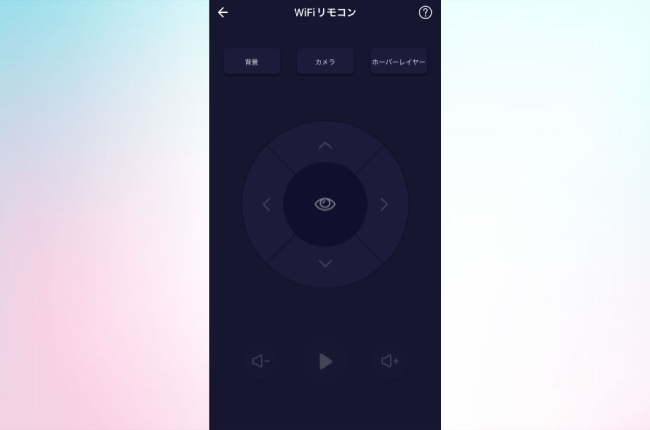
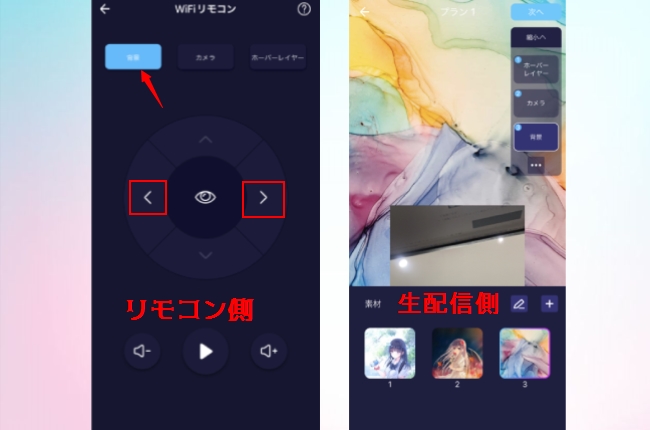
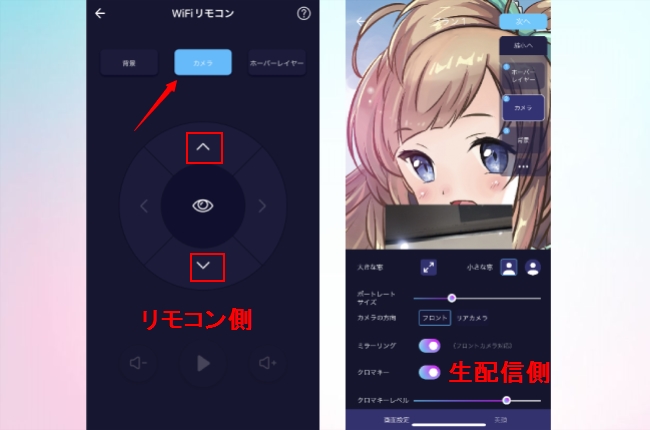
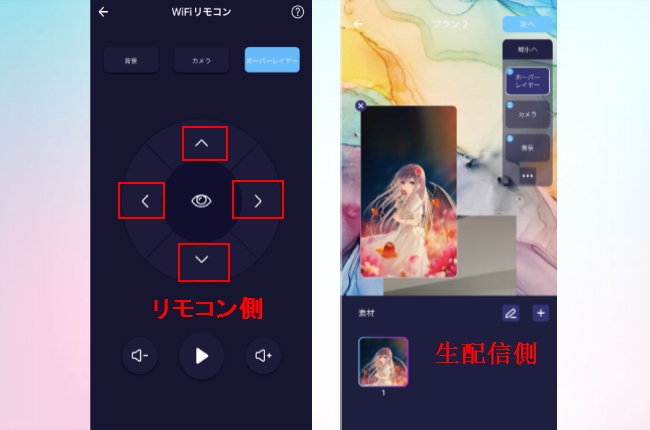
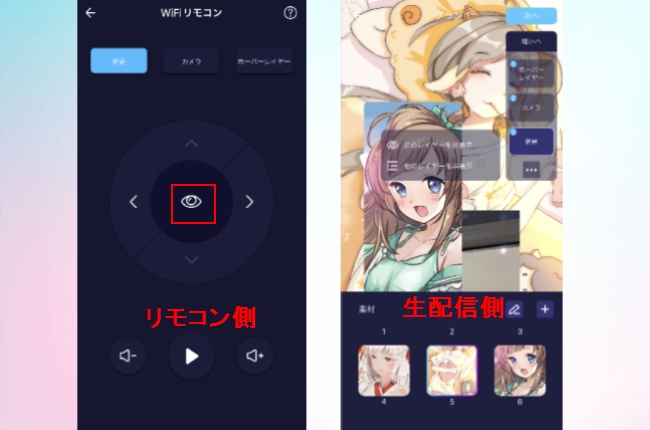
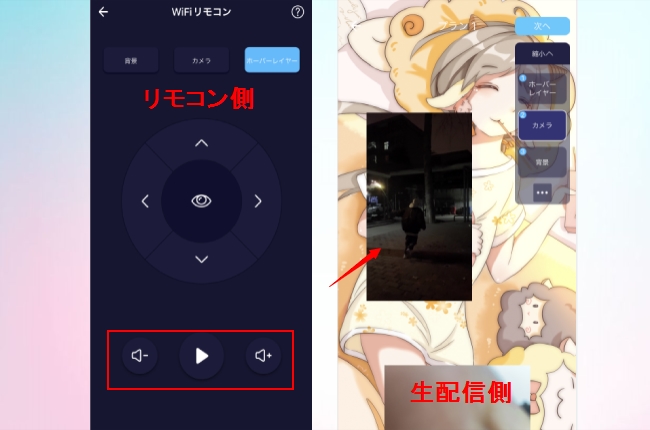
コメントを書く