
動画や画像、PDFファイルなどのファイルを共有しようと思いますが、サイズが制限を超えてしまったり、アップロードのスピードが遅かったりなどのような悩みはありませんか?実は、ネットではファイルを圧縮する無料ソフトがたくさんあります。この記事では、無料且つ簡単でファイルを圧縮するソフト・方法を三つ厳選して、みなさんに紹介します。
ファイルを圧縮する無料ソフト・方法
ApowerCompress
ApowerCompressはワンクリックで写真、ビデオ、PDFを圧縮することができる、フリーのファイル圧縮ソフトです。軽い上に、高圧縮率と高速度、安定したパフォーマンスなど、多くの利点があります。さまざまな種類の圧縮タイプを提供し、動画出力の解像度の調整、ビデオのトリミング、出力フォーマットの選択、ファイルの一括圧縮なども可能です。ApowerCompressでファイルを圧縮する方法は以下です。
ソフトを立ち上げて、左側で画像、ビデオ、PDFから圧縮するファイルの種類を選びます。「画像を追加」(Add image)をクリックまたは、ドラッグ&ドロップして画像ファイルをインポートします。バッチ処理が可能なので、複数のファイルを追加することができます。タイプ、出力ファーマット及び出力先を設定して、「圧縮」を押せば、圧縮されたファイルを設定の場所に保存します。
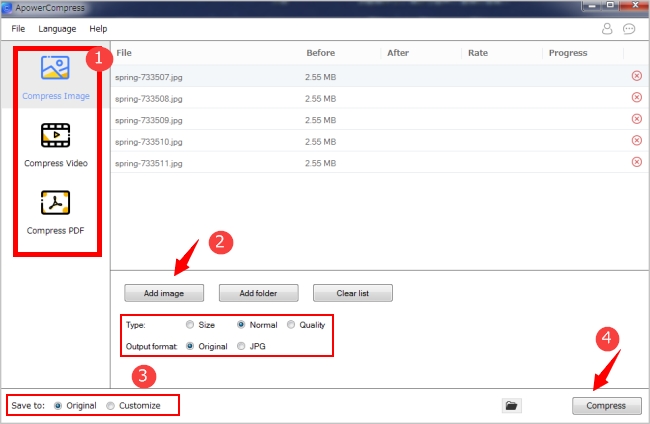
WinRAR
WinRARはrarの圧縮形式に対応する、サイズの大きいファイルでも高スピード、高圧縮率で圧縮が可能な圧縮ソフトです。rar形式だけではなく、zip形式に圧縮することもできます。さらに、rar、zip、7z、ace、arj、bz2、cab、gzip、iso、ja、lzhなど、さまざまな形式のファイルを解凍することもできます。WinRARでファイルを圧縮する方法はとても簡単です。
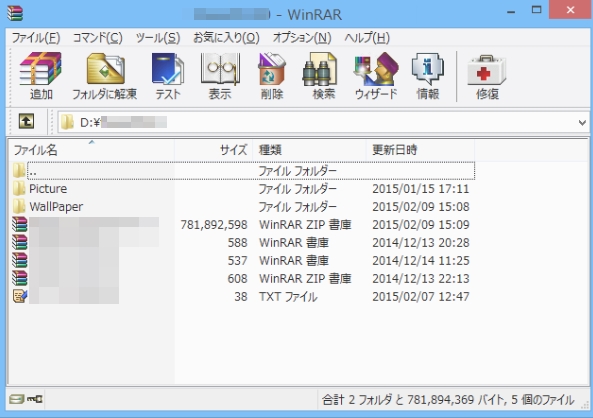
ソフトを起動し、圧縮したいファイル/フォルダーを選択して、ツールバーの「圧縮」をクリックするか、圧縮したいファイル/フォルダーを右クリックし、「書庫に圧縮」をクリックします。
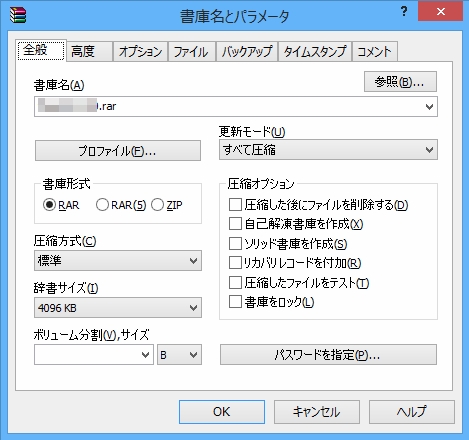
Explzh
最後に紹介するExplzhは様々な解凍方式に対応した、圧縮・解凍を行える無料ソフトです。さらに4GBを超える圧縮・解凍、自己解凍形式での圧縮にも対応しています。ソフト上からのウイルスチェック、zip、rar 形式ファイルの自動修復、フォント、色などの表示方法の変更、圧縮・解凍オプションなど様々なカスタマイズが可能です。下の手順に従い、Explzhでファイルを圧縮します。
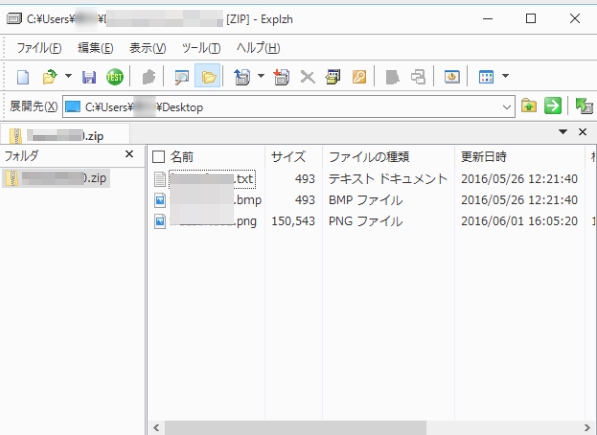
圧縮したいファイルを右クリックして、「書庫作成」を選択します。「書庫作成」画面が表示され、圧縮ファイルを作成するフォルダー、ファイル名を設定し、圧縮時オプション、圧縮後の動作などを設定して「OK」ボタンをクリックすると圧縮されます。
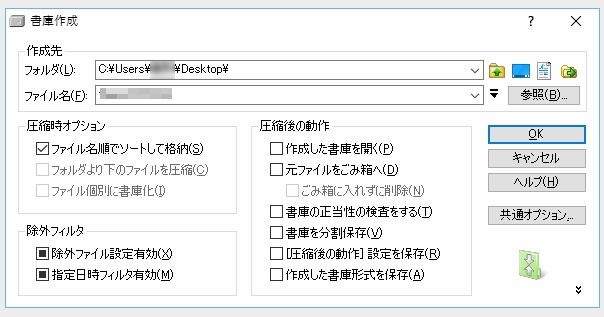
後書き
以上でファイルを簡単に圧縮する方法及び無料ソフトを紹介しました。WinRARとExplzhはファイルの圧縮・解凍ができるソフトで、ApowerCompressはファイルを圧縮する専用のソフトです。大きいサイズのファイルを圧縮する場合、ぜひ上記の方法で試してみてください。


コメントを書く