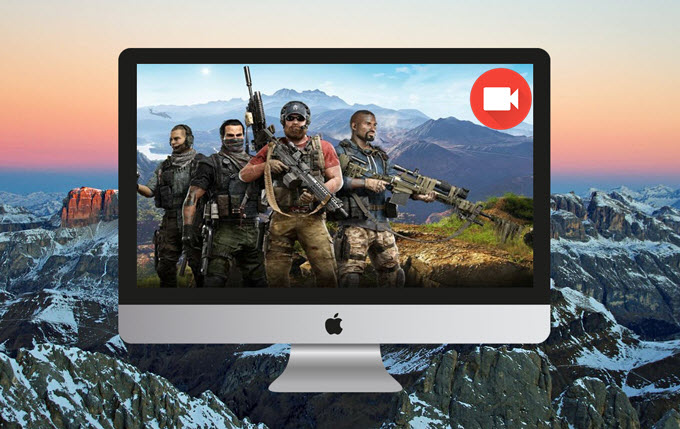
PCゲームが大好きで普段プレイしている人は、動画サイトでプレイ動画もよく見ているにではないでしょうか。そして、自分でもPCゲームのプレゼン動画を作成し、YouTubeやニコニコなどにアップロードして多くの人と共有したいと思ったことがありますね。PCゲームの実況プレイを作成するためには、PCの画面を録画しなければなりません。ゲーム実況録画ソフトはたくさんの種類があります。中には有料であり、機能が充実してる有料ソフトがほとんどである一方、インターネット上から無料でダウンロードして使うことが出来るのもあります。この記事では主にゲーム録画フリーソフトの中から特に初心者にも使いやすいものを選びました。
Apowersoftフリーオンラインスクリーン録画ツール
Apowersoftフリーオンラインスクリーン録画ツールは、画面上に映るすべてのものを録画できる便利なアプリケーションです。このツールは画面に映るものをすべてHD画質で取り込むことができるため、ゲームでのパフォーマンスを録画する際には最適です。また、簡単編集機能を使えば、録画している間に特定の場面を強調したり、メモを追加したりすることができます。更に、録画した動画をすぐにYouTubeにアップロードするができるツールも内蔵されています。ゲームのプレイ画面を録画する詳しい手順は以下の通りです。
- 上記アプリのページを開き、「録画開始」をクリックしたらプログラムが自動で起動されます(初めての利用でしたら、起動ツールをダウンロード必要があります)。
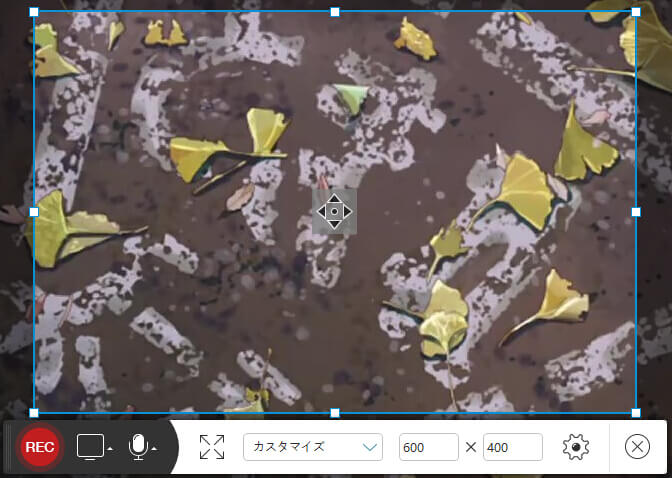
- マイクアイコンをクリックして、音声入力(システムサウンド、マイク、または両方)を選びます。
- 録画範囲を選びます(全画面録画にすればより良い視覚効果が得られます)。
- 必要が設定を済みましたら、RECボタンを押すと録画が始まります(歯車のアイコンをクリックしたら詳しい設定ができます)。
- 録画を停止したい場合、青い停止ボタンを押して、緑色の「✔」ボタンを押せばいいです。(録画した動画を自動的に再生します)。

- プレイヤーの右下のボタンをクリックして、YouTube、vimeoなどに簡単に動画を共有することができます。
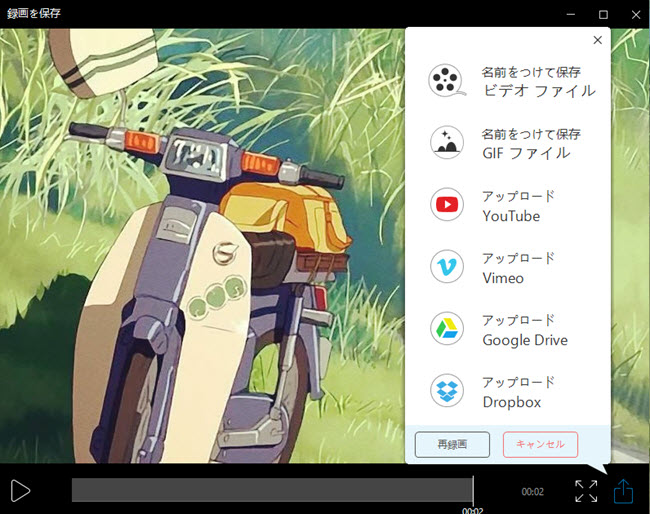
サイズ:オンラインアプリ
対応OS: Windows XP/Vista/7/8/10,Mac
録画制限:特にない
特徴:スクリーンショット、クィック編集、YouTubeアップローダ、タスクスケジューラといった機能が内蔵する
このオンラインゲーム動画キャプチャソフトを使って実際に録画してみました。以下の動画をご覧下さい。
Bandicam
Bandicamは、PC画面上のありとあらゆるものを簡単に録画することに特化したデスクトップキャプチャーソフトです。ゲームの画面録画によく使われています。このツールには最新のハードウェアアクセラレータおよびエンコーダが付いており、画面上のすべてのものを、(必要であれば)音付きで高品質録画し、AVIまたはMP4で保存することができます。
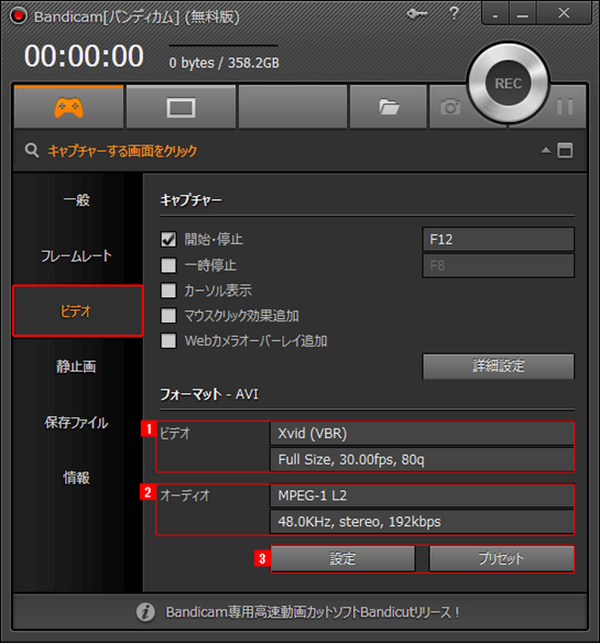
サイズ:9.4 MB
対応OS: Windows XP/Vista/7/8
録画制限:録画した画面にBandicamのロゴが表示され、また録画時間は10分間だけです。
追加機能:スクリーンショット、メモリをあまり占めずに高画質で録画
アマレコTV
アマレコTVは、PCの画面に映っているものを録画するための機能を持つデスクトップキャプチャーソフトです 。デスクトップやPCゲームなど、PCの画面にあるものは基本的にすべて録画可能です(外部機器を接続すればPS3などのテレビゲームも録画できます)。無料で使用でき、録画時間に制限もありません。定番のゲーム実況録画ソフトのひとつです。
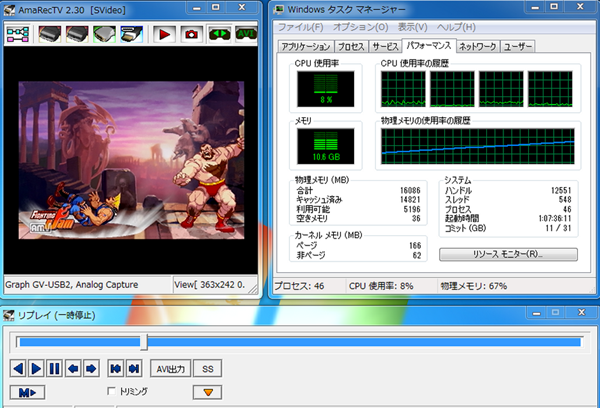
サイズ:2.5 MB
対応OS:Windows7 SP1 64bit, Windows8 64bit
録画制限:録画した画面にロゴが表示される。
追加機能:なし
結論:
上記挙げられる三つのソフトはどちらでも簡単にPCゲームを録画することができます。皆さんはどうお持ちのパソコンのOS及び録画のニーズにより、適切なソフトを選べばいいと思います。一番目なのはウェブベースのソフトであり、録画制限が一切なくて機能も豊富です。何より大部分の機能をワンクリックで行える手軽さからゲーム実況初心者におすすめします。

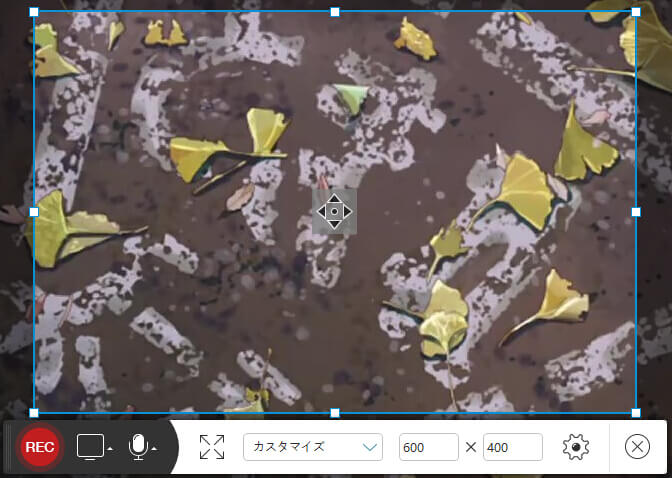

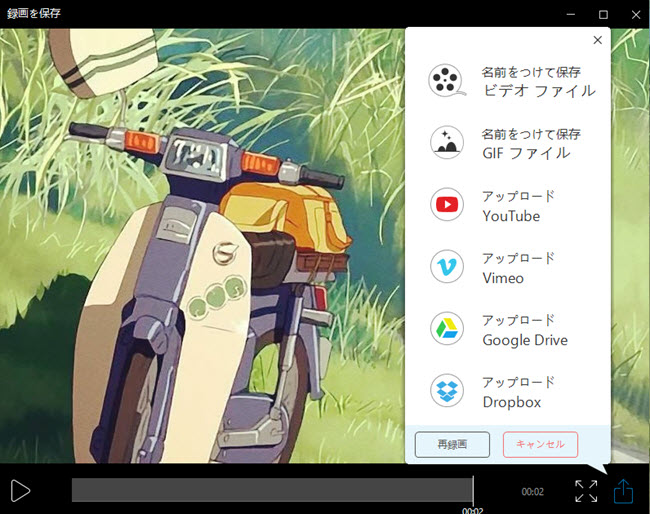


コメントを書く