
声優の仕事に憧れませんか?一度自分の声で好きなキャラクターにアフレコを入れてみたいと思ったことはあるでしょう。実は、アフレコ用の専門機材や設備がなくても、パソコンとマイクさえあればアフレコ動画が簡単に作成できます。もちろん、スマホ用のアフレコアプリを使えばより便利にアフレコできますが、使いたい動画素材が見つからないことはよくあります。YouTubeなどの無料動画共有サイトなら欲しい素材を手軽に見つけられます。アニメだけでなく、ドラマや映画などの動画素材は何でも手に入れられます。オンライン動画を使ってアフレコ動画を作る簡単な方法を紹介します。
動画素材を取得
サイトからストリーミング動画を保存するには、よく使われている方法はダウンロードですが、コンテンツ保護のため、ダウンロードできないものが多いです。また、アフレコ用の素材はほとんど一話の一部分ですので、動画をフルでダウンロードする必要がありません。録画ソフトで欲しい部分だけをキャプチャして保存すればいいです。今回使うのがApowerRECという画面録画専用ソフトです。安定した性能を持って動画を高品質でキャプチャできます。使用方法もとてもわかりやすいです。
- 下記のボタンをクリックしてApowerRECをダウンロード・インストール。
- 録画したい部分のスタート地点で動画を一時停止して、再生ウィンドウに合わせて録画エリアを調整。準備ができたら、動画再生と録画を同時に開始。
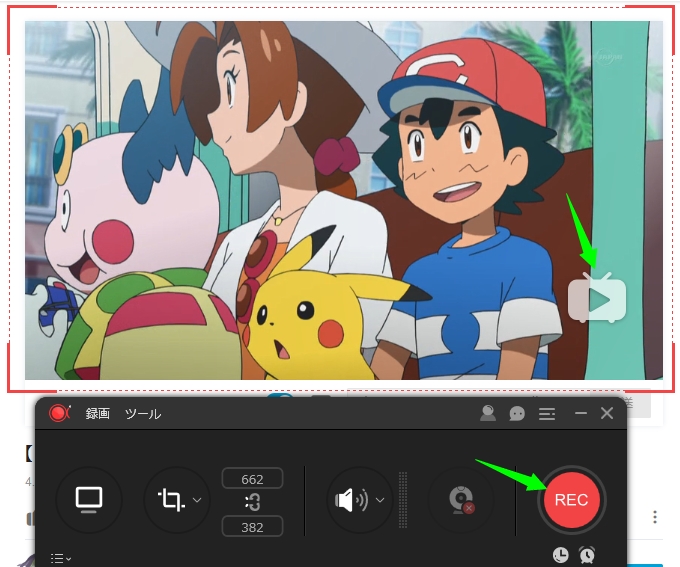
- 録画完了後、録画リストで動画を右クリックして「フォルダを開く」を選択。すると、出力フォルダが開かれる。ここで録画した動画を再生して確認できる。
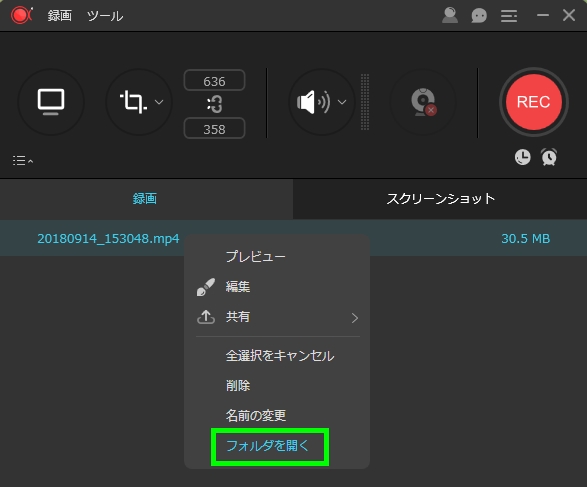
アフレコ動画を作成
アフレコ・動画編集の作業に入ります。ApowerEditという初心者でもすぐ使える動画編集ソフトを使って操作方法を説明します。
- ApowerEditを立ち上げた後、先程録画した動画素材を出力フォルダからApowerEditにインポート。
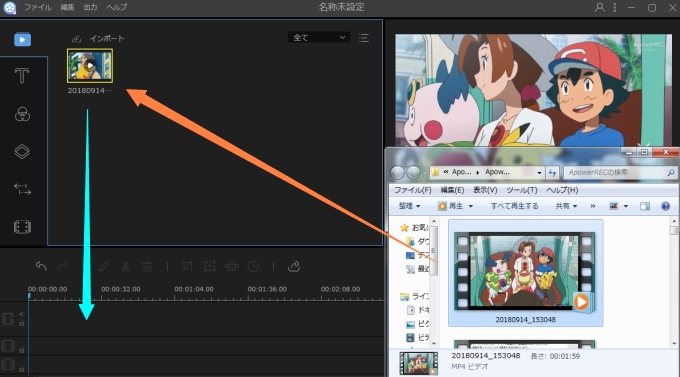
- 素材をビデオトラックにドラッグ。「ハサミ」で声を当てたいキャラクターのセリフを喋るシーンを一部分ずつ切り取る。
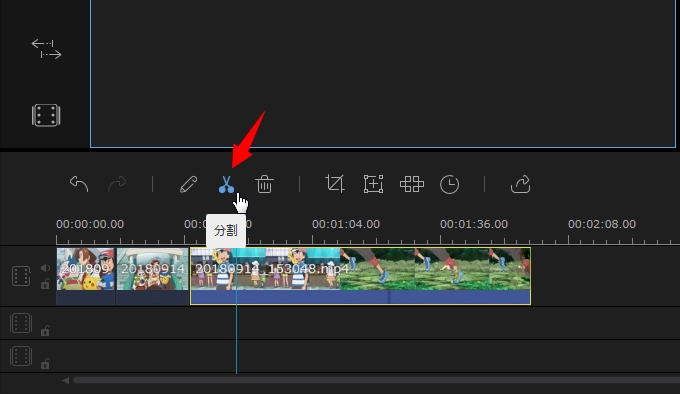
- 切り出した部分の素材を右クリックして「ミュート」をクリックして無音にする。
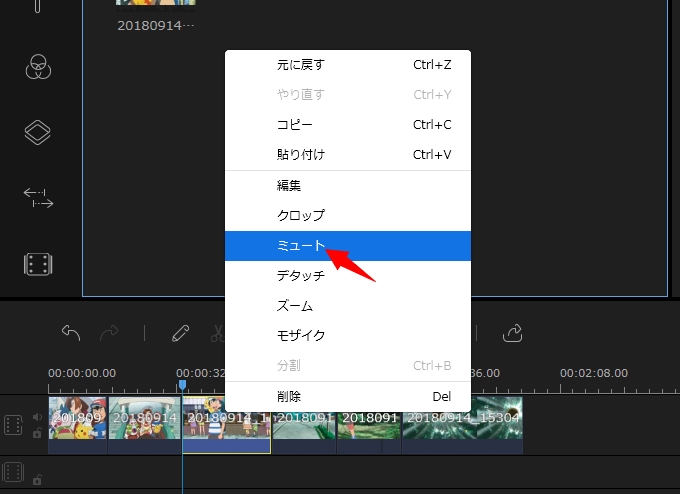
これでアフレコ用の素材が用意できました。ここからは肝心な声収録の階段となります。
- マイクをパソコンに接続。ApowerRECを再度起動して、オーディオボタンのドロップダウンメニューから「システムサウンドとマイク」を選択。
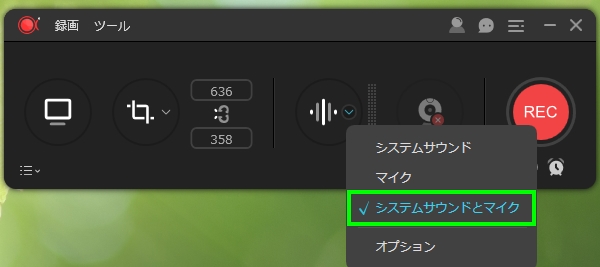
- 左上の録画 ― オーディオをクリックして音声収録を開始。ApowerEditのビデオトラック上の素材を始めから再生。映像に合わせてアフレコを入れる。
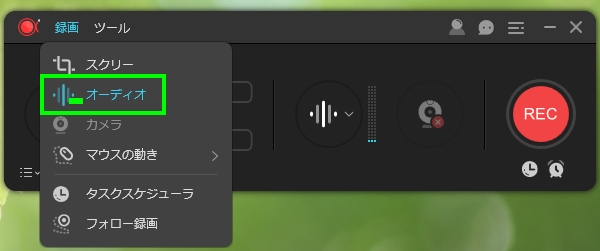
- 赤い停止ボタンをクリックして録音を終了。出力フォルダから音声ファイルをApowerEditにインポート、そしてオーディオトラックに追加。オーディオ素材の先頭と末尾などの不要な部分をカットして映像に合わせて位置と音量を調整。
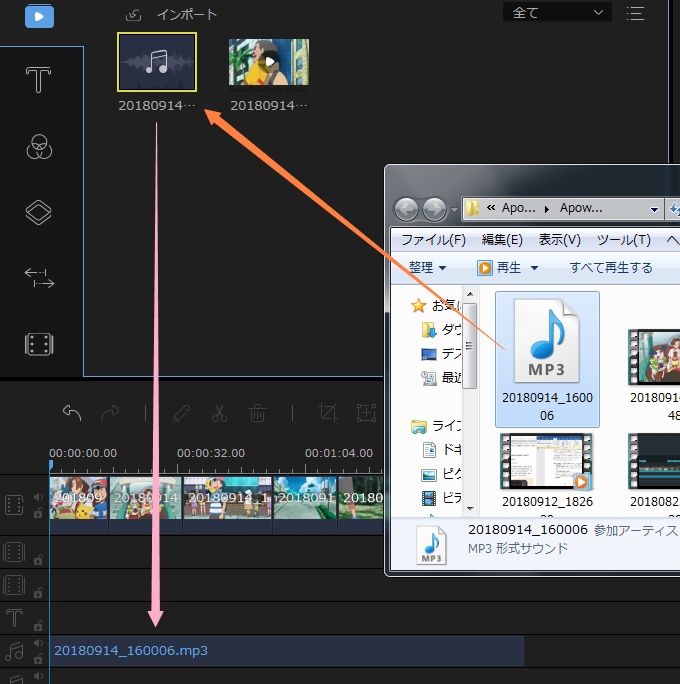
- 字幕やオーペンニング動画、フィルターを追加することも可能。
- 編集終了後、「出力」― 「ビデオ出力」をクリックして動画を出力。
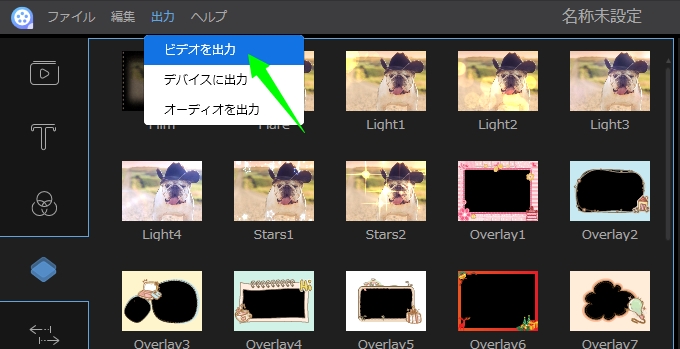
まとめ
パソコンでアフレコ動画を作る方法を紹介しました。上述のApowerREC とApowerEditを利用すれば、専門機材と動画編集の知識がなくても簡単にアフレコ動画を作成することができます。「好きなキャラクターに声を当ててみたい!でもやり方は全然分からない」という方は是非本記事で紹介された方法を試してみてください。

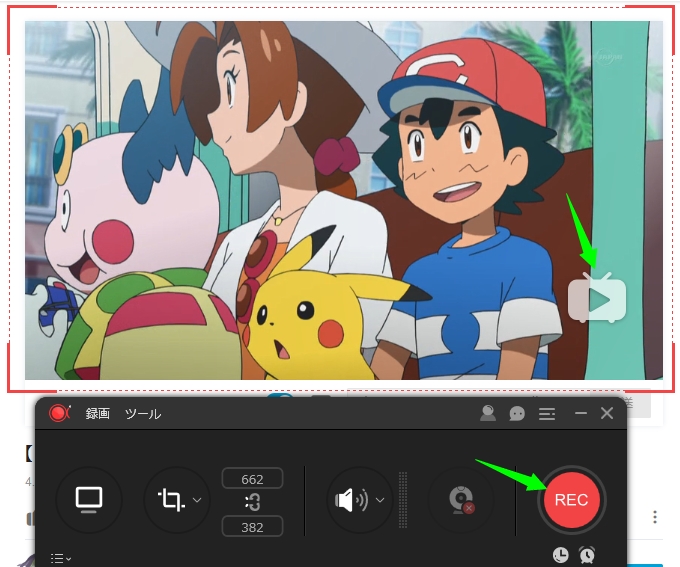
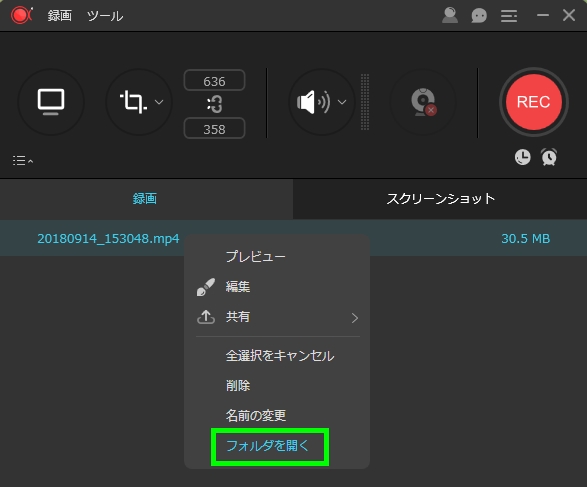
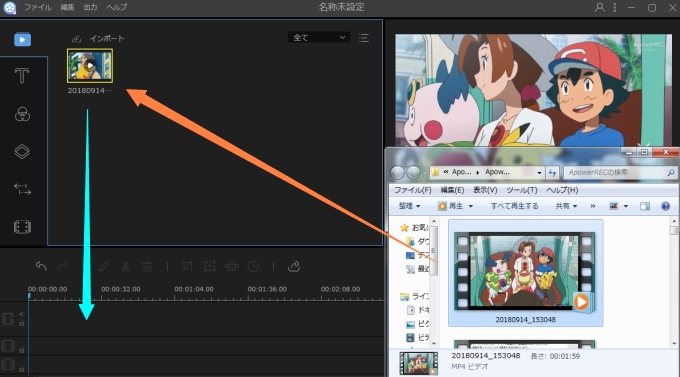
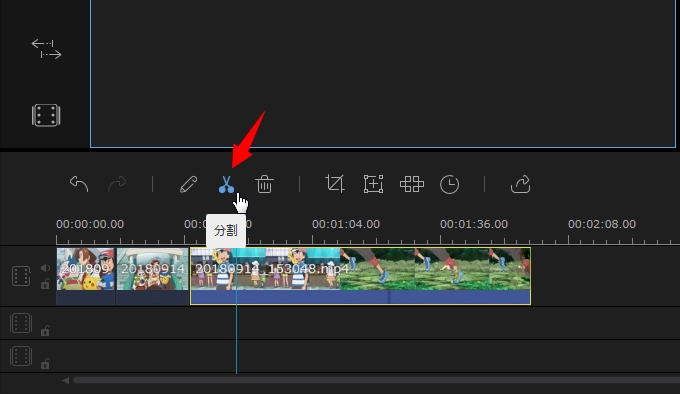
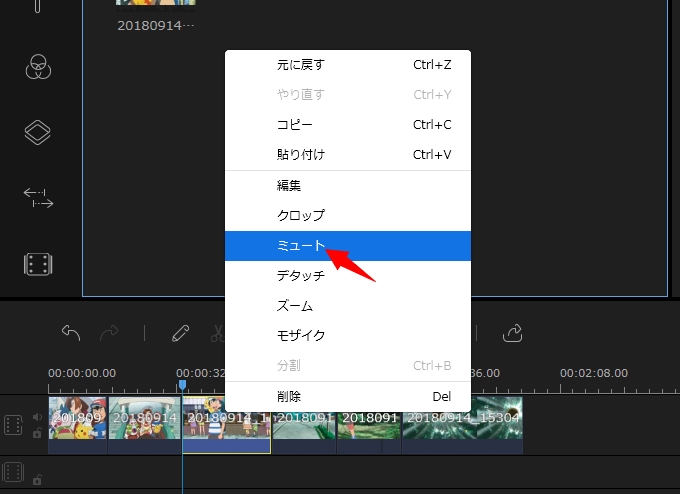
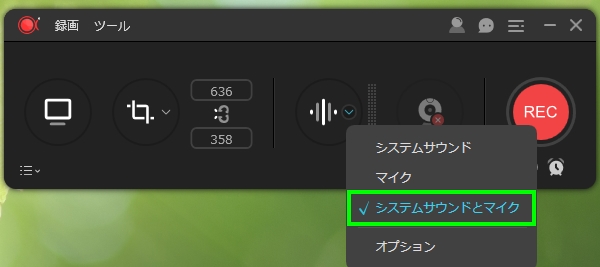
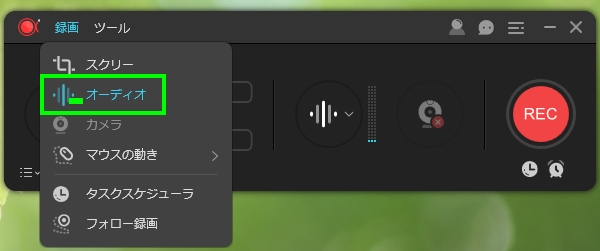
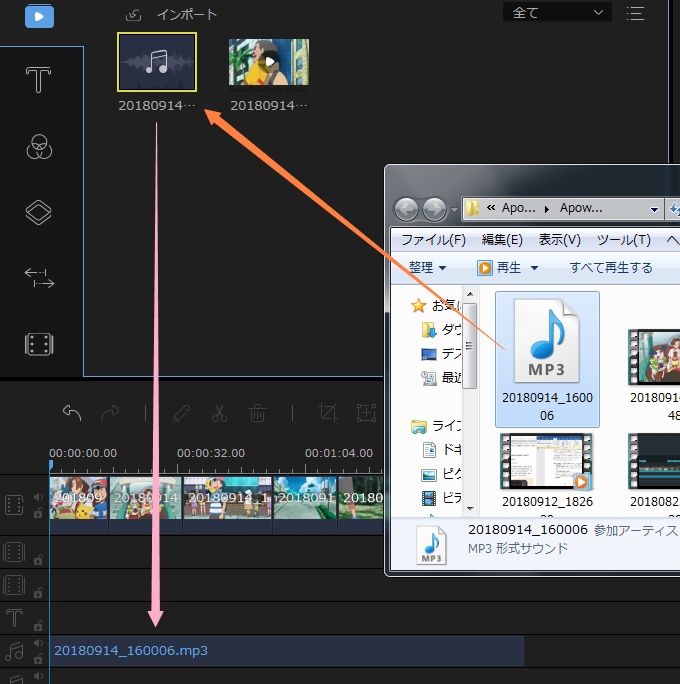
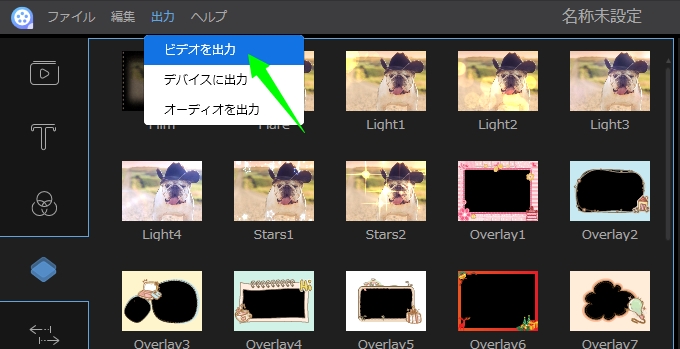

コメントを書く