
今回は、iOS13に内蔵の画面収録機能の使い方について説明します。また、より高度な機能を求めるユーザには、おすすめのサードパーティー製の画面録画アプリを一つ紹介します。
iOS 13で画面録画する方法
画面収録機能の有効化
画面録画する手順
録画した動画を編集する方法
おすすめのサードパーティー製の画面録画アプリ
画面収録機能の有効化
iOS13に内蔵の画面録画機能を使用するには、まず録画機能を有効化にして、コントロールセンターに追加する必要があります。
- iPhone/iPadから「設定」→「コントロールセンター」→「コントロールをカスタマイズ」の順にタップする
- 「画面収録」の横にある「+」アイコンをタップして有効化する
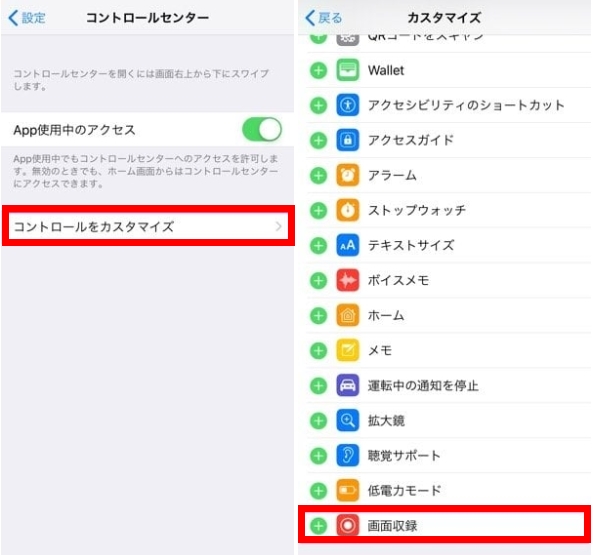
iOS 13で画面録画する手順
- コントロールセンターを開く
- 画面録画アイコンを強めに押して、「収録を開始」をタップすると録画が始まる
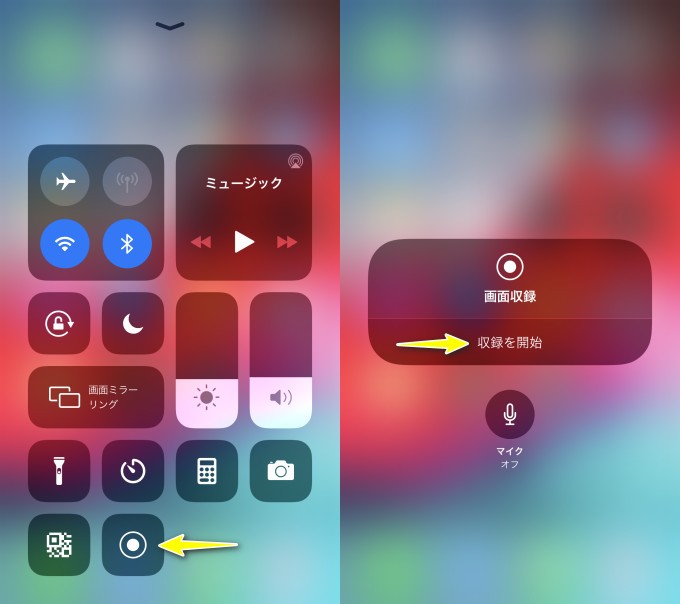
- 外部音声を録音したい場合、マイクアイコンをタップしてオンに設定する
- 録画を停止するには、画面上部にある赤い表示のステータスバーをタップする
iOS 13で録画した動画を編集する方法
iOS13で録画した動画を編集する手順は下記の通りです。
- カメラロールから録画した動画を開く
- 画面右上の「編集」をタップする
- 画面下部のタイムラインにあるスライダーを移動して必要な部分を選択する
- 「完了」をタップして選択した部分を保存する
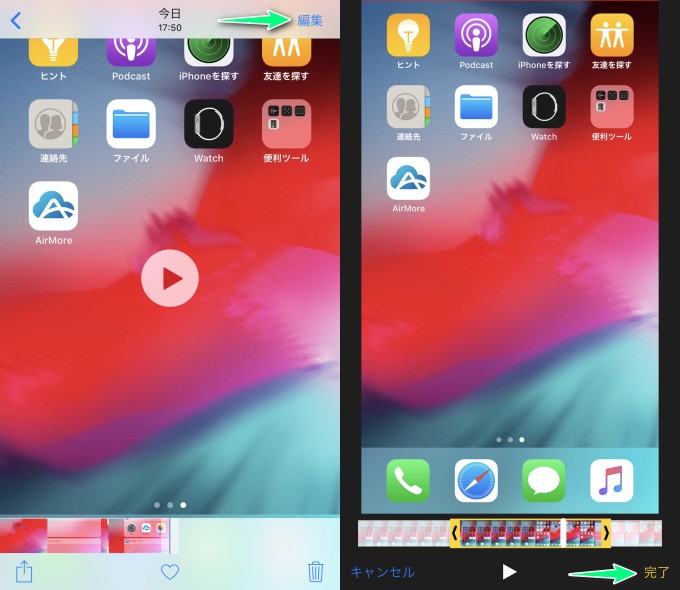
おすすめのサードパーティー製の画面録画アプリ
サードパーティー製の画面録画アプリでもiOS13で画面録画をすることができます。今回おすすめしたいのはApowerRECです。ApowerRECは完全無料の録画アプリで、動画トリミング、カメラ録画などの機能も備えています。
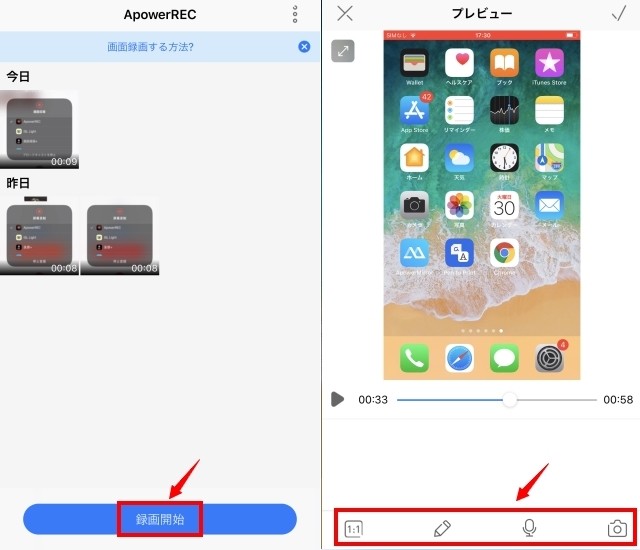

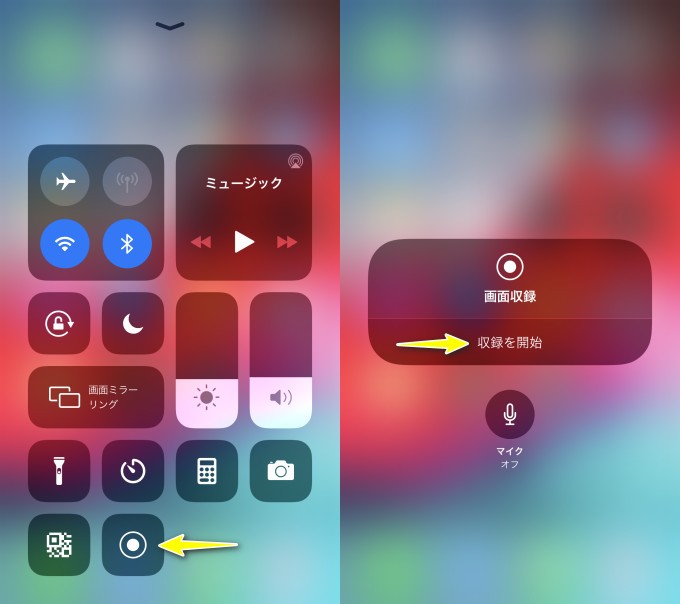
コメントを書く