
iPhoneを使っている皆さん、ずっと同じ着信音を聴いていて飽きませんか?自分専属の着メロを作りたくありませんか?例えば、自分の話す声や歌声、または愛している人の話す声を着信音に設定したら面白いでしょう。iPhone標準のボイスメモアプリで欲しい音声を録音してから着信音に設定すれば実現できます。というわけで、今回はiPhoneのボイスメモを着信音にする詳しい方法を紹介します。
iPhoneのボイスメモで録音した音声を着信音に設定するには
1
iPhoneでボイスメモを録音する
ボイスメモを着信音に設定する前に、まずは欲しい音声を録音する必要があります。
- ボイスメモアプリを起動して、赤いサークルボタンを押下して録音を始めます。停止したい時は赤い四角ボタンを押下して、また続けたければ、再び赤いサークルボタンタップすればよいです。
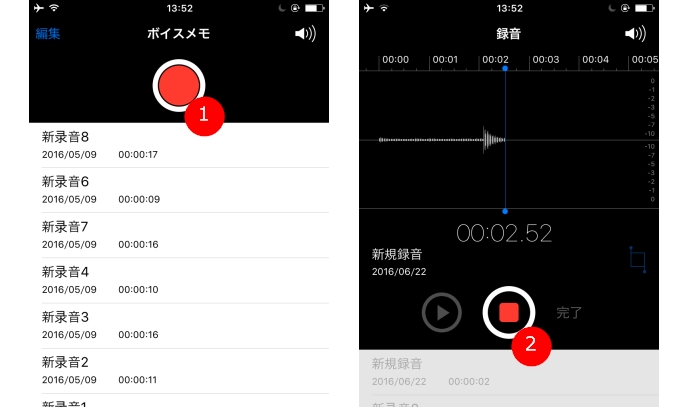
- 「再生」ボタンを押下して、音声をチェックします。OKであれば、「完成」をタップするとよいです。最後は名前を入力して保存します。
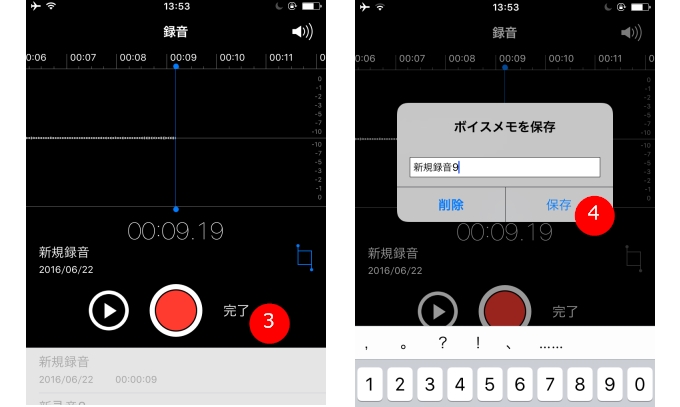
2
ボイスメモをiPhoneからパソコンに取り込む
1.Apowersoftスマホマネージャー経由
Apowersoftスマホマネージャーとは
Apowersoftスマホマネージャーはパソコン上でスマホの画像、音楽、動画、電話帳、メッセージ、メモ、アプリなどを管理できる便利なソフトです。このソフトはAndroid6.0とiOS9.3またはそれ以降のバージョンに対応できます。主要な機能以外に、このソフトにいろんなオンラインツールも内蔵されています。例えば、動画変換ソフト、画面録画ソフト、音声録音ソフト、動画ダウンロードソフトなどです。
スマホマネージャーを利用してiPhoneからパソコンにボイスメモを取り込む手順は以下のようです:
- パソコンにスマホマネージャーをダウンロードしてインストールします。ソフトを起動して、専用のUSBケーブルでiPhoneをパソコンに接続します。
- ソフトのインターフェースから「メモ」→「ボイスメモ」を選択して、転送したいボイスメモにチェックを入れてから「エクスポート」ボタンを押下すればよいです。
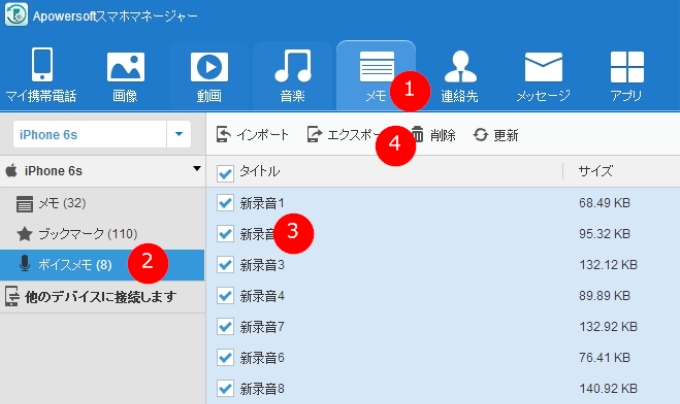
2.メール経由
サードパーティーアプリを利用したくなければ、メールで転送してもよいです。
- iPhoneのボイスメモアプリで使いたい録音を選択して、「シェアー」ボタンを押下します。
- 「メールで送信」を選択して、受信用のメールアドレスを入力して「送信」をクリックします。最後はパソコンでメールを受信して、ファイルをダウンロードすればよいです。
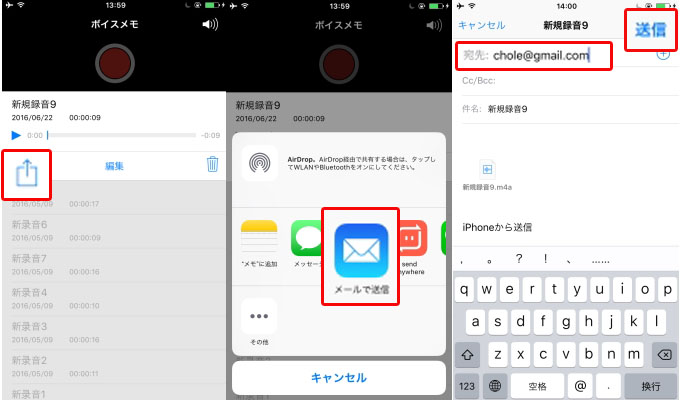
3
Video Grabberで録音を編集する
録音をパソコンに転送した後、Video Grabberで簡単に編集してよいです。編集する必要がなければ、直接にステップ4に進んでください。
Video Grabberとは
Video Grabberが無料のオンラインサービスです。このサービスを使えば、音声ファイルをM4R、M4A、MP3、 WMA、AAC、 WAVなど沢山のフォーマットに変換できます、またトリム、音量調節、再生速度調整などの簡単な音声編集機能も搭載されています。
- ブラウザでVideo Grabberのページを開き、「動画変換」をタップして、「ファイルを選択して起動」ボタンを押下します。
- ボイスメモをロードした後、「編集」ボタンをクリックして、トリムの時間を設定してから「OK」を押下します。次は「変換」ボタンを押下して、出力フォルダを指定してから「OK」を押下すればよいです。
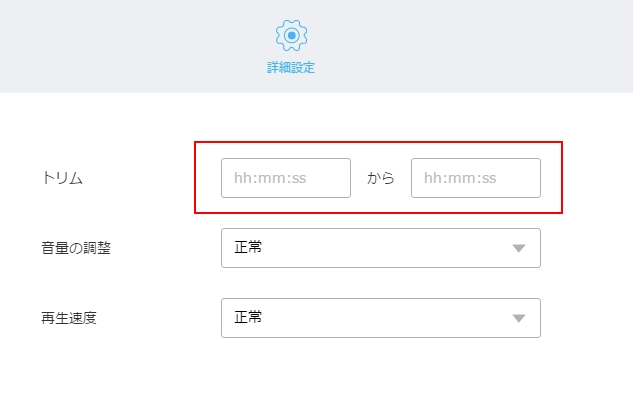
- 変換が終わったら、「開く」ボタンを押下すると、出力されたファイルが確認できます。
4
ボイスメモをiPhone 6S Plus/6S/6 Plus/6/5Sの着信音に設定する
最後は出来上がったボイスメモをiPhoneに入れて、着信音に設定すればよいです。
- Apowrsoftスマホマネージャーを再度起動して、iPhoneをパソコンに接続します。「音楽」→「着信音」→「インポート」をクリックして、お気に入りのボイスメモを着信音としてiPhoneに転送します。
- 次はiPhoneで「設定」→「サウンド」→「着信音」をクリックして、転送されたボイスメモをiPhoneの着信音に設定するとよいです。
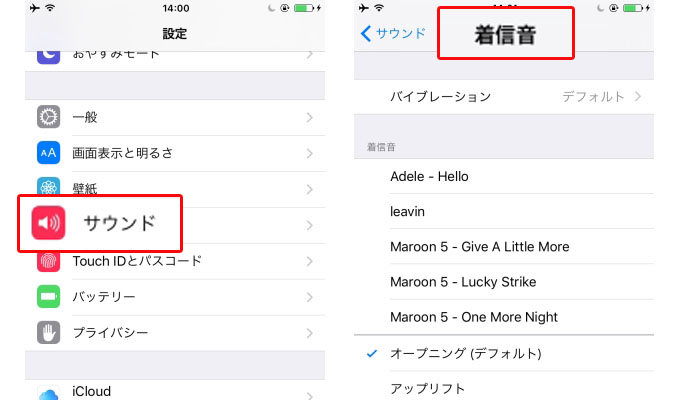
この着信音を特定の連絡先に配属したければ、次のように操作すればよいです。
- iPhoneでその連絡先の詳細画面を開き、「編集」をタップします。
- 「着信音」をタップして、自分が作成したボイスメモを選択すればよいです。
まとめ
以上はiPhoneのボイスメモを着信音にする完全な手順です。iTunesでも同じことが出来ますが、初心者にとって操作が少し複雑です。
なお、Apowersoftスマホマネージャーを使えば、モバイルデバイスとコンピューターの間でファイルを転送できるほかに、スマホ画面をパソコンに出力したり、iPhone/iPadの画面を録画したりすることなどもできます。

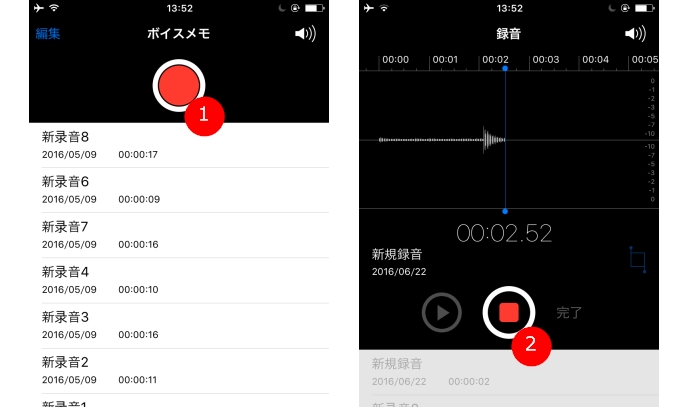
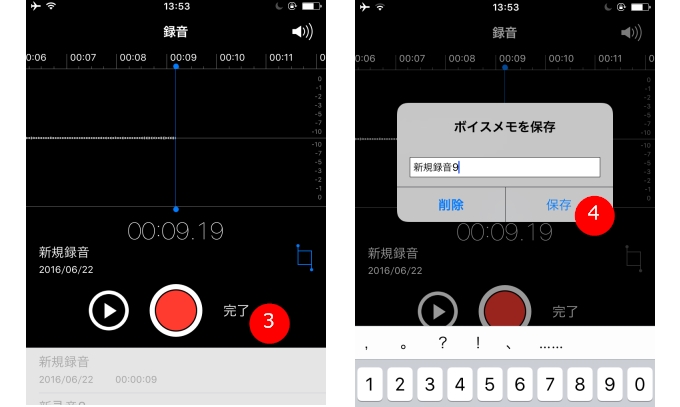
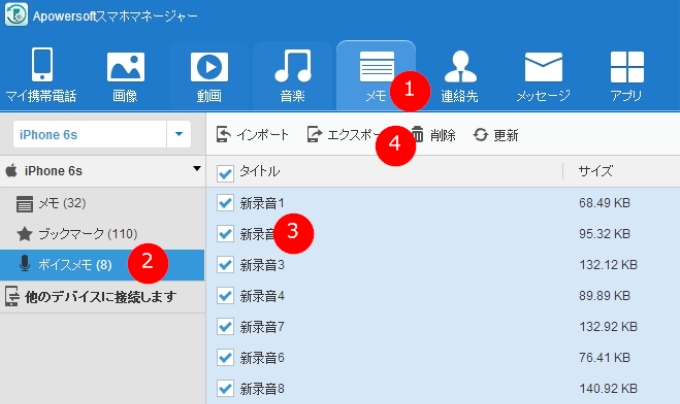
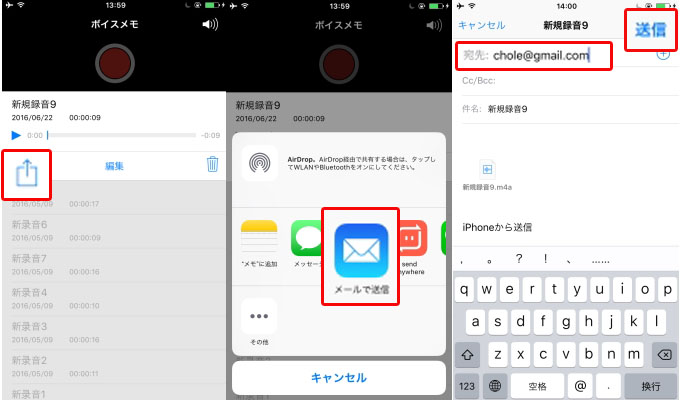
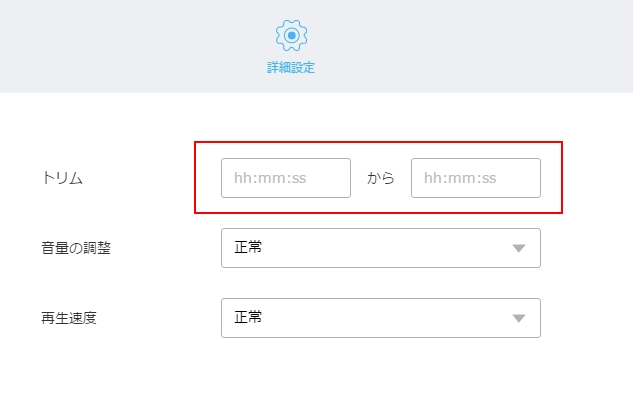
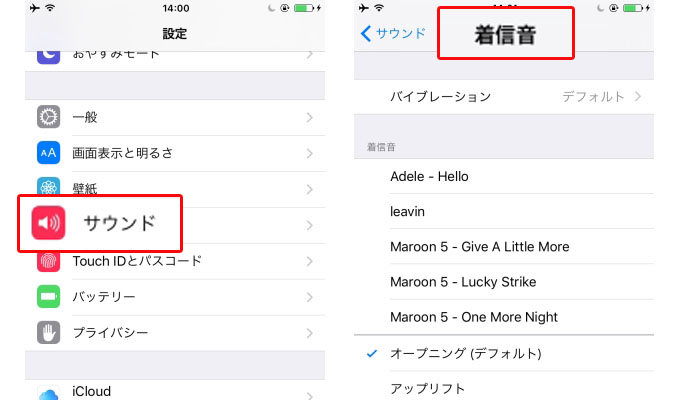

コメントを書く