
2018年5月16日、話題の100人対戦バトルロイヤルゲーム『PLAYERUNKNOWN’S BATTLEGROUNDS』のスマートフォン向けMOBILE版『PUBG MOBILE(PUBGモバイル)』がついに登場しました。PUBGモバイルでのパフォーマンスを録画したり、実況プレイを作成したりしたい方に手軽にAndroid/iOSでPUBGモバイルのプレイ動画を録画する方法を紹介します。
iOS用録画アプリ
数少ないApple社に承認された録画アプリの中で、ApowerRECというios画面録画アプリは使いやすくてオススメです。音声(機内音声と外部音声両方)付きで画面をキャプチャする以外、録画終了後にフロントカメラ映像やナレーションの追加及び動画のカットもサポートします。ゲーム実況を作成するにはかなり実用です。使用方法は下記の通りです。
- App Store からApowerRECをお使いのiPhone・iPadにインストールします。
- ApowerRECを使う前に、『設定』→「コントロールセンター」→「コントロールセンターをカスタマイズ」の順にiPhone/iPadの画面を開き、「画面収録」を画面上部のエリアに追加するのが必要です。
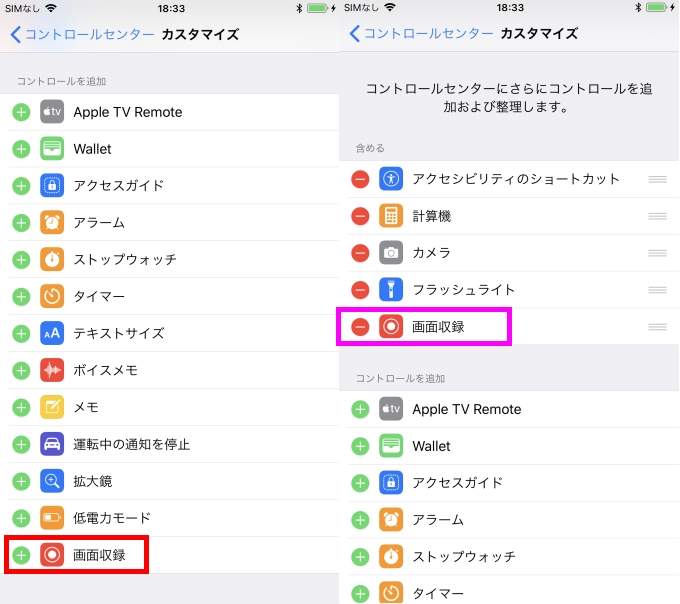
- PUBGモバイルを開きます。コントロールセンターを開くと画面収録のアイコンが表示されます。それを強めに押してApowerRECを選択し、ブロードキャストボタンをタップすれば録画が始まります。
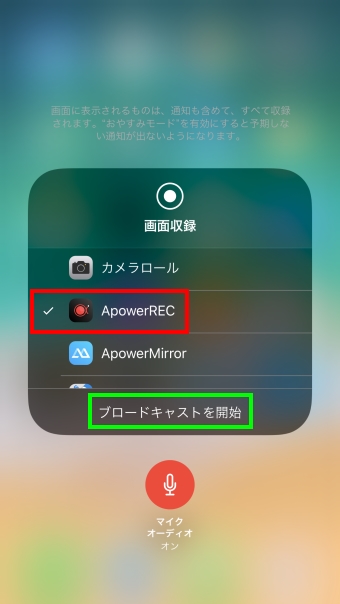
- 終了したい時は画面上の赤い部分を押してください。
- 動画再生画面に入って、必要に応じてフロントカメラ映像やナレーションを追加したり、動画の不要な部分をカットしたりできます。


Android録画ツール
Android録画アプリAZスクリーンレコーダーはその機能の豊かさや操作の便利さでAndroidユーザーから大変好評を得ています。わざわざ紹介しなくても知っている方が多いですが、やはり今回PUBGモバイルを気軽に録画できるアプリ一位としてその使用方法について説明したいと思います。
- AndroidデバイスにGoogle playストアからAZスクリーンレコーダーを入れます。
- アプリのアイコンをタップして、表示されるオーバーレイアイコンをタップし、設定ボタンを選択して設定画面に入ります。気になる項目を設定しておいてください。
- ホーム画面に戻って、PUBGモバイルを開き、録画したい時はオーバーレイアイコンを押してオレンジ色のカメラアイコンをタップすればいいです。
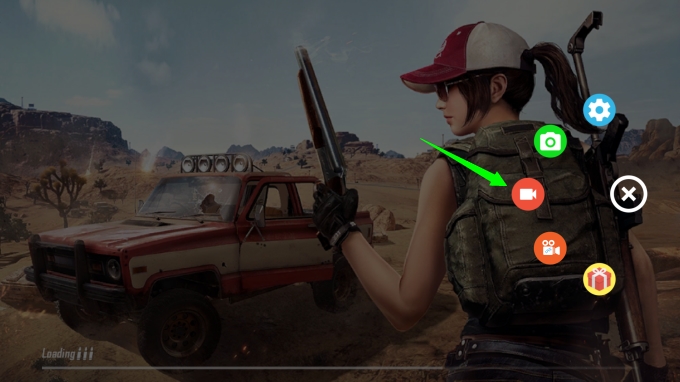
- 通知バーに表示されるボタンをタップすれば録画を一時停止・終了できます。
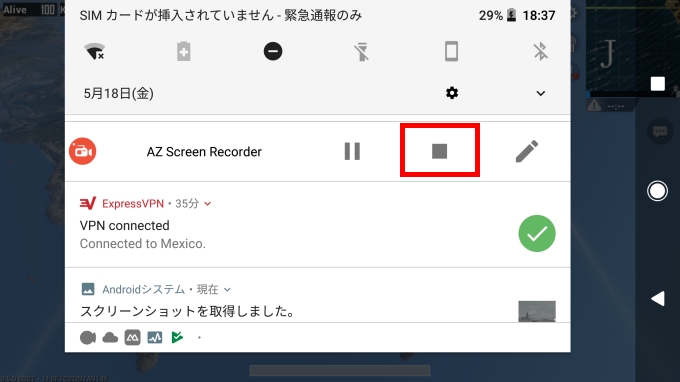
- 録画終了後にトリミング、カット、GIF変換、テキスト追加等の編集が可能です。ただ、一部の機能を利用するには課金が必要です。
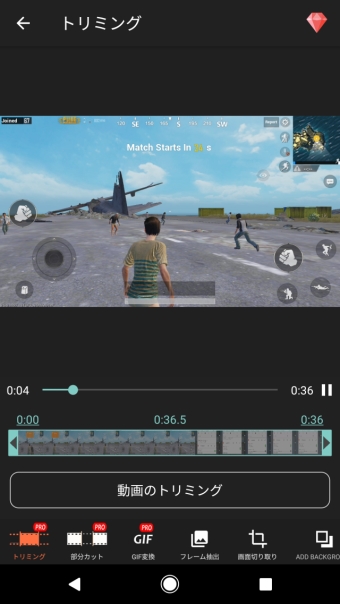
以上、今回紹介したい二つのPUBGモバイルの録画作成には本当に使いやすいiOS用/Android用画面録画アプリでした。PUBGモバイルのプレイ動画をキャプチャして実況動画を作りたい方は是非ご参考になさってみてください。

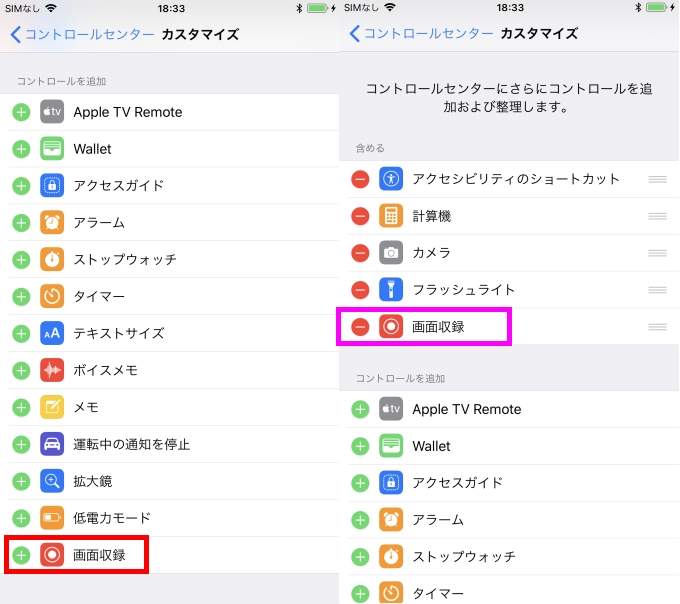
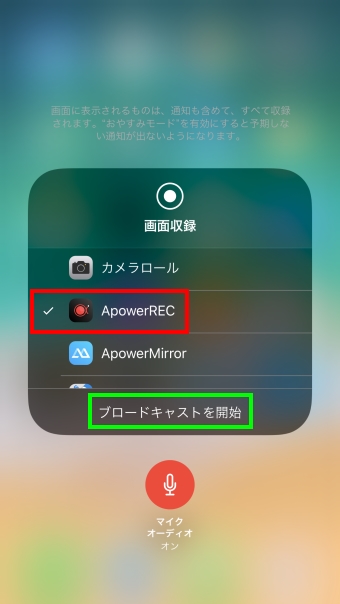

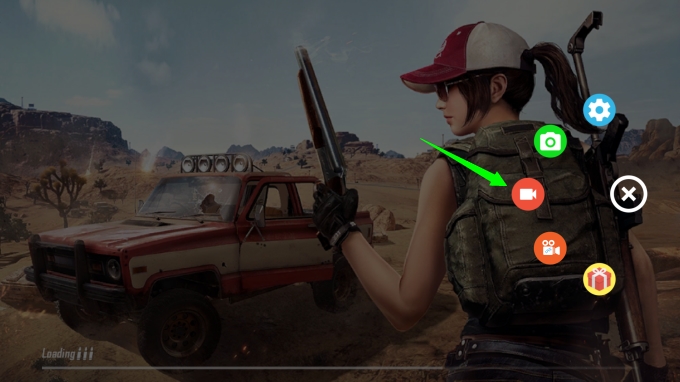
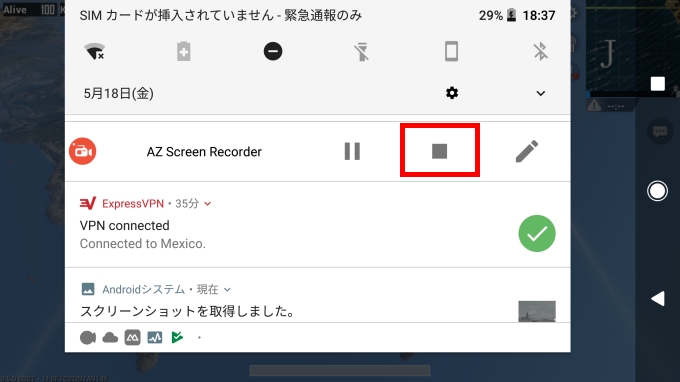
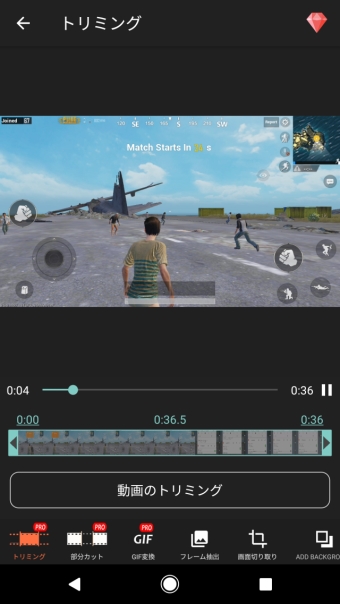

コメントを書く