
arrows weは使い方がとてもシンプルなスマートフォンであり、特に高齢者、学生、スマホの初心者に適しています。価格は安くて、取り扱いキャリアはドコモ、au、ソフトバンクがあります。arrows weの画面をパソコンに表示したい場合、何かいい方法がありますか?今回の記事でその答えを回答いたします。ぜひご参考ください。
ApowerMirror無料お試し
arrows weをPCに映す方法
ApowerMirror
多機能画面ミラーリングアプリApowerMirrorを使えば、arrows weの画面をPCに出力することが簡単に実現できます。有線と無線の2つの接続方法があります。使い方は非常に簡単で、ミラーリングを除き、録画やスクリーンショット撮影、落書き、PCからスマホの操作、ゲームキーボード設定、iPhoneでAndroidを操作すること、PC画面をスマホで表示することなど、様まざな実用機能があります。以下は具体的な使い方です。ご参考ください。
- 以下のボタンを押してPCにApowerMirrorをインストールします。
無料ダウンロード - アローズweの場合、Google PlayでApowerMirrorを検索してインストール、または以下のボタンを押します。
- 無線接続には、同じWiFiネットワークに接続した後、両方から立ち上げます。
- スマホ側で「ローカルミラーリング」をタップして、ミラーリング可能なデバイスがリストされ、PCデバイスを選択します。
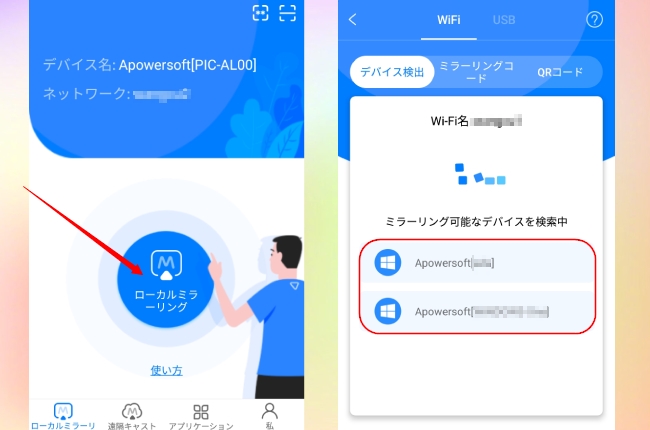
- 「スマホをPCにミラーリング」を選択すれば、アローズweの画面がパソコンに表示されます。初めての時にarrows we側でいくつかの権限を有効にする必要があります。アプリ内に設定方法がありますので、それほど複雑ではありません。
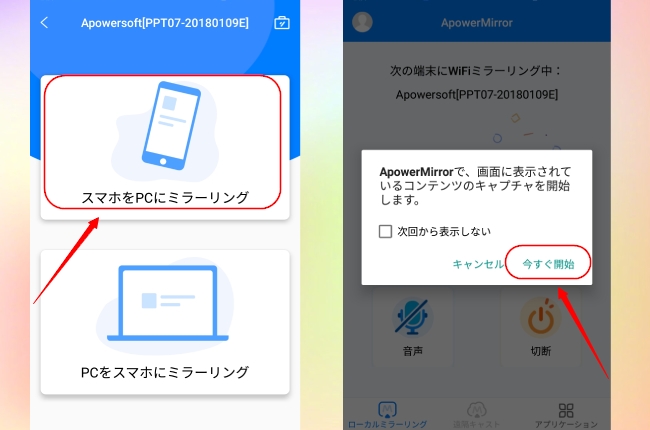
- 有線接続には、まずarrows weの設定でUSBデバッグを有効化する必要があります。その後純正のUSBケーブルでスマホをPCに接続します。そうすればarrows weがPCにミラーリングされます。
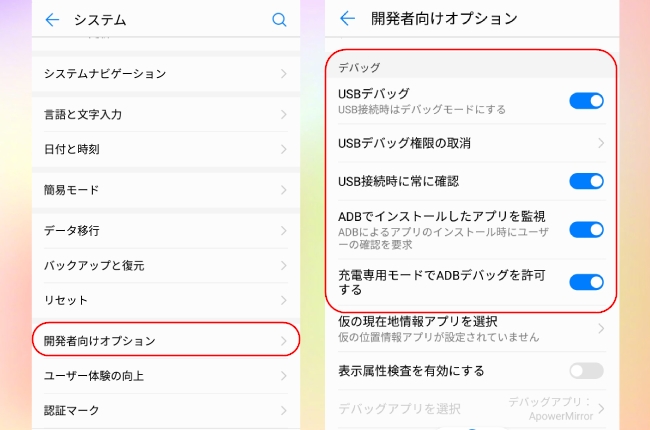
- USBケーブルで接続された後、パソコンでスマホを操作できるようになります。
LetsView
無料画面ミラーリングアプリLetsViewを利用して、arrows weの画面をPCに出力できます。無線接続のみですので、WiFiネットワーク環境がない場合利用できません。他の実用機能は:ミラーリングしながら録画や落書き、スクリーンショット撮影、そしてPCをスマホにミラーリングしたり、スマホやタブレット(iPad)、TVなどの間での相互ミラーリングしたりです。やり方はとても簡単で、以下の手順に従ってください。
- 以下のボタンでLetsViewをPCとarrows weにインストールします。
無料ダウンロード - 同じWiFiネットワークに接続したら、両方から立ち上げます。
- arrows we側で立ち上げた後、ミラーリング可能なデバイスがすぐに表示されます。PCデバイスを選んください。
- 「スマホ画面ミラーリング」を選んだ後、アローズ weの画面がPCに出力されます。
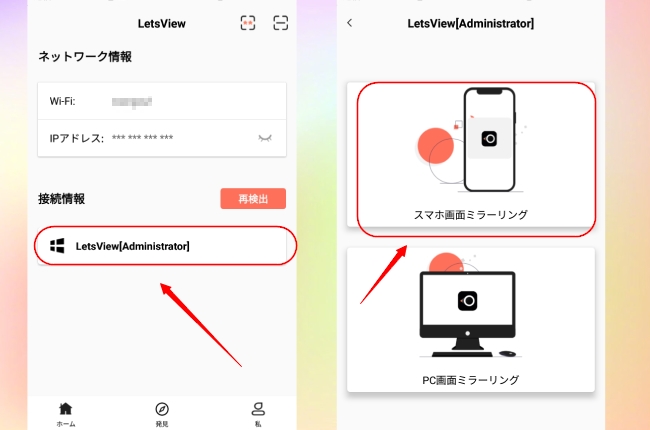
Vysor
Vysor(バイザー)はAndroid向けの画面ミラーリングツールです。ミラーリング以外にPCからスマホの操作もできます。だたし無料ユーザーの場合、PCにミラーリングした画面の画質が高くなく、音声がPCに出力されることができません。arrows WeをPCにミラーリングする方法は以下です。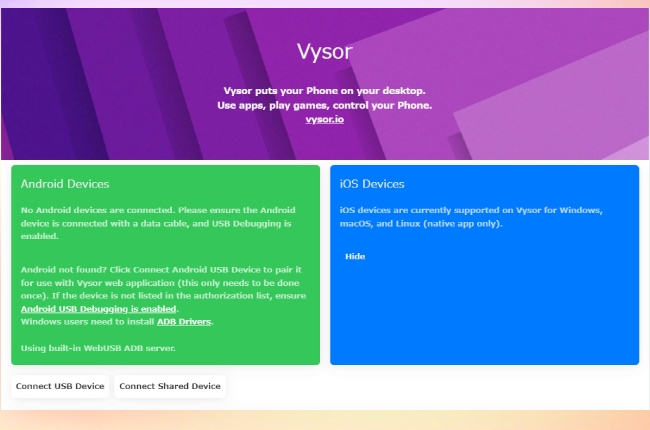
- スマホ側の「開発者向けオプション」の中でarrows weのUSBデバッグを有効に設定します。
- USBケーブルでスマホをPCに接続します。その後デバイスに対応のアプリを自動的にインストールできます。
- Vysorのサイトを開いてガイドに従ってタップすれば、スマホがPCに表示されます。
最後に
arrows weソフトバンクやau、ドコモをご利用している方々は、ぜひ本記事で紹介している方法を試してみてお願いします。色々比べてみた後、ApowerMirrorの方が一番実用だと思います。なぜなら、無線・有線接続可能で、パソコン以外に他のスマホやタブレット、iPad、そしてTVまで画面共有できます。さらにPCでスマホやタブレットの操作も可能なので、お仕事やエンターテインメント、勉強などにもきっと役立つでしょう。

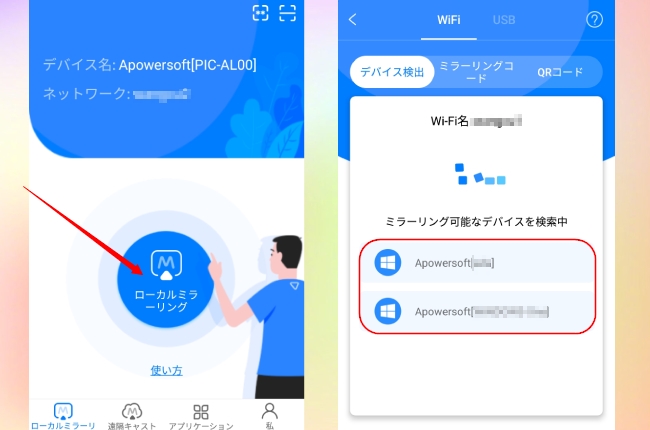
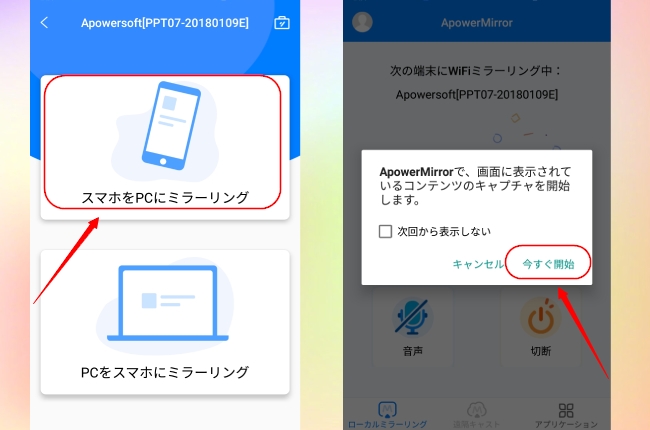
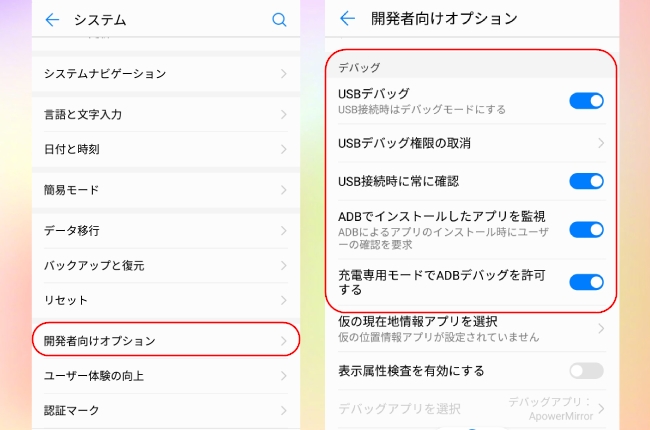
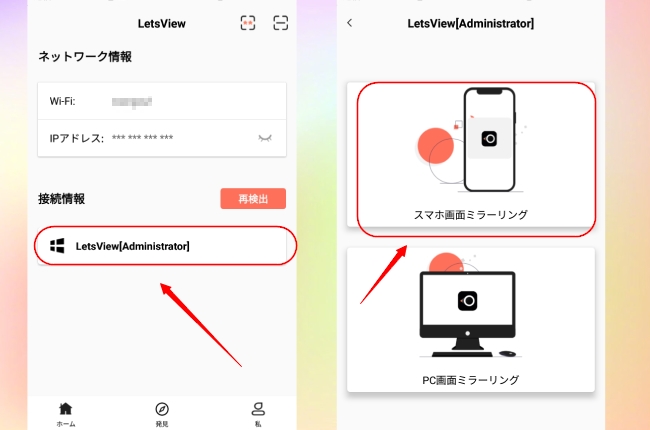

コメントを書く