
Google Pixelの新型スマホであるGoogle Pixel 5a(5g)は高画質な画面効果、優れたカメラで多くの人に愛されています。Google Pixel 5aをパソコンに映したい人もますます増えているようです。今回この記事はApowerMirrorというソフトを例としてグーグルスマホをパソコンに表示させる方法をご紹介します。記事には有線接続と無線接続、パソコンからスマホをコントロールする方法をまとめます。もし興味がありましたら、気軽にご覧ください。
Google Pixel 5aをPCにミラーリング
有線接続・スマホ制御
🌸🌸スマホとパソコンを接続する
- まずはGoogle Pixel 5aとパソコンにApowerMirrorをダウンロードしてインストールします。(下記のボタンをタップしアプリをダウンロードします。或はGoogle Playからアプリを検索してインストールします。)
- 両方ともアプリを起動してGoogle PixelスマホからUSBデバッグを有効にします。
- Google Pixelスマホのデバッグモードの設定方法は下記の通りです。
- スマホの[設定]>[システム]>[端末情報] >[ビルド番号] を7回タップします。
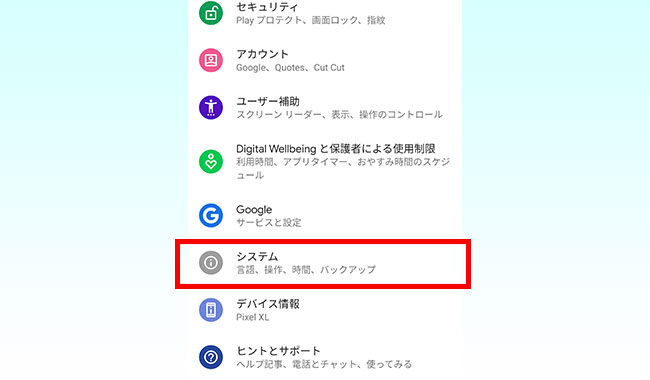
- 設定のページに戻る>[詳細設定]を開きます。
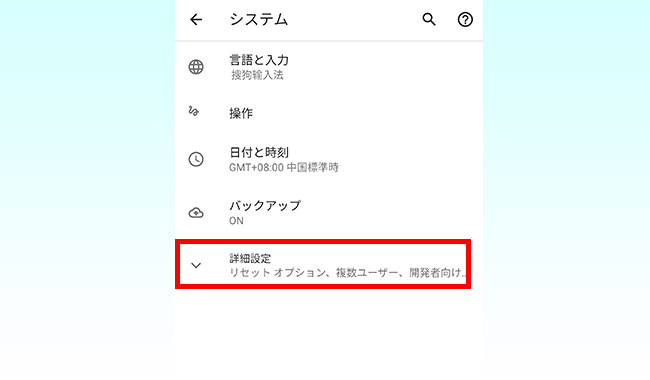
- [開発者向けオプション]をタップして、USBデバッグをオンにします。
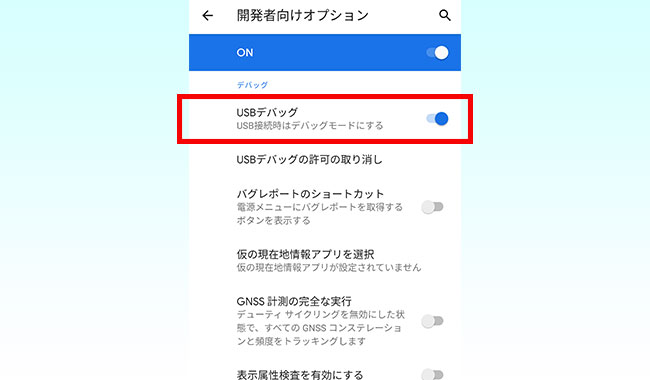
- 上記の手順が完了したら、USBケーブルを使ってスマホとPCを接続します。
- [今すぐ開始]をタップします。そうすれば、スマホの画面をPCにミラーリングできます。
🌸🌸スマホを制御する
Androidスマホの場合はApowerMirrorを使えば、パソコンからマウスとキーボードで完全制御できます。初めてスマホをコントロールする場合、USBケーブルを使って接続する必要があります。接続完了したら、パソコンからスマホを制御することができるようになります。
無線接続でGoogle Pixel 5aをPCにミラーリング
- Google Pixel 5aとPCにApowerMirrorをダウンロードしてインストールします。全てのデバイスを同じネットワークに接続していることをご確認ください。
- Google Pixel からアプリを起動します。スマホ画面の中にある青いボタンをタップして、表示されたデバイスの名前のリストから[Apowersoft+PCの名前]を選択します。
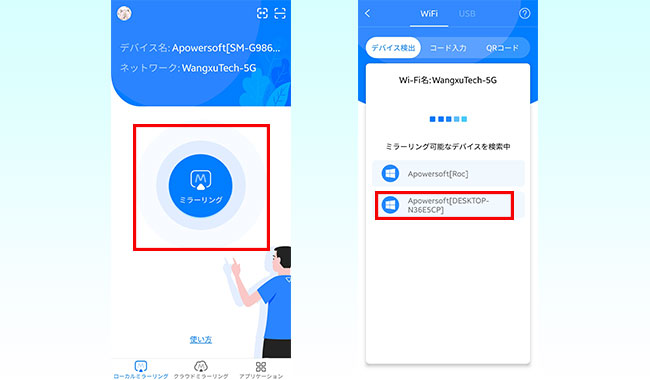
- [スマホをPCにミラーリング]をタップした後、画面キャプチャ許可についての個人情報保護通知が表示されると、[今すぐ開始]を選択すれば、スマホの画面をパソコンに出力できます。
- 完了すると、グーグルスマホの画面がパソコンにミラーリングされます。

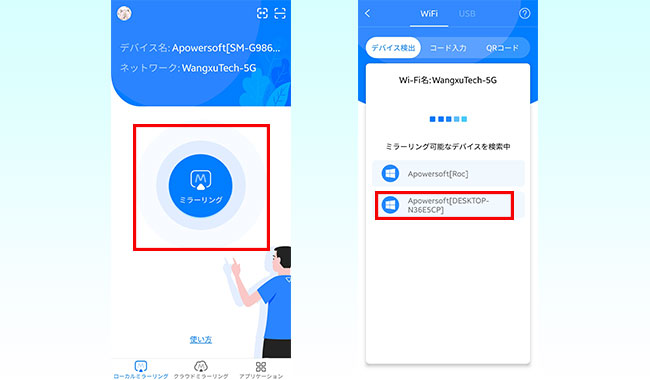

コメントを書く