
iPhoneに保存されている面白くて最高な写真や動画を共有したいですが、人々に囲まれて小さいスマホ画面を見られるのが嫌だと思いますか。そう思う場合、どうしますか。写真や動画をシェアしますか、それともしませんか。画面ミラーリングソフトを使えば、そのような選択をしなくても済みます。スマホを大きい画面にミラーリングする方法が知りたければ、iPhoneをPCにミラーリングする方法を続けてご覧ください。iPhoneの画面をPCに映して大きい画面でiPhoneのコンテンツを見せることができます。
無料ダウンロード
iPhoneをPCにミラーリングする簡単なガイド
ApowerMirror
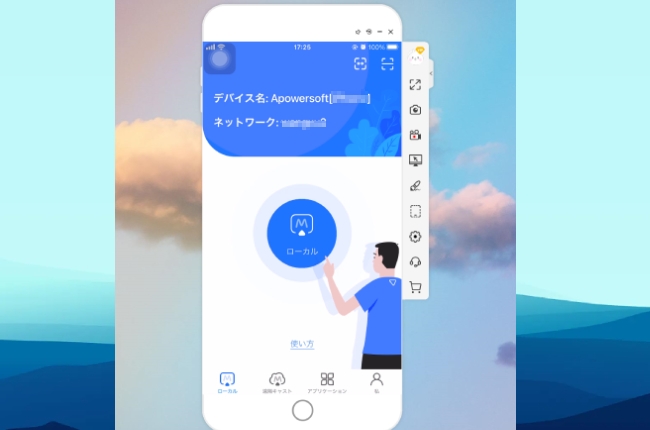
ApowerMirrorとはiPhone/Android用の画面ミラーリングアプリです。スマホの映像、画像とゲームをPCにミラーリングして楽しむことができます。パソコンでiPhoneのスクリーンショットを撮影することも可能です。ミラーリングされた映像を録画して、自分のゲームプレイを自由に友達に共有することもできます。さらにPCでiPhoneを操作して、ゲームアプリをPCでプレイすることも可能です。次がApowerMirrorを使ってiPhoneをPCにミラーリングする詳しい説明です。
- ApowerMirrorをお使いのPCとスマホにダウンロードします。
無料ダウンロード
iPhoneとPCが同じWi-Fiネットワークに接続されているのを確認してください。 - iPhoneでApowerMirrorアプリを開きます。青い「ローカル」ボタンをタップして、お使いのパソコンを検出します。検出されたPC名をタップして、「スマホをPCにミラーリング」をタップします。
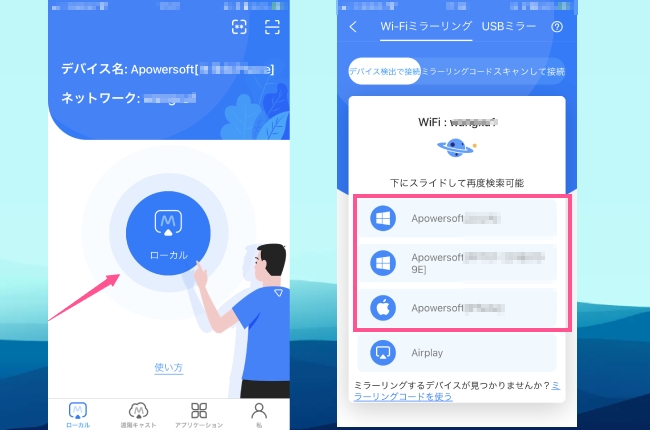
- 「ブロードキャストを開始」をタップして、カウントダウン後にミラーリングされます。
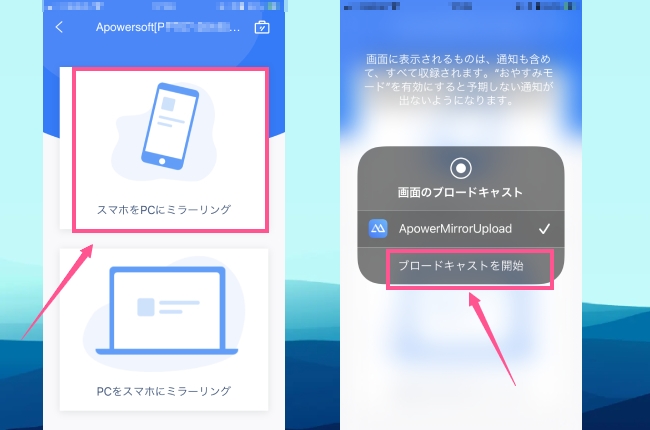
- 「AirPlay」でミラーリングしたい場合、iPhoneのコントロールセンターを開いて、「画面ミラーリング」またはiOS 11以下の場合「AirPlayミラーリング」をタップします。リストからお使いのパソコンを選択します。
- それでiPhone画面がPCにミラーリングされます。
スマホの画面をより良く観察できるように、「フルスクリーン」機能での視聴も可能です。「Esc」ボタンを押せばフルスクリーンモードを終了できます。その他、自由にミラーリング画面にマークをつけたり落書きしたりできる「ホワイトボード」機能も搭載されています。そうすれば、プレゼンの時に大事なところを見逃せなくなります。
LetsView

LetsViewは画面ミラーリング専用の無料ソフトです。無線でiPhoneの画面をPCに出力したい場合、このソフトもいい選択です。LetViewを利用して気軽にスマホの画面をパソコンで表示させます。画面だけでなく、音声もリアルタイムで出力できます。また、お気に入りの画面・シーンを記録することもできます。では下記のガイドを参考しながら、LetsViewを体験しましょう。
- パソコンとiPhoneにLetsViewをダウンロードして、インストールします。無料ダウンロード
- PCとiPhone同じWi-Fiネットワークに接続します。
- 両方ともLetsViewを起動します。
- iPhoneから接続したいパソコンの名前を選択します。
- iPhoneのコントロールセンターで「画面ミラーリング」をタップして、「LetsView」がついているパソコンの名前を選択します。
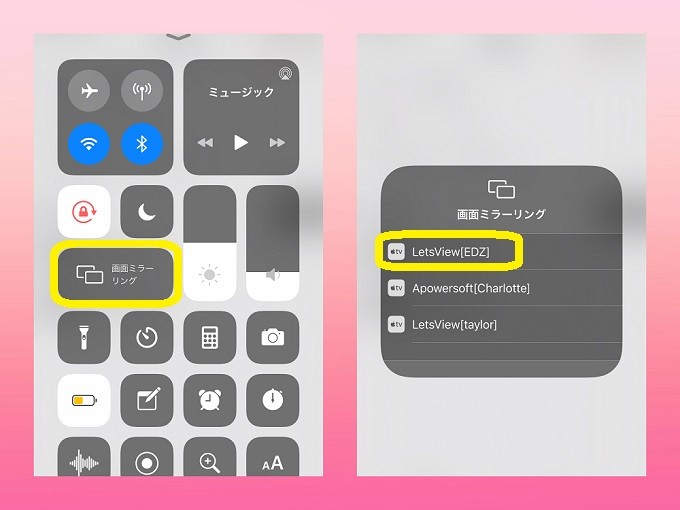
- そうすると、iPhoneの画面をパソコンにリアルタイムでミラーリングできます。
無事に完了したら、アイフォンの画面がパソコンで表示されます。フルスクリーン表示・落書き・画像解像度の変更などの機能も含まれています。
USB経由1:ApowerMirror
ApowerMirrorはケーブルでiOSデバイスをパソコンに接続する機能を内蔵しています。Wi-Fi環境がない場合、ApowerMirrorの有線ミラーリング機能を利用してiPhoneの画面をパソコンに出力して表示させることもいい選択です。使い方は下記のとおりです。
- USBケーブルを使って、iPhoneやiPadをパソコンに接続します。
- ドライバーがインストールしていない場合、「今すぐインストール」ボタンをクリックしてインストールしてください。
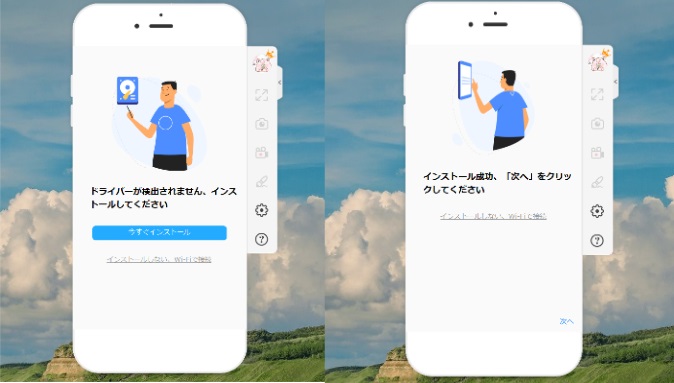
- 初めてUSBケーブルでPCと繋げる場合は、iPhoneやiPadに「このコンピュータを信頼しますか」というウィンドウが表示されます。
- iPhoneやiPadで「信頼」をタップして、PC側で「信頼しました、次へ」をタップしてください。
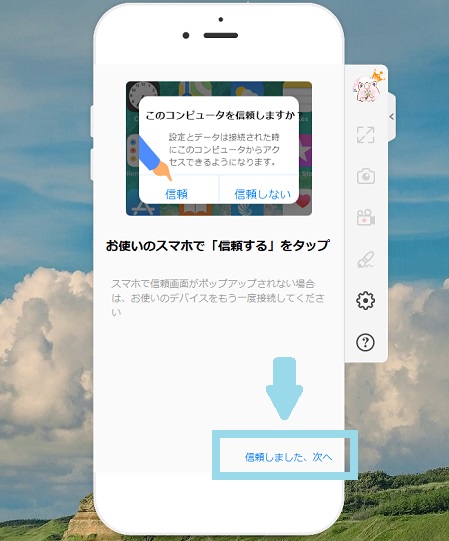
- USBでのミラーリングを開始させます。「ミラーリング接続中」の画面が表示されて、しばらく待てばiOSデバイスの画面がPCに映されます。
USB経由2:ApowerManager
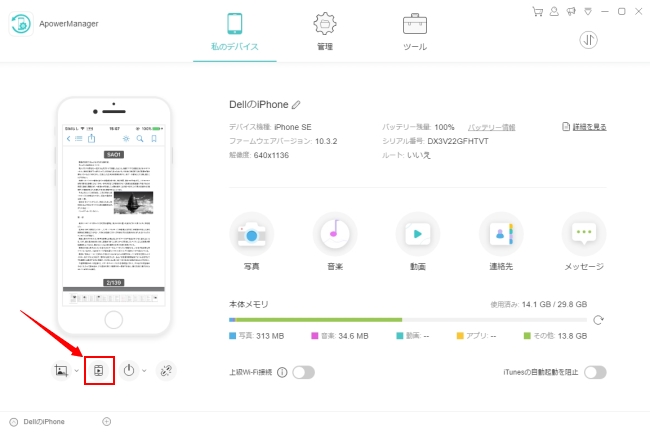
iPhoneをPCにミラーリングする時に役に立てるもう一つの実用ツールはApowerManagerです。このツールは画面キャスト機能も実装されている専門スマホマネージャーです。このツールを利用すれば、簡単にiPhone画面をPCにキャストすることができます、他の人へのメディアファイルの共有にも使えます。次のガイドを読んでApowerManagerでiPhoneをパソコンにミラーリングする方法をやってみましょう。
- ApowerManagerをパソコンとスマホにダウンロードします。無料ダウンロード
- ライトニングケーブルを使ってiPhoneをPCに接続します。その後、iPhoneに表示されるダイアログに「信頼」をタップします。
- パソコンのApowerMirrorの「投射」ボタンをクリックして、iPhoneをパソコンに表示させます。
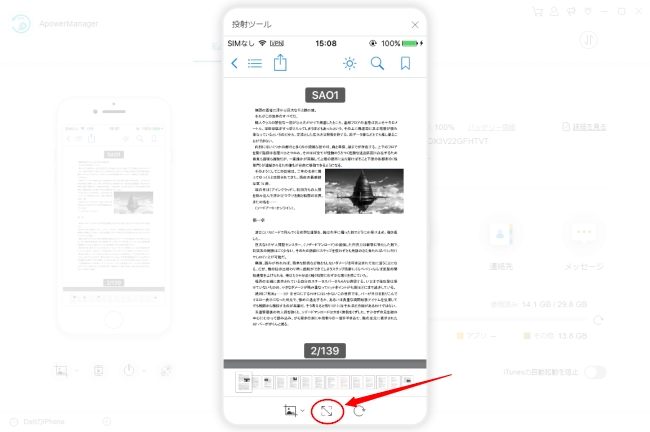
接続に成功したら、iPhone画面はPCにミラーリングされます。つまり、iPhone上の操作や様子は全部パソコンに表示されます。パソコンでのミラーリング画面は回転することもできます。ミラーリングされたiPhoneの動画を全画面で楽しみたい場合は、「フルスクリーン」ボタンをクリックして、画面を拡大すれば良いです。
結論
ApowerMirror、LetsViewとApowerManagerはiPhoneをPCにミラーリングする時に使える最高なツールです。この3つのツールを利用すれば、Wi-FiでもUSBケーブルでもPCにiPhoneを接続して画面を表示させることができます。ApowerMirrorは最良なミラーリング画質と解像度を確保するために、安定で高速なネットワークが必要です。LetsViewは完全無料のソフトです。ミラーリングだけでなく、ApowerMirrorと似ていて他の類似ソフトにないキャスト画面の録画機能もあります。 ApowerMirrorとApowerManagerはUSBでiPhoneをパソコンに表示することができますので、Wi-Fiがない環境にはおすすめです。とにかく、どれも素晴らしいソフトなので、自分の環境や好みに応じて選択すれば良いです。

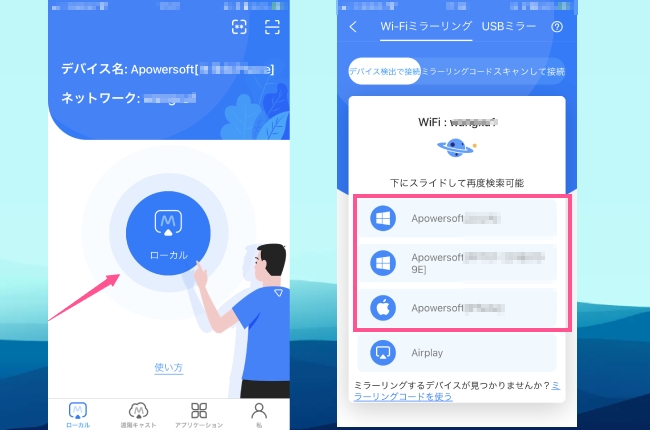
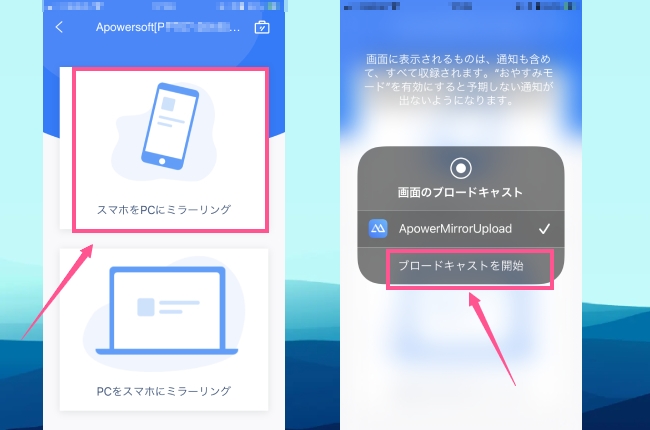
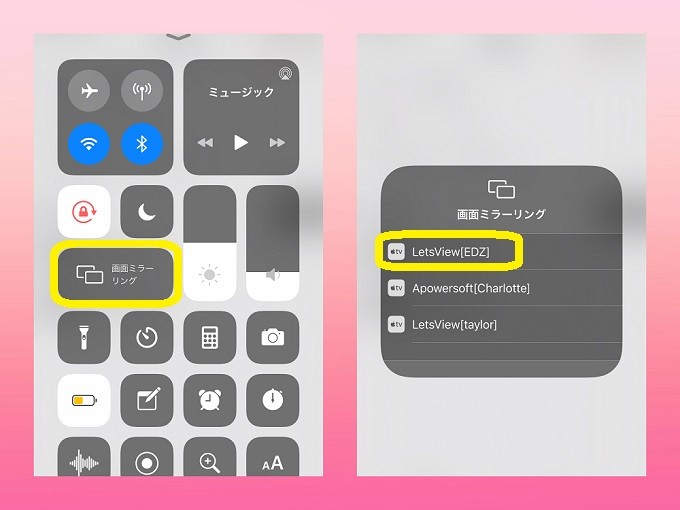
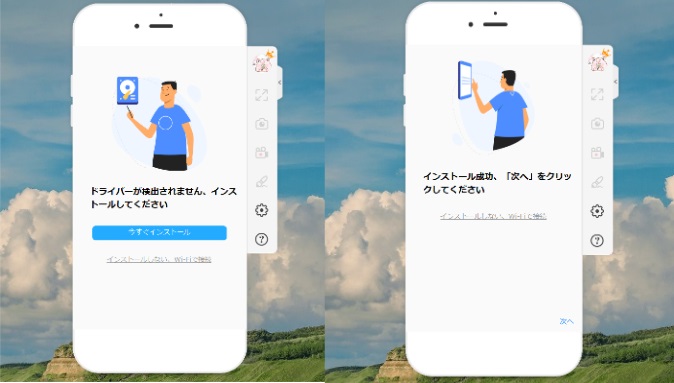
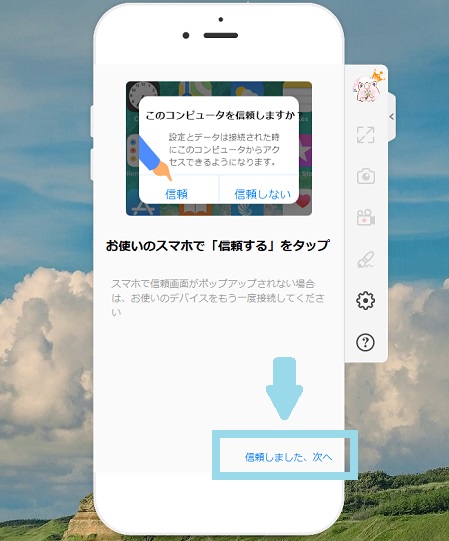
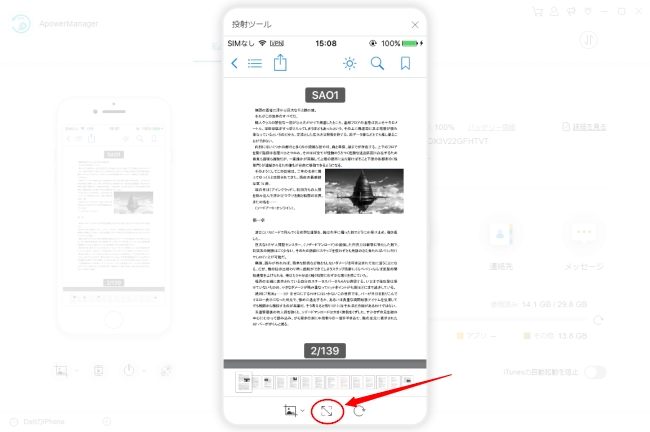

コメントを書く