
3月18日にAppleが新型モデル(第3世代iPhone SE)が販売開始されました。iphone SE第3世代はFace IDからTouch IDモデルに戻り、カメラの進化以外に、様々な使いやすい機能を維持することを前提としてより安価になりました。第3世代iPhone SEを購入した方々のお仕事や生活がもっと便利になれるために、今回はアイフォンSE第三世第をPCにミラーリングする方法をご紹介いたします。
無料ダウンロード
iPhone第3世代iPhone SEの画面をPCに表示する方法
ApowerMirror
ApowerMirrorはデバイス間で画面ミラーリングできるアプリです。有線・無線でも画面の共有が可能で、PCからスマホを操作したり、ミラーリングしながら録画やホワイトボードを使ったりするなどの操作も実現可能です。画質を落とさずに画面共有できるので、映画鑑賞でもゲームでも、一番オススメのアプリです。詳しいは公式サイトまでご確認ください。ApowerMirrorを利用してiphone SE第3世代をパソコンにミラーリングする方法は以下です。
「WiFi接続の場合」
- iphoneSE第三世代とPCにApowerMirrorをインストールして起動します。
無料ダウンロード - iPhone側で「ミラーリング」をタップして、PCの名前がついているデバイスをタップします。その後「スマホをPCにミラーリング」を選びます。
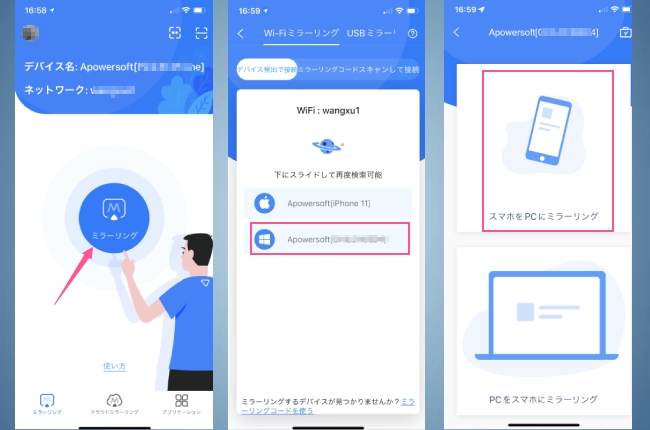
- コントロールセンターで「画面ミラーリング」をタップし、またPCの名前がついているデバイスをタップすれば、iphonese第3世代の画面をパソコンに出力します。
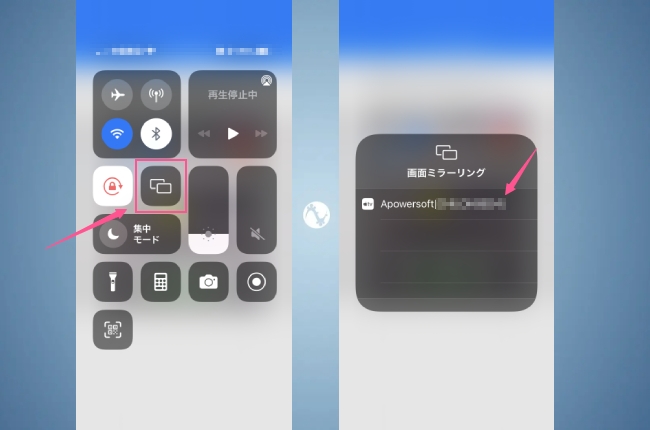
「有線接続の場合」
- ドライバーが未インストールの場合、「今すぐインストール」をクリックしてインストールします。
- 初めてUSBケーブルでPCと繋げるなら、「このコンピュータを信頼しますか」のウィンドウが表示されます。「信頼」をタップし、PC側で「信頼しました、次へ」をタップしてください。
- そうすれば、すぐにiphonese第3世代モデルの画面がPCに映し出します。
Reflector
ReflectorもスマホをPCにミラーリング可能なソフトです。機能は画面共有だけですので使い方はシンプルです。有線での利用ができないため、Wi-Fi環境があることを前提としています。注意すべきことは、Reflectorを利用して画面ミラーリングをする時に音声が出力できない可能性があります。Reflectorを利用してiphonese 3世代をパソコンにミラーリングする方法は以下です。
- PCでReflectorを起動します。iPhoneのコントロールセンターで「画面ミラーリング」をタップして、PCの名前のデバイスを選択します。
- ソフトないで表示された4桁コードをスマホに入力します。
- そうすれば、iPhoneの画面をPCに映し出します。
最後に
新しいiPhoneモデルiphonese第3世代の画面をパソコンに出力する方法は以上でした。おすすめしたいのはやはり多機能の画面ミラーリングアプリ「ApowerMirror」です。無劣化でスマホの画面をPCにミラーリングし、音声も一緒に出力可能です。もし最新のiPhoneモデルを購入されたらぜひ試してみてくださいね。

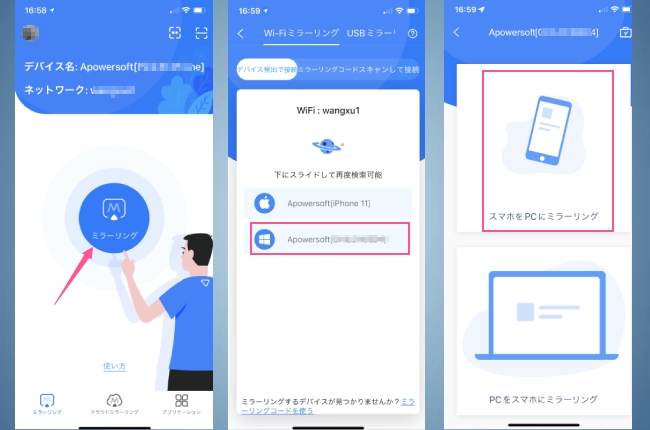
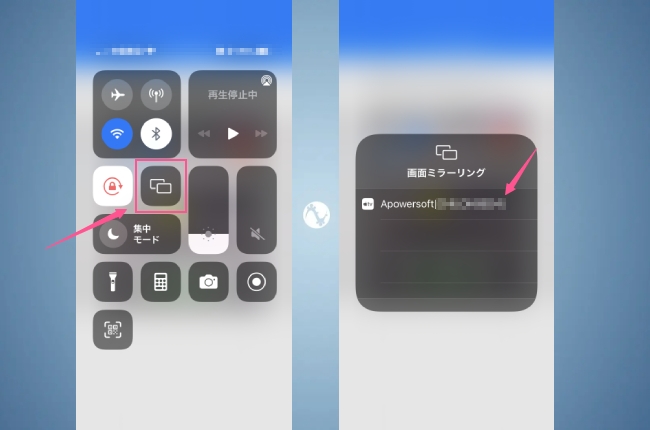

コメントを書く