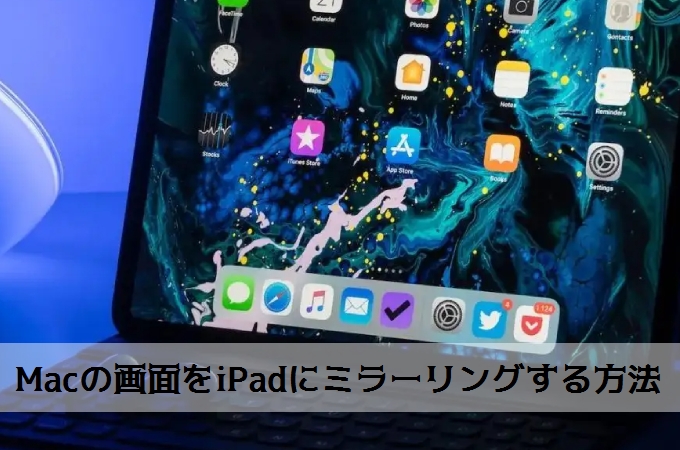
iPadをMacパソコンの2台目のディスプレイとして使用したい場合、Macの画面をiPadに出力する必要があります。思うだけで難しいかもしれませんが、実はとても簡単に実現できます。今回の記事ではMacをiPadに表示させる方法を紹介したいと思います。必要な場合ぜひご参考ください。
Macの画面をiPadにミラーリングする方法
ApowerMirror
最初に画面ミラーリングアプリ[ApowerMirror]を紹介したい理由は、Apple製品だけでなく、AndoridやWindowsなどの他のデバイスでも利用可能です。同じWi-Fiネットワークを接続すればスムーズに画面共有が可能になり、音声も一緒にミラーリングできるので、Macの動画や資料がiPadで見えます。ApowerMirrorを利用してMacの画面をiPadに出力する方法は以下です。
- 下記のボタンを押してMacパソコンにApowerMirrorをインストールします。
PC版ApowerMirror無料入手 - その後以下のボタン、またはアプリストアで検索してiPadにもApowerMirrorをインストールします。
- iPad側でApowerMirrorを起動します。真ん中の「ミラーリング」をタップして、「Apowersoft+Macパソコンのデバイス名」を選択します。
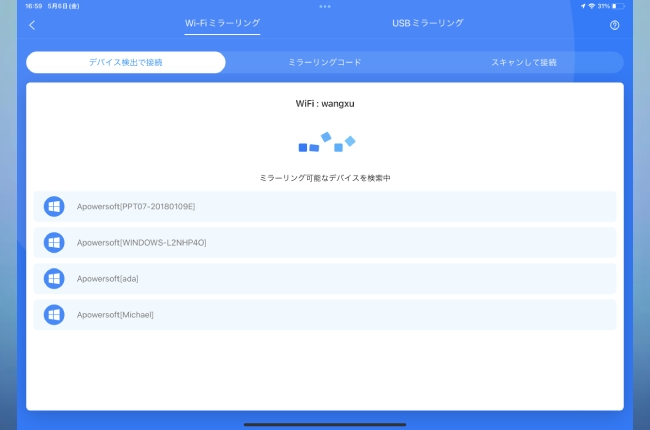
- 「PCをスマホにミラーリング」をタップすれば、すぐにMacの画面がiPadにミラーリングされます。
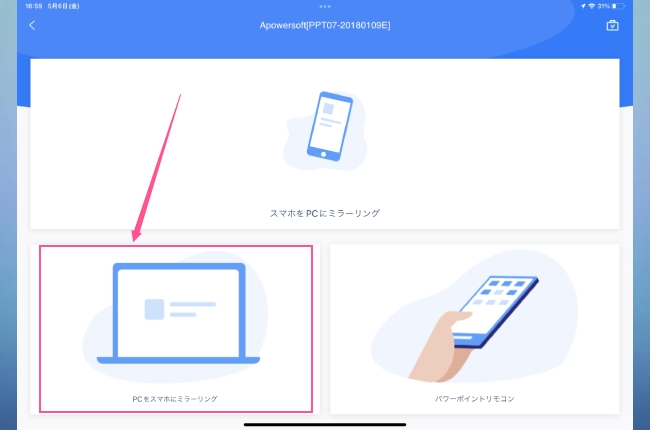
ApowerMirrorのおすすめポイント:
- デバイス不問で利用可能
- 使い方はとても簡単
- スムーズにミラーリングでき、音声も一緒に出力可能
- メールサポート
Sidecar
Sidecarとは、MacOSに追加された拡張機能です。システム13以降のiPadをサブディスプレイとして使えます。この機能により、Macの表示画面を広げることができ、作業がもっとしやすくなれます。さらにMacの画面をiPadに表示し、ミーティングや娯楽などに役立ちます。ipadをmacのモニターにする方法について、以下の内容を続けて読んでください。
- MacパソコンとiPadに同じApple IDでインストールします。
- Macのウインドウの「フルスクリーンボタン」の上にポインタを置いて、「iPadに移動」を選択します。
- もし画面をMacパソコンに戻したい場合、マウスを「フルスクリーンボタン」の上に置いて「ウインドウをMacに戻す」を選択すればいいです。
MacをiPadに表示できない場合、システム設定の「Sidecar」をクリックして、「接続先」を確認してお願いします。「デバイスを選択」で「iPad」を選択してみてください。
おすすめポイント:
- Macの画面をニーズに合わせて拡大&縮小できる
- iPad のサイドバーが使える
- Apple Pencilが使える
最後に
MacをiPadに映す方法とおすすめアプリを以上紹介しました。もしパソコンやiPadにアプリをインストールしたくないなら「Sidecar」機能がおすすめです。でももしもっと他のデバイスの画面をiPadにミラーリングしたい場合、「ApowerMirror」がおすすめです。デバイスを問わずに利用でき、実用機能も満載です。詳しいはApowerMirrorの公式ページまでご確認ください。


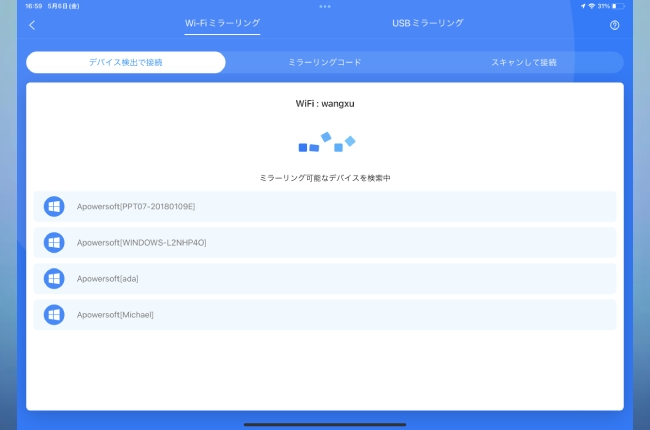
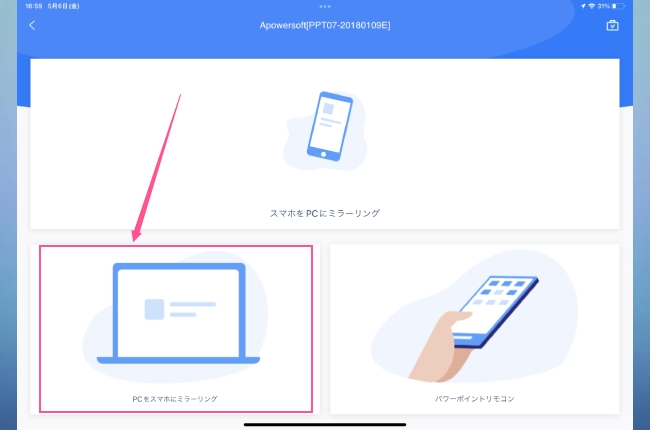

コメントを書く