
Redmi Note 11はその安価やバッテリの良さ、高画質、デザイン性などのメリットのおかげで、人気モデルになりました。機種変更をした方々はもしRedmi Note 11の画面をパソコンに表示させる方法を知りたい場合、ぜひ今回の記事でご参考ください。有線・無線の方法もあります。
ApowerMirror無料お試し
Redmi Note 11をPCに映す方法
ApowerMirror
ApowerMirrorは多機能画面ミラーリングアプリであり、スマホ(iPhone、Android)、PC、Macパソコン、TVなどの間で画面共有ができます。ApowerMirrorを使えばRedmi Note 11をPCにミラーリングするだけでなく、PCからRedmi Note 11を操作したり、ゲームアプリをPCでプレイしたり、録画やスクリーンショットなどが実現可能です。やり方はとても簡単で、以下の内容をご参考ください。
- 以下のボタンを押してApowerMirrorをパソコンとRedmi Note 11にインストールします。
無料ダウンロード - スマホとPCを同じWiFiネットワークに接続してから、両方でApowerMirrorを起動します。
- スマホ側で「ローカルミラーリング」をタップして、ミラーリング可能なデバイスがリストされます。その中でPCデバイスを選びます。
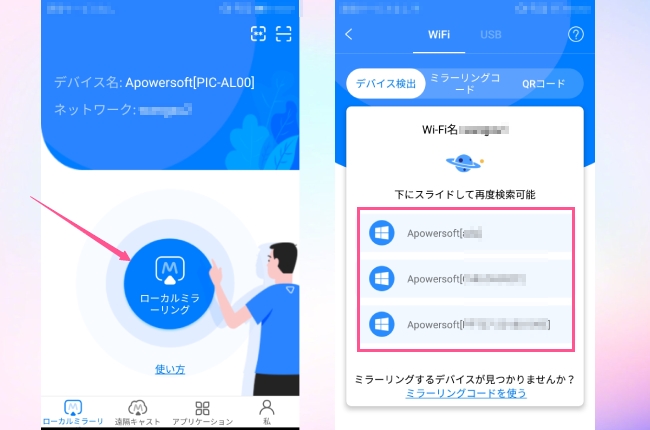
- 「スマホをPCにミラーリング」をタップすれば、スマホがPCにミラーリングされます。初めて接続の際にスマホ側で「今すぐ開始」をタップする必要があります。
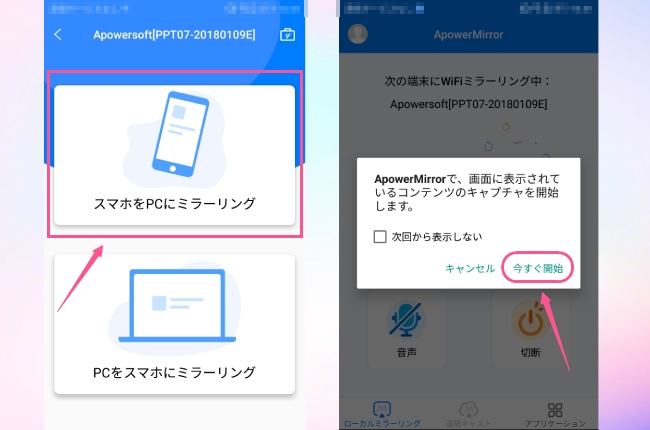
- WiFi以外にUSBケーブルでの有線ミラーリングも可能です。その前にまずRedmi Note 11のUSBデバッグを有効化に設定してください。その後純正のUSBケーブルでスマホとPCを接続すればいいです。
LetsView
次に無料、無線でRedmi Note 11をパソコンに映す方法を紹介します。無料画面ミラーリングアプリLetsViewを使えば、無線でスマホの画面をパソコンと共有できます。ApowerMirrorと同じくミラーリングしながら録画やスクリーンショットの撮影、落書きなどをできますが、PCでスマホの操作機能は備えられていません。詳しい使い方は以下です。
- 以下のボタンを押してLetsViewをPCとRedmi Note 11にインストールします。
無料ダウンロード - スマホ側でLetsViewを起動した後、ミラーリング可能なデバイスが表示されます。PCを選んで「スマホ画面ミラーリング」をタップします。
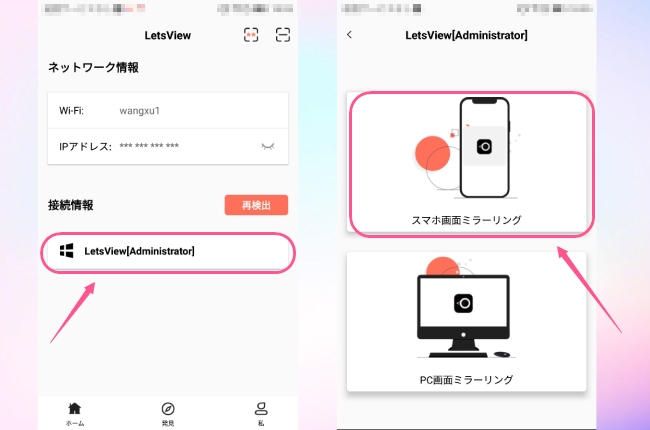
- そうすれば、Redmi Note 11の画面がパソコンに表示されます。
HDMIケーブルを使って有線で接続する方法
アプリなどを利用せずにRedmi Note 11画面をPCに表示する方法もあります。HDMIケーブルととAndroid用USBホスト変換アダプターが必要です。有線接続のメリットはネットワークに影響されなく、より安定で、より高画質でスマホの画面をPCに出力することです。
ご注意: HDMIケーブルで接続できないデバイスもありますので、ぜひお使いのパソコンにHDMI入力端子が搭載しているかどうかをご確認ください。
- まずUSBホスト変換アダプターとHDMIケーブルを用意します。
- USBホスト変換アダプターとスマホに接続してから、変換アダプターのもう一方の端をHDMIケーブルに接続します。
- その後、HDMIケーブルをパソコンのHDMI入力端子に接続すれば完成です。
最後に
Redmi Note 11画面をPCに出力する方法は以上でした。有線接続の方がより安定ですが、一部のパソコンはHDMI方法で接続できません。総合的に比べてみた結果は有線・無線でもRedmi Note 11をPCに映すことができるApowerMirrorの方がおすすめです。ぜひご検討ください。

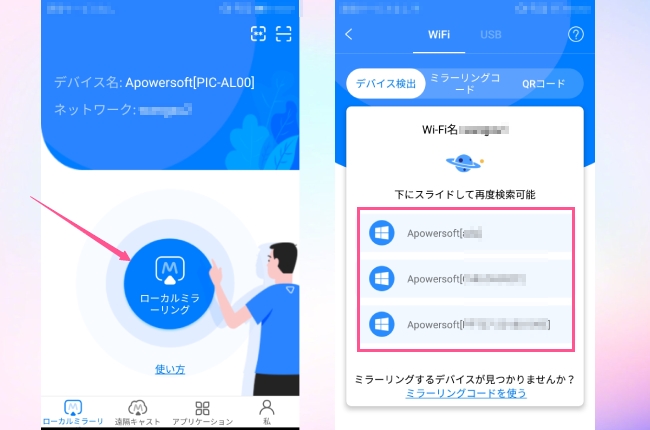
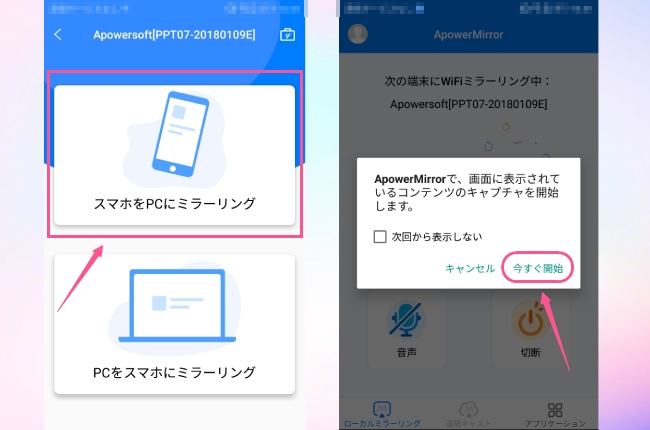
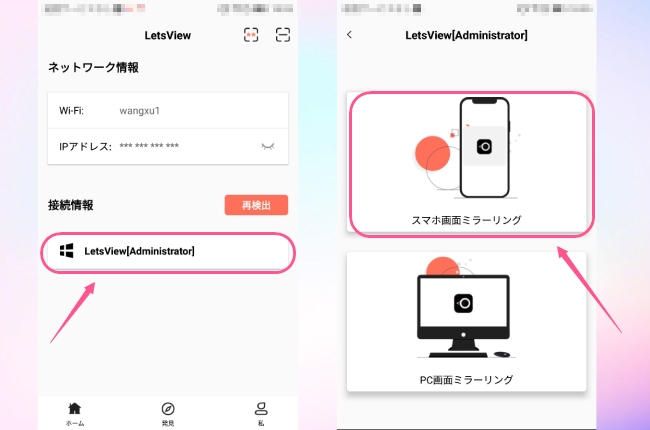

コメントを書く