
OBSとは、Open Broadcast Softwareの略称で、Windows・Mac・Linux PC用の無料オープンソースプログラムです。ゲームや芸術など娯楽コンテンツを録画したり、生配信したりするために開発されました。その素晴らしい録画機能のおかげで、ゲームプレイヤーをはじめに、多くの人にゲーム録画ソフトとして使用されています。完璧だと言えますが、強いて欠点を挙げれば、録画ファイルの編集ができないことでしょう。なので、間違ってキャプチャーした不要な場面を削除したり、字幕を追加したり、映像の一部を強調したりする場合は、操作しやすい動画編集ソフトが必要となります。OBS録画編集ソフトが四本紹介されている次の内容をご覧ください。
最高なOBS録画編集ソフト
ApowerEdit
動画を自作したり、編集したりするなら、間違いなくApowerEditは最も良い選択肢の一つです。このビデオエディターは様々な編集ツールが搭載されていて、全てのWindows OSで完璧に作動します。OBSで録画したファイルの形式も含めて、異なるフォーマットを多数サポートします。このソフトを使えば、分割、結合、クロップなどの編集が可能です。もちろん、流行りの絵文字、テキスト、フィルター、画面切替効果や他のメディア素材を自由に追加できます。OBS動画編集ソフトとして利用するには、下記の説明をご参照ください:
- 下の「無料ダウンロード」ボタンをクリックして、ApowerEditをダウンロードしてインストールします。
- プログラムを起動して、「4:3」と「16:9」から録画した動画ファイルに適したアスペクト比を選択します。
- メイン画面において、OBSで録画した動画ファイルを追加します。ファイルをソフトにドラッグ&ドロップしてもいいですし、「インポート」ボタンをクリックしてファイルを選択してもいいです。
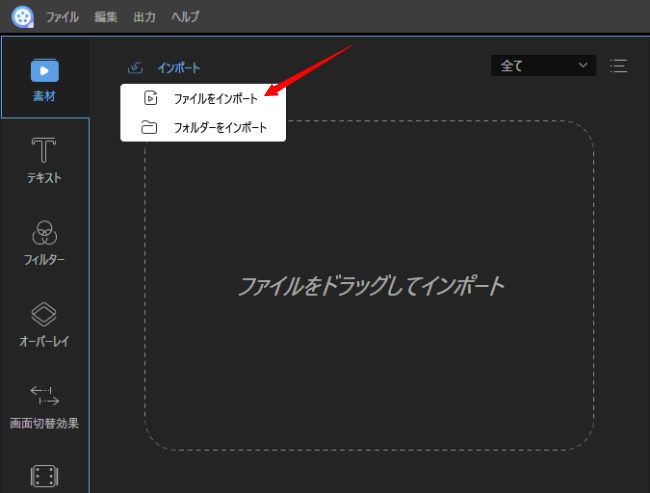
- 追加されたら、ファイルを右クリックして、「トラックに追加」を選択してメディア素材を下のタイムラインに追加します。
- 動画トラックの上のツールバーにある鉛筆の「編集」アイコンをクリックして編集ツールを開きます。そこで、スピード、色調、方向、音量、フェードインやフェードアウトなどが調整できます。
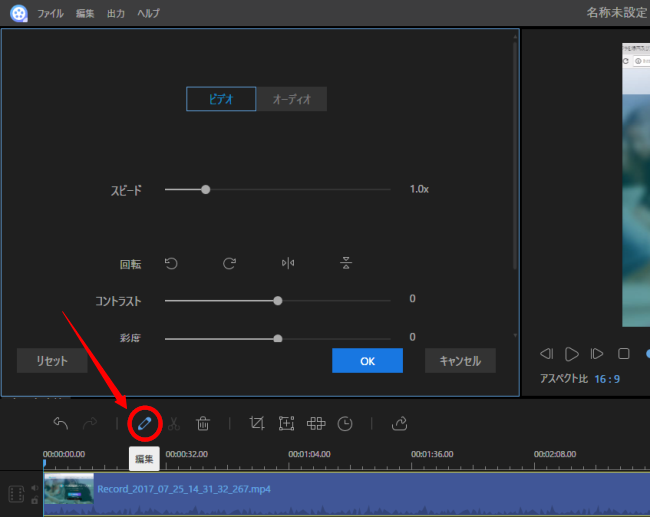
- ファイルを分割するには、トラックの分割したいところを指定して、ツールバーの鋏のアイコンをクリックすればいいです。カットされた不要な部分はゴミ箱アイコンをクリックしてタイムラインから削除できます。他のアイコンではクロップ、ズームやモザイクなどの機能が利用できます。
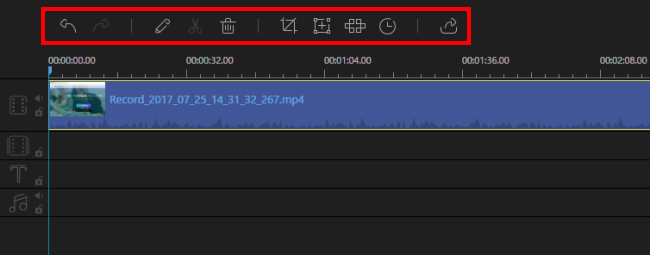
- テキストを追加したい場合は、左のサイドメニューからテキストタブをクリックしてください。使いたいスタイルを選択して、それをタイムラインのテキストトラックにドラッグします。編集アイコンをクリックして、フォントスタイル、サイズ、色彩などのオプションが調整できます。
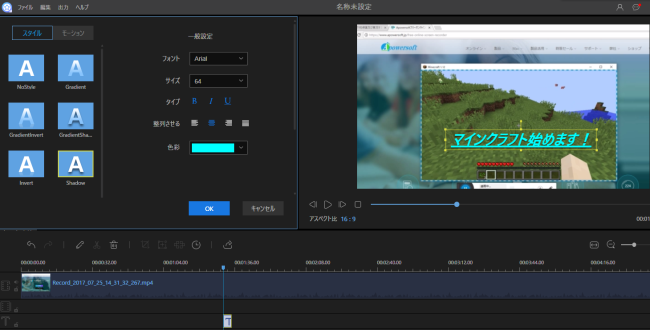
- フィルター、トランジション、オーバーレイ、オンライン素材などの機能も利用できます。使いたい場合はそれぞれのタブをクリックして、使いたいものをタイムラインにドラッグすればいいです。
- 編集終了後、出力アイコンをクリックして、出力フォーマットを選択しましょう。
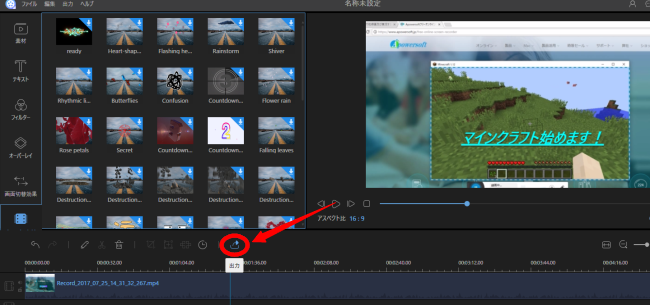
Windowsムービーメーカー
Windowsムービーメーカーはもう一本使いやすい動画編集ソフトです。動画編集のデスクトッププログラムで、保存した動画はオンライン・オフラインで共有できます。一番目のApowerEditと似ていて、分割、結合、クリップの削除やテキスト・トランジション・フィルターの追加が可能です。ユーザーは音声やナレーションを動画に追加することもできます。まずはPCに内蔵のムービーメーカーを起動してください。PCにない場合は、マイクロソフトの公式サイトから無料ダウンロードできます。次に「ビデオおよび写真の追加」をクリックして、編集したいファイルを選択します。ムービーメーカーのタイムラインにファイルがインポートされたら、ソフトの編集ツールを使ってファイルを調整できます。残念ながら、OBSから出力される動画フォーマットはムービーメーカーに対応しませんので、ムービーメーカーで編集する前に、OBS録画ファイルを変換する必要があります。

VLC media player
簡単な編集で良いと思う場合、VLCも利用できるOBS編集ソフトの一つです。このメディアプレーヤーはWindowsもMacもダウンロード可能です。メディアプレーヤーですが、動画編集用のツールも一部搭載されています。それを使えば、動画のクロップ、カット、結合、回転、オーディオの調整などができます。その他、動画にテキストや透かしを追加することもできます。このプレーヤーのエディターを使うには、「ツール」のドロップダウンメニューを開いて、「エフェクトとフィルター」をクリックすればいいです。そこで、オーディオエフェクトでは動画の音声パラメータを調整可能で、ビデオエフェクトではクロッピング、回転、テキスト・オーバーレイ・ロゴの追加などができます。編集機能の他に、VLCには内蔵の変換ツールもあり、オーディオフォーマットとビデオフォーマットを変換できます。OBS録画編集にはかなり良い選択肢ですが、専門動画編集ソフトより機能がそれほど充実ではないのが欠点です。

iMovie
最後に紹介するツールはiMovieです。MacやiOSデバイスを所持している場合、少なくとも一度はiMovieを使ったことがあるはずです。iデバイスの動画編集ソフトとして、ビデオクリップを素晴らしい作品にするのにぴったりだといえます。プリセットのテンプレートを使えば、簡単に映画風の動画を作成できます。他に、テキスト、ナレーション、トランジションや他のメディアファイルも動画に追加可能です。まずはPCにiMovieをダウンロードしてインストールしましょう。インストールしたiMovieを開いて、「ファイル」のメニューから「新しいプロジェクト」-「作成」を選択します。それで、インポートボタンをクリックして、OBSの動画ファイルを追加します。追加されたら、タイムラインにファイルを移動して、「編集」ボタンをクリックして、ファイルの編集を始めます。動画の分割・クロッピング・結合、テキスト・コメント・フィルターや他のエフェクトの追加などが可能です。アップルのデバイスを使っているなら、iMovieは確かに良い動画編集ソフトですが、使用中タイムラインが反応しなくなったりする問題もよく発生されます。

結論
上記のOBS編集ソフトの力を借りれば、自作の動画をより魅力的にすることが可能です。まとめてみると、VLCとムービーメーカーは基本的な編集機能しか提供しませんので、ビデオクリップをカットしたり、回転したりするようなシンプルな編集だけがしたいなら、この二本から選択すればいいです。一方、多くの上級編集機能が必要な場合、ApowerEditという専門動画編集ソフトがおすすめです。

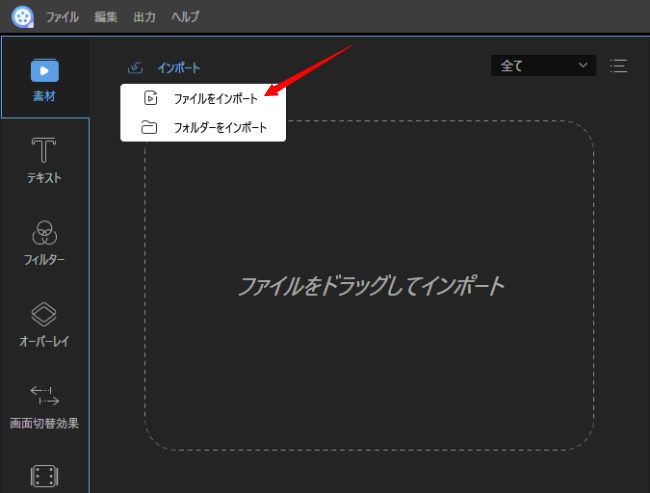
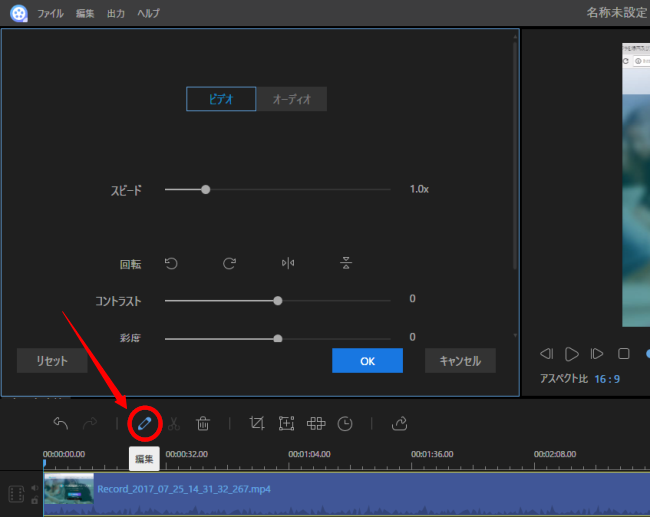
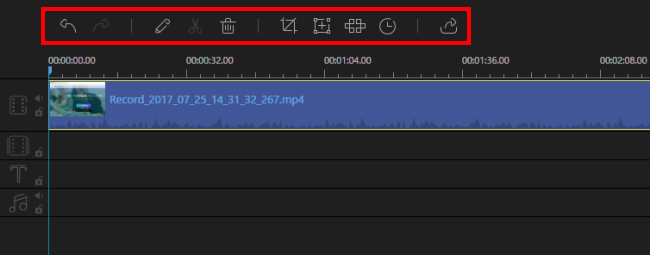
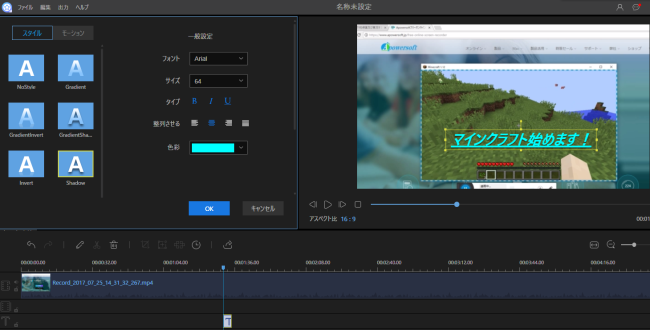
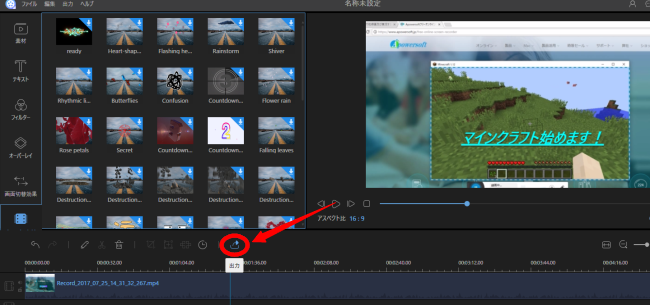

コメントを書く