Google Meetを録画する三つの方法
ApowerREC
最初に紹介するのはApowerRECです。専門的な画面録画ソフトで、上級録画機能を多数搭載しています。ユーザーフレンドリーなインターフェースを持ち、誰でもすぐ録画を開始できます。フル画面、エリア指定の録画が可能で、ウェブカメラの録画及びシステムサウンドとマイクの音声収録にも対応します。さらに、便利な予約録画も可能で、時間を設定すればGoogle Meetを自動録画できます。では、このソフトの使い方について簡単に説明します。
- ApowerRECをパソコンにダウンロードし、インストールします。
- インストールしたソフトを起動します。
- そして、「画面録画」をクリックし、スピーカーのアイコンをクリックして、オーディオ入力を選択します。自分の声も録画したい場合は、「システムサウンドとマイク」を選択してください。
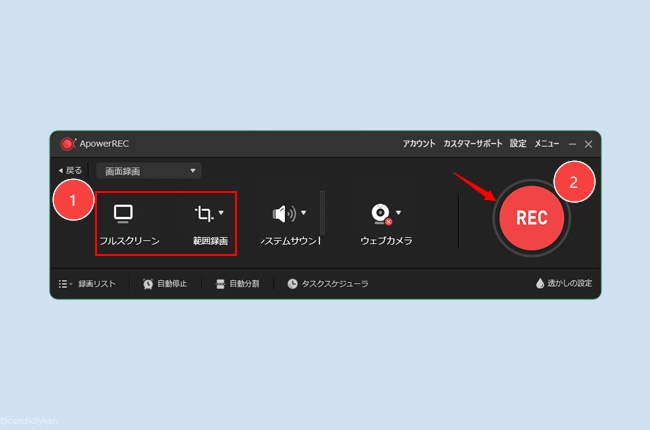
- その後、「範囲録画」ボタンをクリックし、録画するエリアを指定します。または直接「フルスクリーン」ボタンをクリックしてPC画面をすべて録画します。
- Google Meetの会議や通話を始めます。
- 録画を終了する場合は、赤い停止ボタンをクリックすれば録画した動画がPCに自動保存されます。
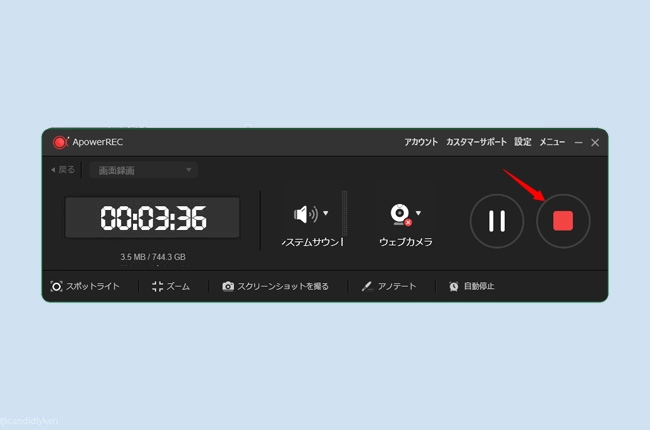
Google Meet
二番目に紹介するのは、Google Meet自身です。Google Meetで会議や通話をする時は、第三者のツールを使わなくてもGoogle Meetだけで録画できます。内蔵機能なので、使い方も簡単ですが、会議や通話の主催者のみ録画が可能で、録画機能はパソコン版しか使えません。参加者は主催者に録画許可を申請するオプションがあります。内蔵機能でGoogle Meetを録画する場合は次の手順に従ってください。
- まずGoogle Meetを開いて、アカウントをログインし、会議や通話を開始または参加します。
- そして、「アクティビティ」ボタンをクリックし、「録画」と「録画開始」をクリックします。
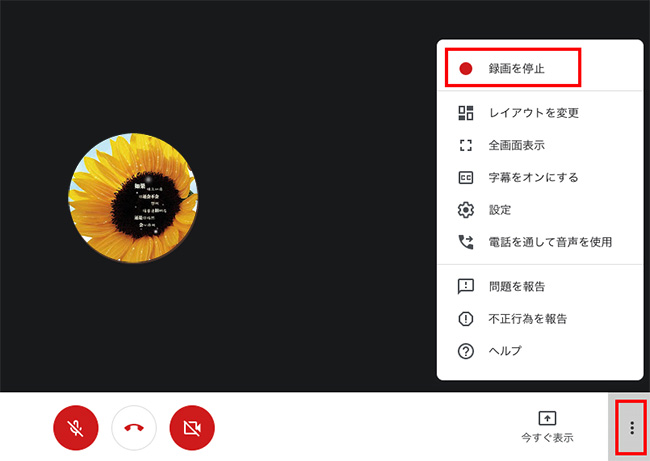
- その後、「開始」をクリックし、録画が始まるのを待ちます。
- 会議や通話が終わったら、「録画停止」ボタンをクリックしてください。
Panopto Express
Google Meetの録画に最後に紹介するのはPanopto Expressです。このソフトは日本語版がないため、日本ではあまり知られていませんが、無料のオンライン録画ツールとして海外で人気があります。ダウンロード、インストール、アカウントが一切不要で、サイトを開けばすぐ利用できます。その他、録画時間や画質などの制限もなく、映像に透かしもありませんでした。では、このフリーオンライン録画ソフトでGoogle Meetのビデオ電話を録画する方法を説明します。
- パソコンのブラウザーでPanopto Expressのサイトにアクセスします。
- そして「Start Recording Now」(録画を今すぐ開始する)ボタンをクリックし、PCのカメラとマイクの使用を許可します。
- 「Record」(録画)アイコンをクリックし、録画を開始します。
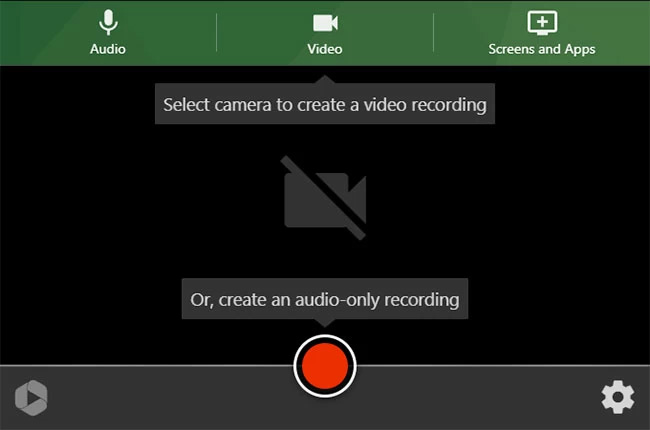
- 会議やビデオ電話が終了されたら、「Stop」(停止)アイコンをクリックします。それで録画した動画がダウンロード・共有可能になります。
結論
以上の内容を読めば、Google Meet録画は簡単にできることだとわかるようになったでしょう。三つの方法から自分にぴったりの一つを選べばいいです。しかし、Google Meetを録画する専門録画ソフトを探している場合は、やはりほとんどの録画機能を備えているApowerRECの方が一番だと思います。

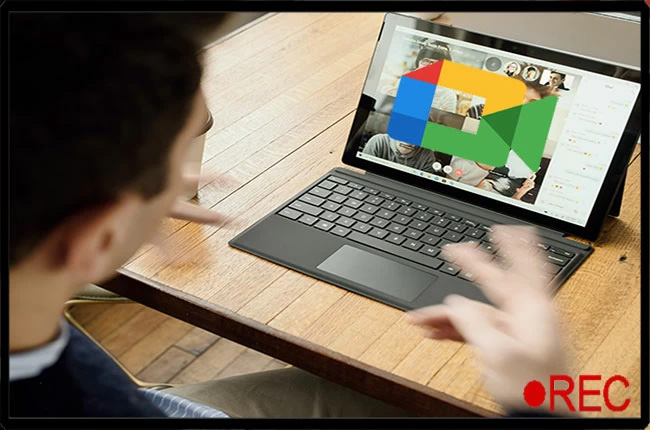
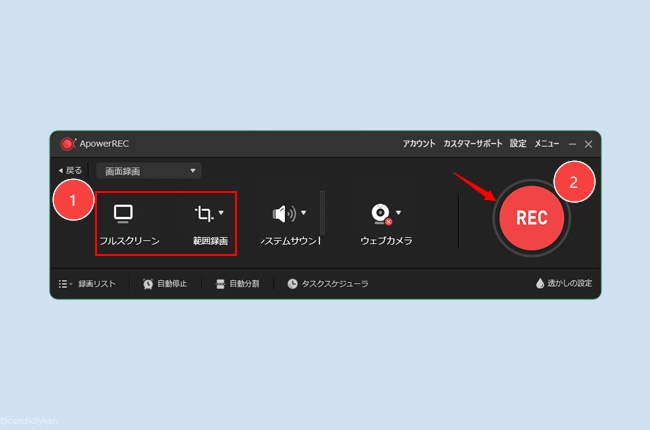
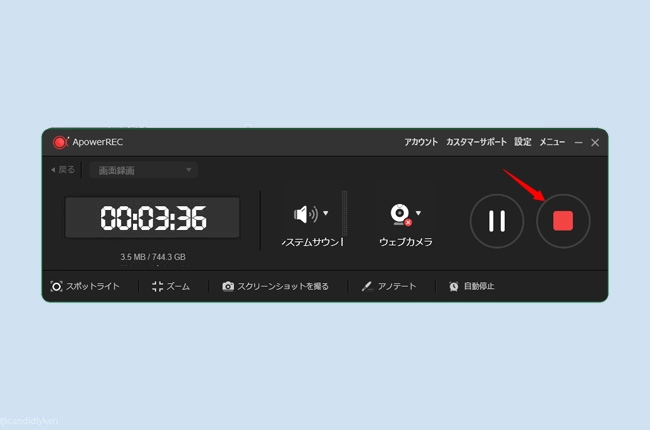
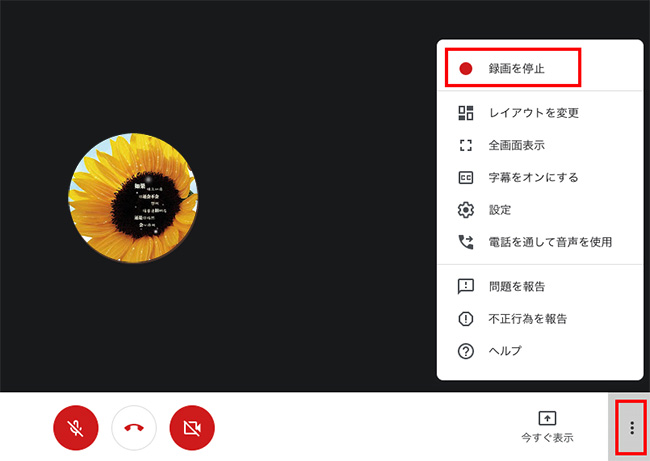
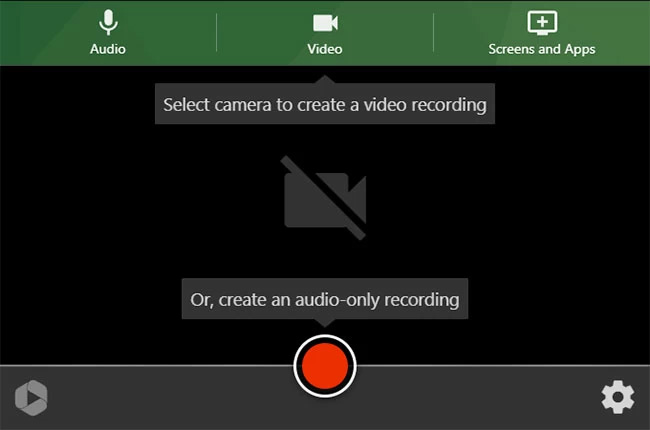
コメントを書く