コロナのせいで、最近世の中は、テレワークが普及しつつあります。仕事の会議だけでなく、大規模の感染を防ぐために、学校や塾の授業も、インターネットを通じるオンラインの形式を採用し、先生はZoom、Skype、Lineなどのビデオ電話アプリを使って、リアルタイムで生徒たちに講義します。もちろんあらかじめ授業の内容を撮影して、その内容をアップロードする先生もいます。

では今から、使用場面の異なるオンライン授業・会議の録画方法を6つ紹介します。
オンライン授業・会議の録画方法6選
1.フリーオンラインPC画面録画ソフト
インターネットで検索すれば、高順位で表示されるわりと有名な無料オンライン録画ツールです。オンラインなので、ウェブサイトにアクセスするだけで使えて、無料なのでアカウントを登録すれば制限なく録画できます。PC画面をフルスクリーンで、または指定エリアの録画の他に、ウェブカメラの録画、マイク音声の収録などもできます。録画の形式はMP4、WMV、AVI、MOVなど汎用形式に対応します。ビットレート、フレームレートも調整できます。WindowsもMacも利用できます。
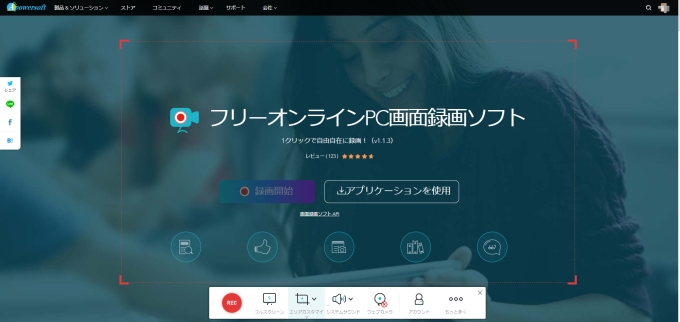
使い方は次のガイド動画をご覧ください。
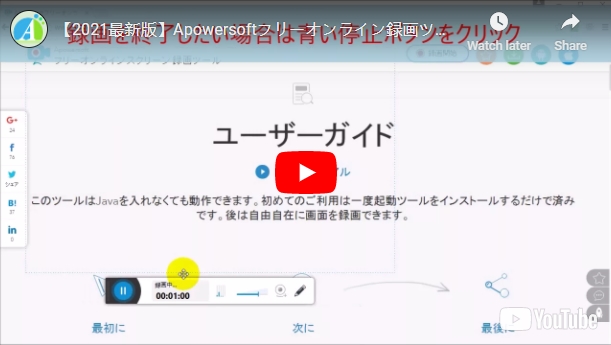
2.PC用のプロ画面録画ソフト
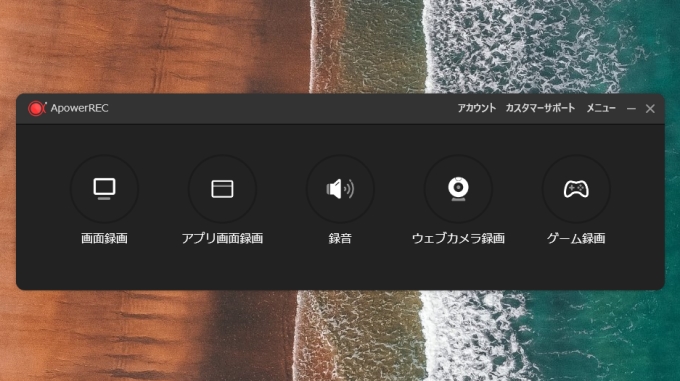
オンラインツールの機能が少なく不満の場合、機能のより豊かなPC用プロ録画ソフト-「ApowerRec」がおすすめです。ApowerRecはPC画面・ウェブカメラの録画だけでなく、映像なしの音声録音もできます。録画しながら、内蔵のツールで映像に注釈を付けることが可能です。録画した動画をトリミングしたり、透かしを追加したりした編集もできます。
その他、予約録画、録画画面の一部の拡大やハイライト、指定アプリ画面の録画などいろいろな録画モードも完備です。ApowerRecはWindows、Mac、AndroidやiOSに対応します。価格は2590円/月から、使い方は下記の動画をみて確認しましょう。
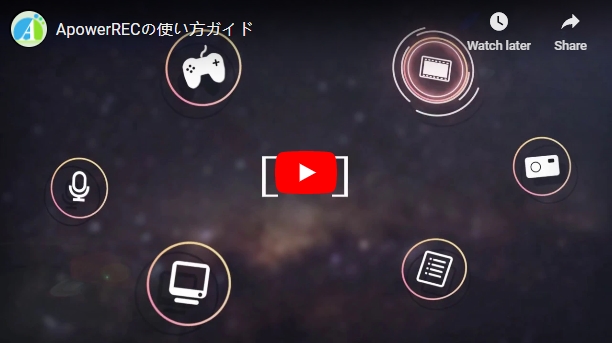
3.PCでスマホ画面を録画するソフト
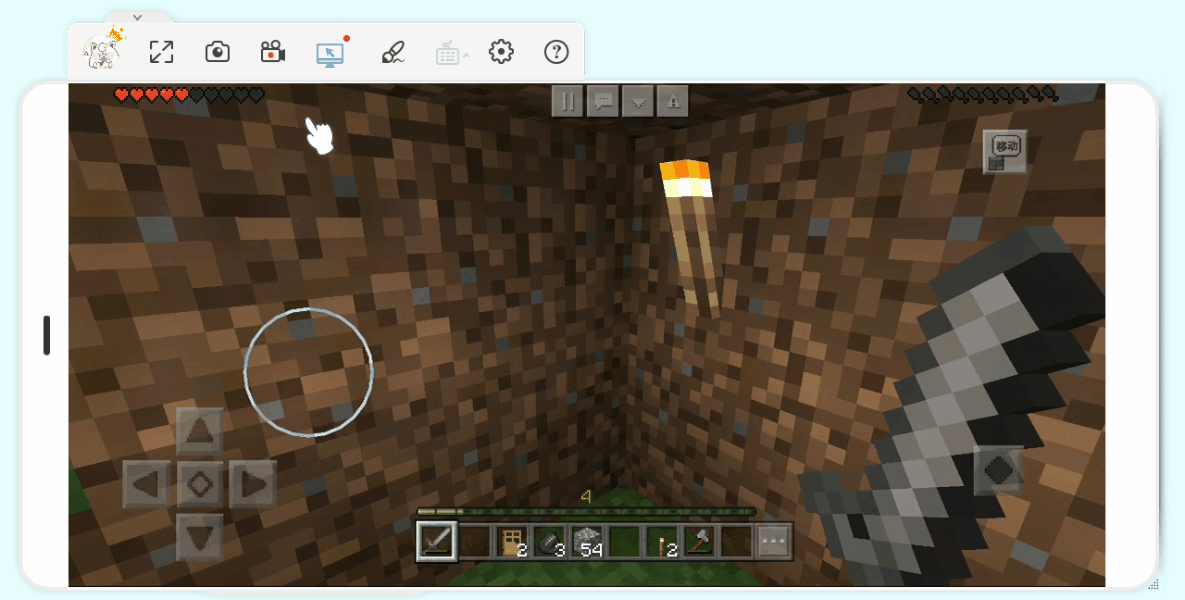
一部スマホだけで利用可能なアプリのコンテンツをパソコンで録画するには、スマホ画面ミラーリング用のソフト-「ApowerMirror」を使う必要があります。ApowerMirrorはWi-Fi無線とUSBケーブル有線でスマホとPCを接続して、画面共有可能なソフトです。スマホ画面をパソコンに表示させた後、ソフト内蔵の録画機能を使えば、スマホで再生しているオンライン授業・講座・動画などの映像・音声コンテンツ、またはビデオ電話、会議を動画で保存することが可能です。
使い方については下記のガイド動画をご覧ください。
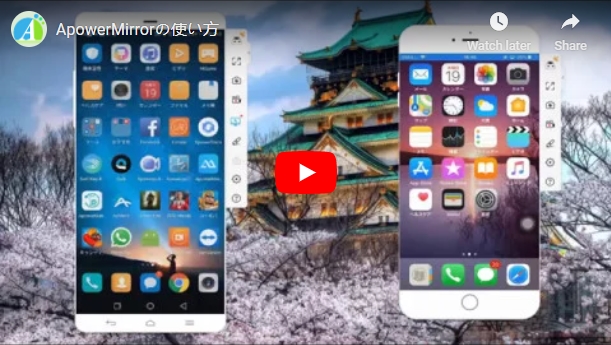
4.iPhone・iPadで直接録画する
iPhone・iPadはiOS 11から録画機能を内蔵するようになりました。使い方は簡単です。まずiPhone・iPadの「設定」を開いて、「コントロールセンター」をタップして「画面収録」ボタンを追加します。そして、オンライン授業・会議の画面で、コントロールセンターを開いて「画面収録」ボタンをタップすれば、録画が始まります。録画を終了する場合は、同じようにコントロールセンターから「画面収録」ボタンをタップすれば良いです。動画はアルバムで視聴できます。
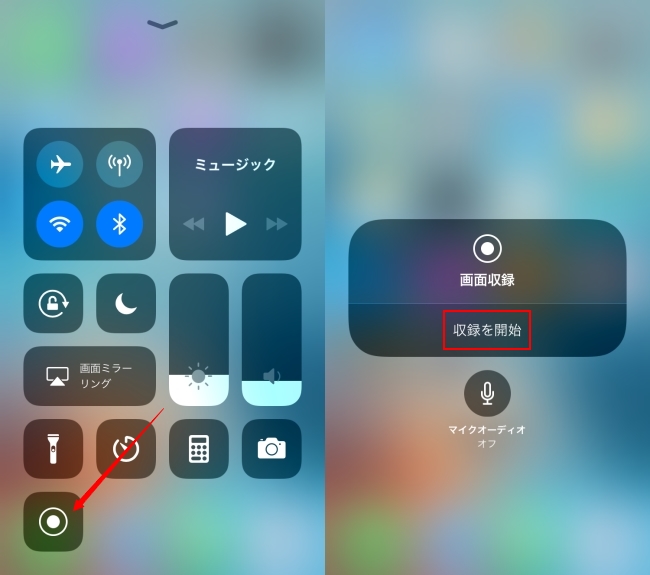
5.Androidスマホで直接録画する
Androidスマホはほとんど内蔵の録画機能を備えています。内蔵の録画機能がなくても、Google PlayからAndroid録画アプリやApowerRecのAndroid版をインストールすれば録画できます。普通は、Android画面を上から下にスワイプして、クイック設定パネルから「スクリーンレコード」アイコンをクリックすればできます。手元のAndroidデバイスのクリック設定パネルに画面録画や収録といったようなアイコンがあるかどうかご確認ください。
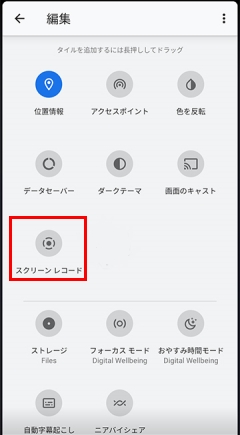
6.Chromebookも利用可能の拡張ツール
パソコンのOSですが、Windowsやmacだけでなく、GoogleもChromeを開発して、一部の学校や会社では、Chromebookを使っています。Chromebookなら、Chromeブラウザーのウェブストアにある「ApowerRec」という拡張ツールを使えば録画可能です。
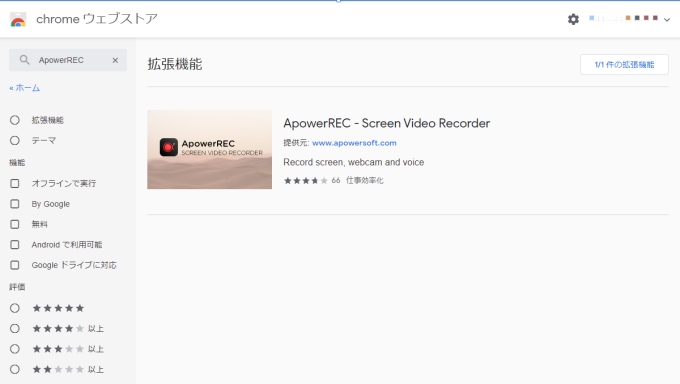
まずChromeのウェブストアを開いて、ApowerRecを検索して、拡張ツールを追加してください。追加した後は、権限を与えて、右上の拡張ツールバーからApowerRecを見つけて、クリックすれば使えます。ブラウザー画面、デスクトップ、ウェブカメラをキャプチャー可能で、システムサウンド、マイクやその両方を録音できます。赤い録画ボタンをクリックすれば録画できます、非常に使いやすいです。


コメントを書く