
Skypeは世界で広く使われている安全なインスタントコミュニケーションツールで、ボイス・ビデオチャットを介して友達と通話することができます。日常生活からビジネス活動まで、さまざまな領域で利用されています。例えば、友だちと一緒にゲームをやりながら通話したり、ビデオ通話をして面接や会議を行ったりします。この文章には、WindowsやMacパソコンでSkypeビデオ通話の録画方法をご紹介いたします。
Skypeビデオ通話録画方法3選
ApowerRECでSkypeビデオ通話を録画する
ApowerRECはWindows、Mac及びモバイルで動作できる画面録画ソフトです。この録画ツールはSkype通話録画にピッタリしている機能が内蔵され、高品質でSkypeビデオ通話を音声付きで録画することが可能です。以下はApowerRECを使ってSkypeビデオ通話を録画する手順です。
- ApowerRECのダウンロードと起動
以下のボタンをクリックしてソフトをパソコンにインストールします。その後、起動します。
- 録音する音源の選択
Skypeビデオ通話の録画なら、通常、「システムサウンドとマイク」を選択します。「システムサウンド」はウェブ動画などを録画する場合に選択することが多いです。自分の声だけを録音したい場合、「マイク」を選択します。
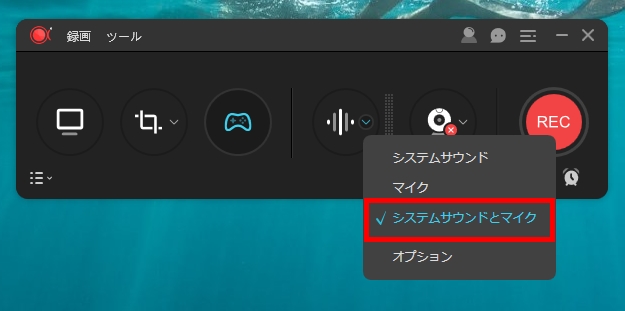
- 録画範囲の選択
範囲の指定方法が多くあります。例えば、手動で録画範囲をドラッグドロップしたり、ウィンドウを指定したりすることができます。必要に応じて適切な範囲指定方法を選択してください。
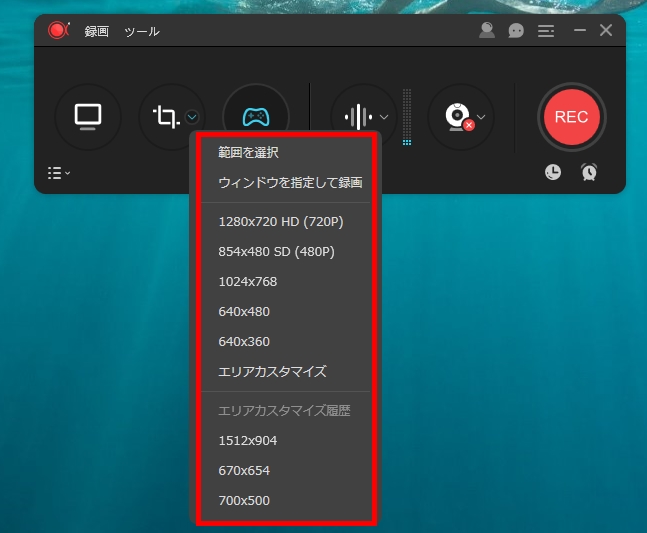
- もっと細かいの設定
「設定」オプションを選択して行うことができます。出力フォルダの指定、録画動画の形式の指定、マウスのスタイルの設定などがあります。
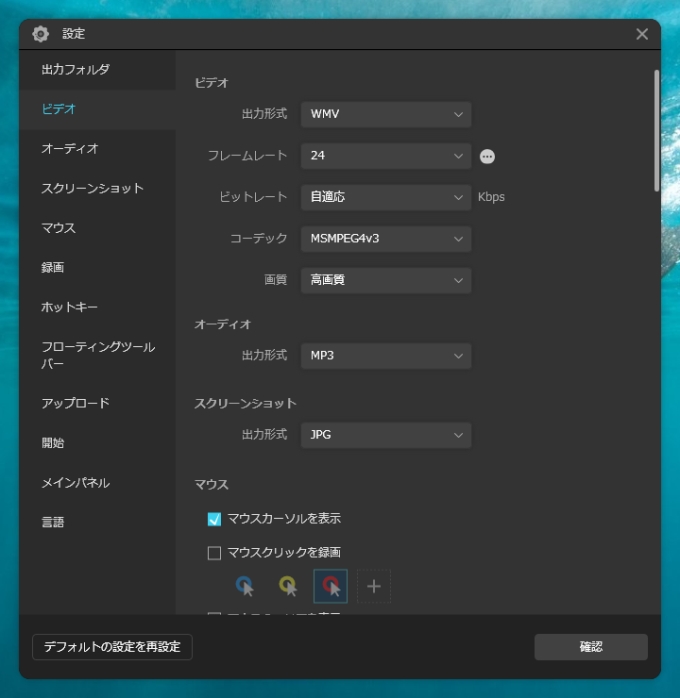
- 録画の開始と停止
「REC」ボタンをクリックしてSkypeビデオ通話録画を開始します。録画を停止するには、同ボタンをクリックすればいいです
Movavi動画キャプチャーソフトでSkypeビデオ通話を録画する
ApowerRECと同様に、Movavi動画キャプチャーソフトもWindowsとMacに両対応しています。PC画面録画機能のほかに、素晴らしい動画編集機能もあるのはこの画面録画ソフトの特長です。Movavi動画キャプチャーソフトを使ってSkypeビデオ通話を録画するには以下の手順に従ってください。

- Movavi動画キャプチャーソフトをパソコンにダウンロードし起動します。
- 録音する音源を選択します。
- 録画範囲を選択します。
- 録画を開始・停止します。
動画編集機能も搭載していますので、録画完了後、さらに編集が必要な場合、「エディタで編集」をクリックして編集していいです。
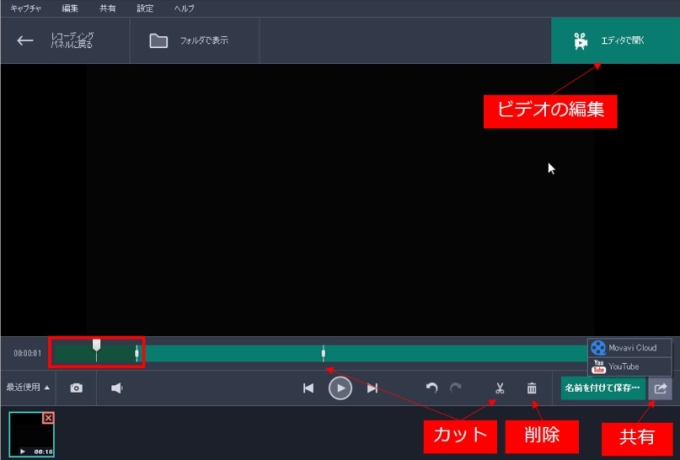
Skypeの標準機能を使ってSkypeビデオ通話を録画する
2018年9月4日に、Microsoftは「Skype」のデスクトップ版とモバイル版に通話の録音・録画機能を追加したと発表しました。
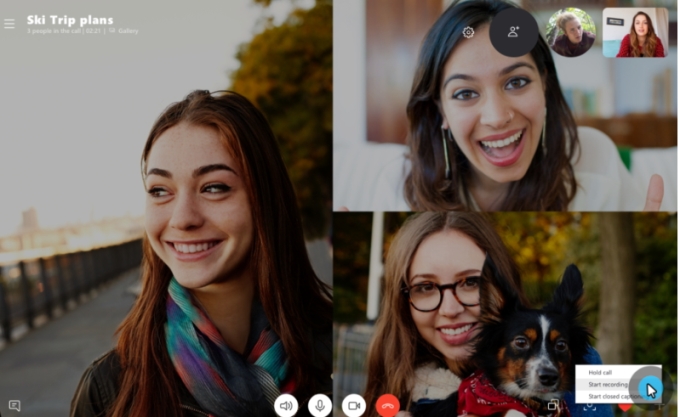
「Skype」の通話記録機能は、クラウドベースで実装されています。第三者のソフトを利用した記録に比べると、「Skype」アプリに統合されており、追加のセットアップなしに気軽に利用できる点、通話相手のプライバシーにも配慮されており、録音・録画をしていることが通知される点、クラウドに保存されるため他のユーザーへの転送が容易な点が優れています。保存期間は30日間で、その間であればMP4形式でいつでも再生・ダウンロードが可能です。
デスクトップの場合、ボイス・ビデオチャット画面の右下にある[その他のオプション]ボタン(“+”アイコン)をクリックすると、[録音を開始]コマンドへアクセス可能(録画にも対応)。モバイルの場合も、チャット画面の[+]ボタンから記録コマンドが利用できます。

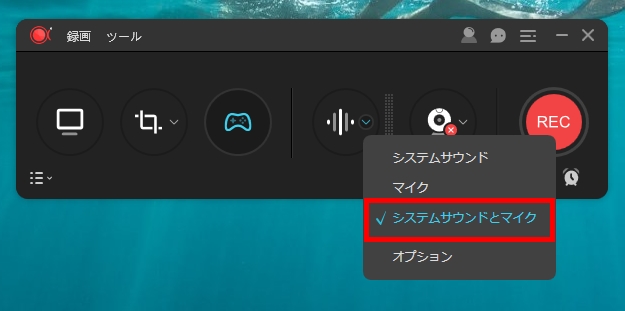
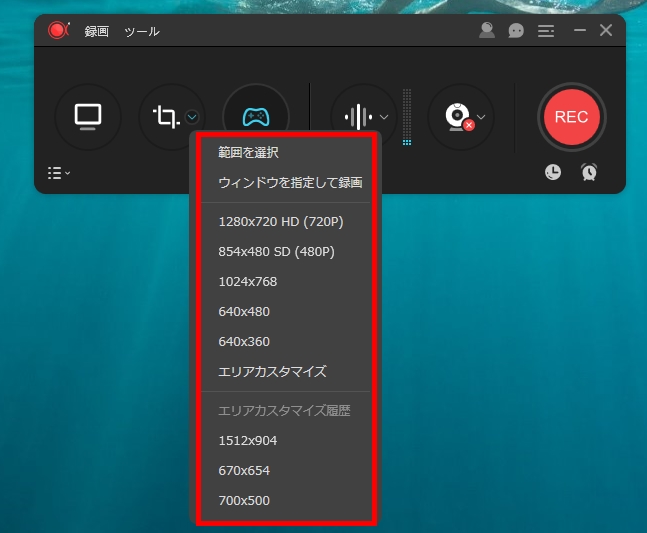
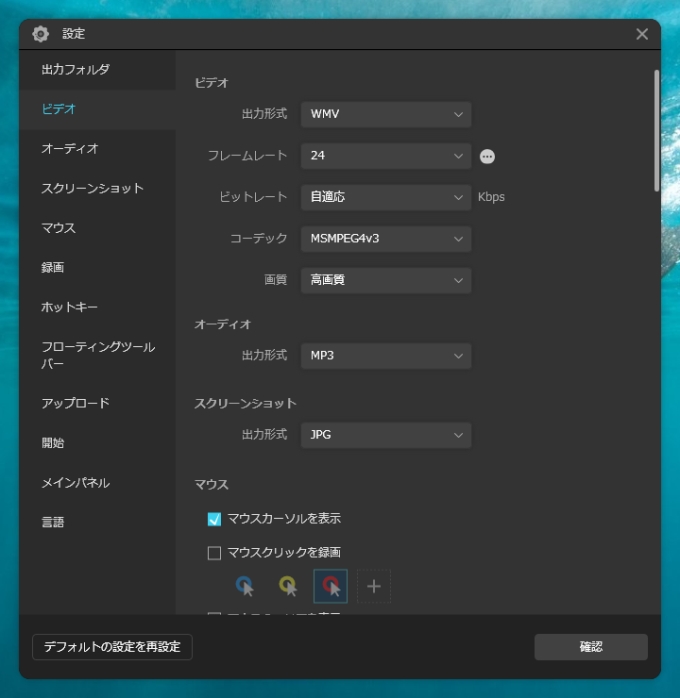

コメントを書く