 日本で大人気のXperiaスマホ・タブレットは大手会社ソニーモバイルにより開発され、C、Z、Tなど色んなシリーズがあり、最近はXシリーズも発売する予定です。Xperiaデバイスは使い勝手で便利ですが、その録画方法を知っているユーザーはそれほど多くありません。続いて、Xperia録画方法について説明致します。
日本で大人気のXperiaスマホ・タブレットは大手会社ソニーモバイルにより開発され、C、Z、Tなど色んなシリーズがあり、最近はXシリーズも発売する予定です。Xperiaデバイスは使い勝手で便利ですが、その録画方法を知っているユーザーはそれほど多くありません。続いて、Xperia録画方法について説明致します。
Xperia録画方法:
1
Xperia内蔵の録画機能
5.0或いはその以上のバージョンのAndroidを搭載したZ3以降のXperiaデバイスには、デフォルトで録画機能が付いています。内蔵機能で録画する方法は以下の通りです。
- 電源ボタンを長押します。
- 表示されるウィンドウに「スクリーンレコード」をタップします。
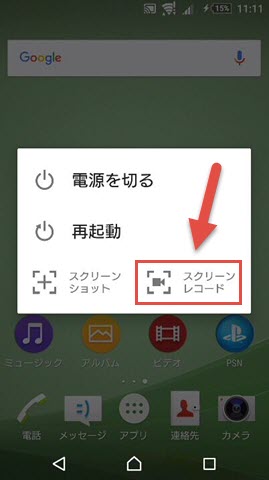
- それで画面のトップに録画ツールがポップアップされ、赤丸ボタンをクリックすれば録画開始です。停止するには同じボタンをもう一回クリックすればいいです。
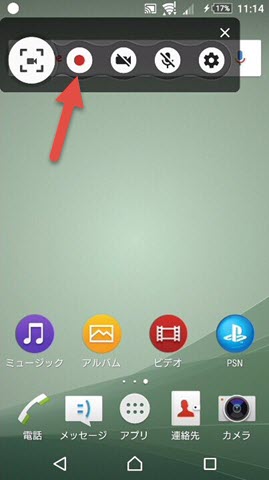
赤丸の右にあるカメラアイコンをクリックすれば、フロントカメラを起動し、ピクチャ・イン・ピクチャモードになります。更に右のマイクアイコンをクリックすれば、マイクからの音声をキャプチャーするようになります。そして、最後の歯車アイコンはオプションです。ちなみに、録画したファイルはデフォルトに「screenshots」というフォルダーに保存されます。
メリット:
- アプリを追加しなくて済む
- スムーズに録画可能
デメリット:
- マイクでしか音声をキャプチャーできない
- 録画中に画面の向きが変わると、その後の映像は解像度が低い
2
Android録画アプリを利用
内蔵の録画機能と比べば、専門のAndroid録画アプリにより多くの実用機能が備えています。ここで利用するのは、Apowersoft Android録画アプリです。
まずは上記のGoogle Playのアイコンをクリックし、Android録画アプリを手に入れましょう。
以下がこのアプリでのXperia録画の操作手順です。
- インストールしたAndroid録画アプリのアイコンをクリックしアプリを起動させ、真ん中のカメラアイコンをクリックします。
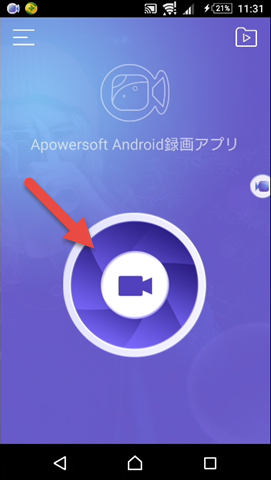
- ポップアップされたメッセージに「今すぐ開始」をタップします。
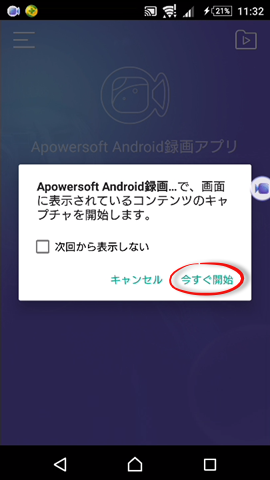
- それで録画が開始され、右側のオーバーレイアイコンをタップすれば、便利に停止、一時停止・再開の操作ができます。
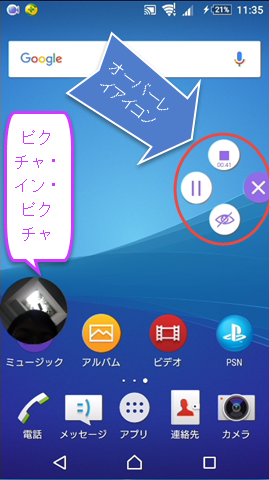
もちろんこのアプリもフロントカメラでのピクチャ・イン・ピクチャ録画が可能です。左側の「ミ」のようなアイコンをタップし、「設定」に入れば、解像度、ビットレート、フレームレートなど色んなオプションが調整できます。右上のフォルダーアイコンをタップすれば、動画のライブラリ管理に入り、簡単に録画した動画とローカル動画の閲覧・管理ができます。
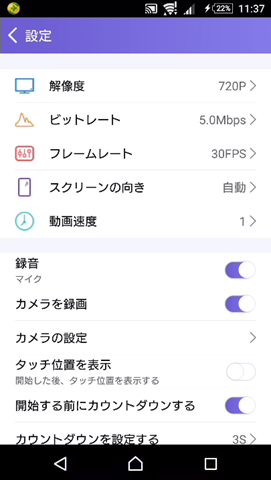
メリット:
- デバイスをルートせずに録画できる
- 調整できるオプションが多い
- 動画コンテンツの管理が便利
デメリット:
- マイクでしか音声をキャプチャーできない
3
Xperia画面をPCに出力し、録画
パソコンをお持ちの方なら、この方法を強くお薦めします。Xperiaの画面をPCに映すことで、PCの大画面でXperiaスマホのスクリーンがみれますし、ついでに録画も容易にできます。ここで使用するのは「Android画面録画究極」というソフトで、スマホ画面をPCに表示できるだけでなく、録画とスクリーンショット機能も搭載されています。最新のGoogle Castのテクノロジーを採用し、スマホの音声も同時にパソコンで同期し、再生することを実現しました。つまり音声付きで録画することが可能です。
以下がこのソフトの使い方です。
- 上記の「無料ダウンロード」アイコンをクリックし、「Android画面録画究極」を手に入れ、インストールします。
- ソフトを起動します。
- Xperiaスマホでは「設定」-「機器接続」-「キャスト」の順にタップします。
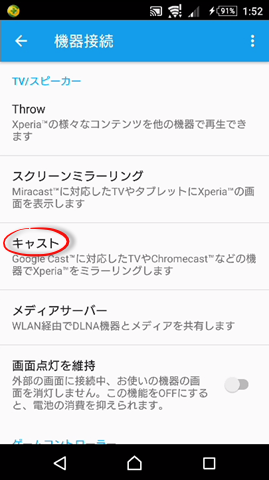
- 表示されるキャスト可能なパソコンからお使いのパソコンを選び、タップすれば「接続済み」になります。(PCとXperiaデバイスが同じWIFIネットワークに接続している必要があります)
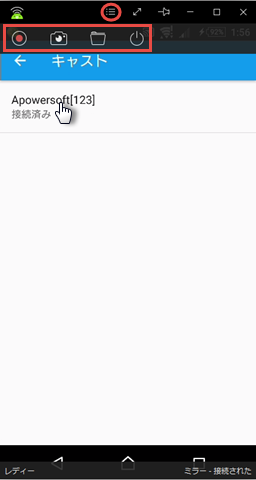
それで、ご覧のようにXperia画面がパソコンに投影されました。録画するには、画面トップの赤丸ボタンをクリックすればいいです。隣のカメラアイコンをクリックすると、スクショが撮れます。フォルダーアイコンをクリックしたら、録画を保存するフォルダーが開かれます。最後の電源ボタンは接続を切断できます。より詳しい活用方法が知りたい方はぜひ「最高な機能を搭載、Apowersoft Android画面録画究極 1.0がリリース」という記事をご参考ください。
メリット:
- PCの大画面でXperiaスクリーンを観賞
- PCにはスマホの画面とともに音声も同期される
- スマホとPCのスペックを要求しない
デメリット:
- PCが必要
まとめ
- Xperia内蔵の録画機能 ➡ 録画だけが必要で、他のアプリが要らないユーザー
- Apowersoft Android録画アプリ ➡ Xperia単体で録画したいが、機能豊富で設定が自由なアプリが使いたいユーザー
- Android録画究極 ➡ PCでXperia画面を出力し、より便利に且つ音声付きで録画したいユーザー

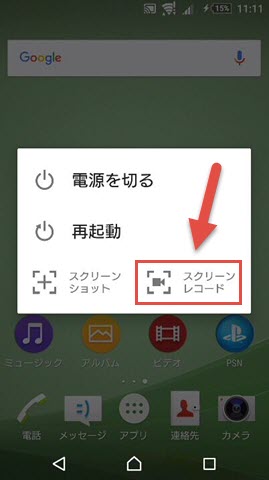
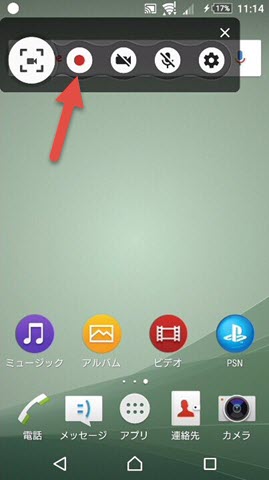
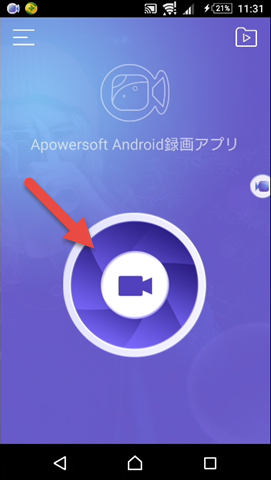
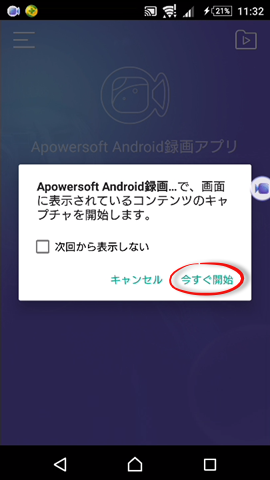
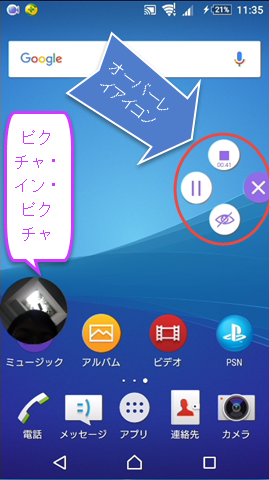
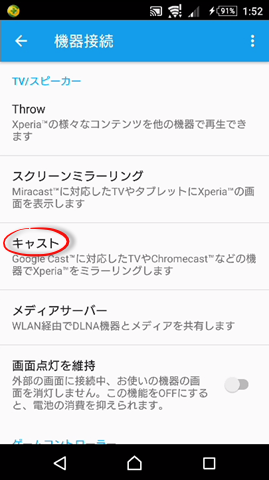
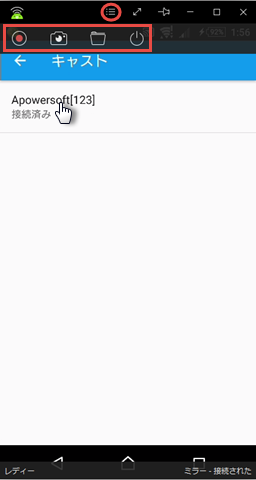

コメントを書く