
愛用のスマホが起動しなかったらどうすればいいでしょうか。不注意で落としてしまったり、水に浸ってしまったりして、物理や内部パーツの損傷でスマホが起動しなくなります。スマホが使えなくなっただけならましですが、スマホに保存されているファイル、特に連絡先は最優先事項で救出すべきだと思います。iPhoneにはメッセージ、写真、ビデオ、書類、メモや連絡先などの大事なデータが保管されています。しかし、それらを古いiPhoneから新しいのに同期するのは非常に難しくて、Apple公式もこれに対しては厳しいです。サードパーティのアプリも使えますが、全てのアプリがiOSをサポートするわけではありません。この記事では、iOS対応の起動しないiPhoneからデータを回復する強力なツールが紹介されます。
電源が入らないiPhoneからデータを回復するには?
iPhoneをスキャンして起動しないiPhoneからデータを復元
USBケーブルをお持ちであれば、iPhoneが起動できなくてもファイルを取り戻すことは可能です。ApowerRescueはiPhone/iPadから簡単に紛失したデータを全部回復するために開発したデータリカバリーツールです。起動しないiPhoneからだけでなく、既存のファイルから誤操作で削除してしまったファイルの検出もできます。ライトニングケーブルを使えば、ApowerRescueはお使いのiOSデバイスを分析して復元することが可能です。続いて、ApowerRescueを使って死んだiPhoneからデータを復旧する方法を説明します。
- まず、下記のダウンロードボタンをクリックして、お使いのパソコンにプログラムをダウンロードしてインストールしてください。
- パソコンにインストールしたツールを開いて、ライトニングケーブルでiPhoneをパソコンに接続します。
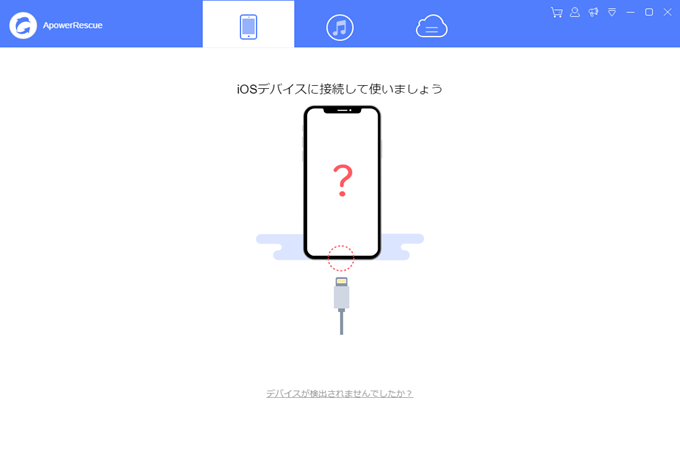
- 主画面で、「すべてを選択」をクリックして、すべてのファイルを回復します。特定のファイルのみ、例えば連絡先を復旧する場合は、「連絡先」だけを指定してください。
- 復元するファイルを決めたら、画面右下の「スキャンを開始」ボタンをクリックして、iPhoneの分析とスキャンを始めます。
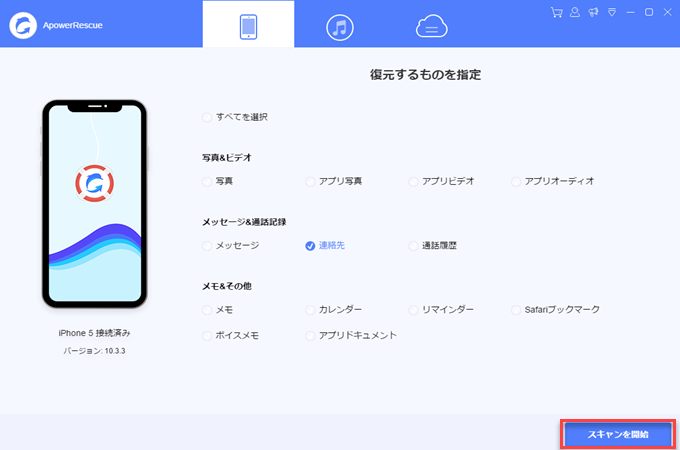
- スキャンが完了されたら、左側からファイルにチェックを入れて、画面右下の「パソコンに復元」をクリックします。そして、ファイルを保存するフォルダーを選択します。復元が終わったら「OK」をクリックします。
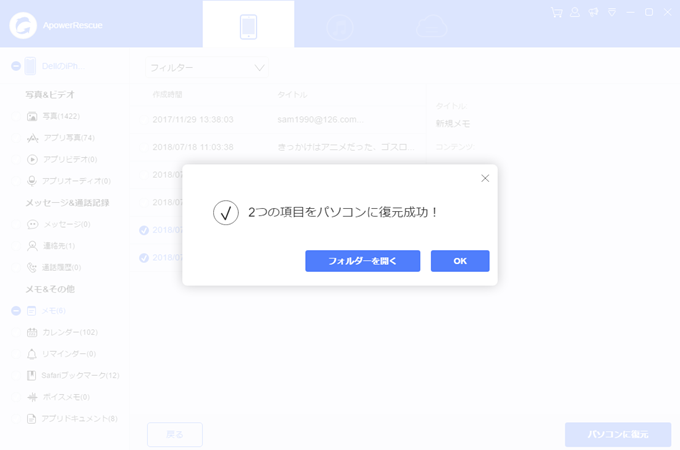
iTunesバックアップで電源が入らないiPhoneのデータを回復
iTunesはあなたの大事な連絡先やファイルに安全な場を提供しました。iOSデバイスはiTunesで同期したことがあれば、ApowerRescueは電源の入らないiPhoneからファイルを取得できます。iTunesのバックアップを使って、電源が入らないiPhoneからファイルを回復するには、次の手順に従ってください。

- お使いのパソコンにApowerRescueをダウンロード・インストールします。
- アプリで、iTunesロゴの「iTunesバックアップ」タブをクリックします。そして、検出されたiTunesバックアップから復元したいのを選択して、「スキャンを開始」をクリックします。一方、バックアップが検出されなかった場合は、「選択」ボタンをクリックして、iTunesバックアップの保存フォルダーを指定してから「スキャンを開始」をクリックします。
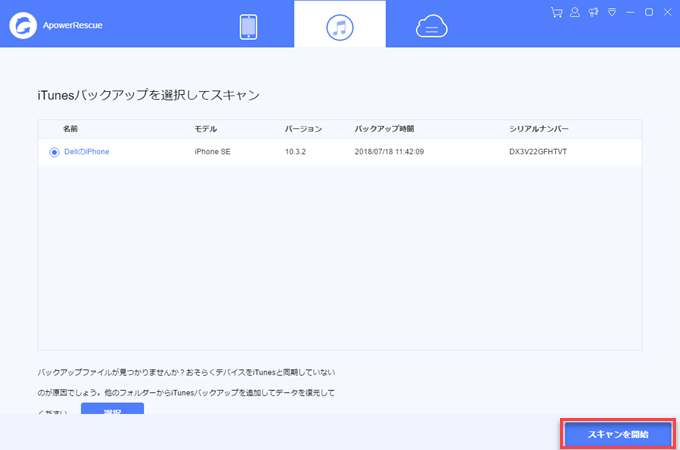
- 画面の左からバックアップから復元したいファイルにチェックを入れます。
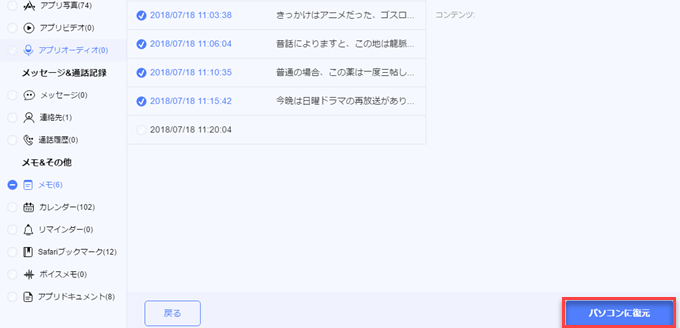
- その後、「パソコンに復元」ボタンをクリックして、フォルダーを選択して、「OK」ボタンをクリックします。
iCloudバックアップから起動しないiPhoneのデータを復旧
安定的なインターネット環境にいれば、あなたのiPhoneはデフォルトでファイルをiCloudにバックアップするようになっています。iCloudバックアップがあれば、ファイルを即時に取り戻せます。iCloudアカウントからファイルを復元するには、下記のやり方を参照してください:

- 下のダウンロードボタンをクリックして、お使いのパソコンにApowerRescueをダウンロード・インストールします。
- お使いのデバイスがパソコンに接続されていないのを確認してください。
- 。画面の「iCloud」タブをクリックして、あなたのiCloudアカウントをサインインします。
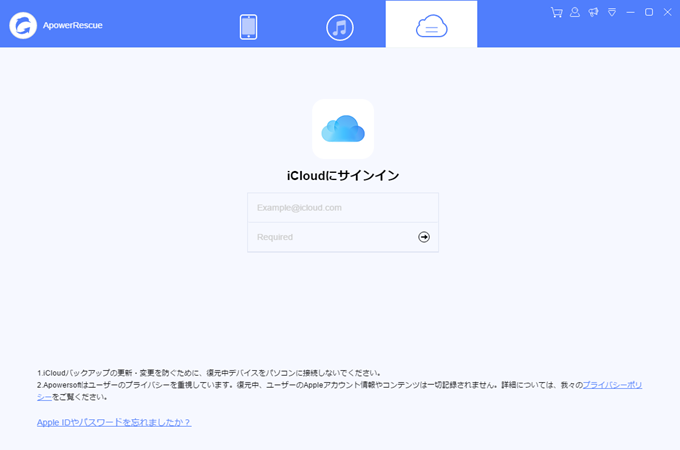
- プレビュー画面から、iCloudのバックアップファイルを選択して、ダウンロードボタンをクリックします。
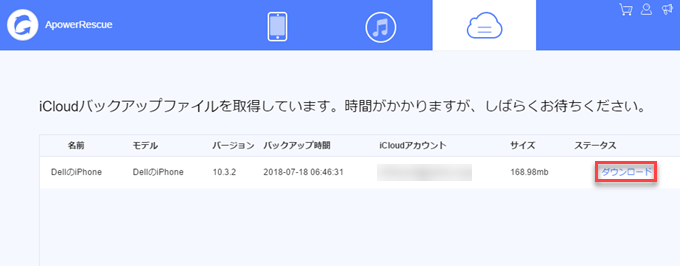
- そして、「スキャンを開始」ボタンをクリックして、検出されたファイルから復元したいものを指定します。
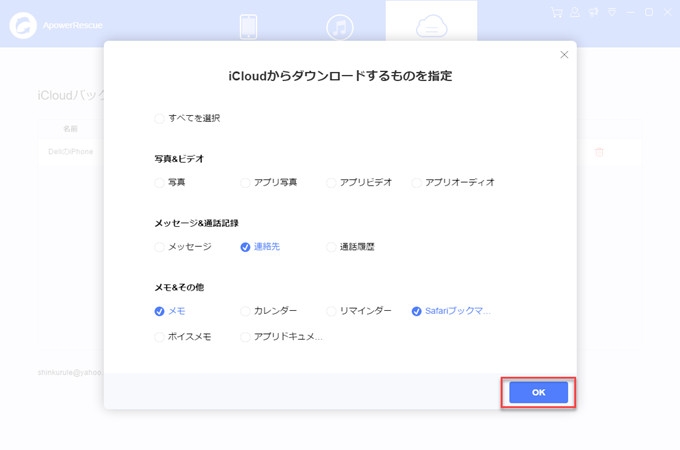
- その後、「パソコンに復元」ボタンをクリックして、データがお使いのパソコンに保存されるのを待ちます。
結論
以上が起動しないiPhoneからデータを復元する方法でした。もし読者のあなたが残念なことにご自分のiPhoneをなくしたり、壊したりして、ファイルの復元が必要な場合、ApowerRescueは一番のおすすめです。インターフェースがユーザーフレンドリーで、効率的にファイルを取り戻せますからです。更に、Appleに制限されて閲覧できないファイルも含めて、すべてのファイルを復元できます。

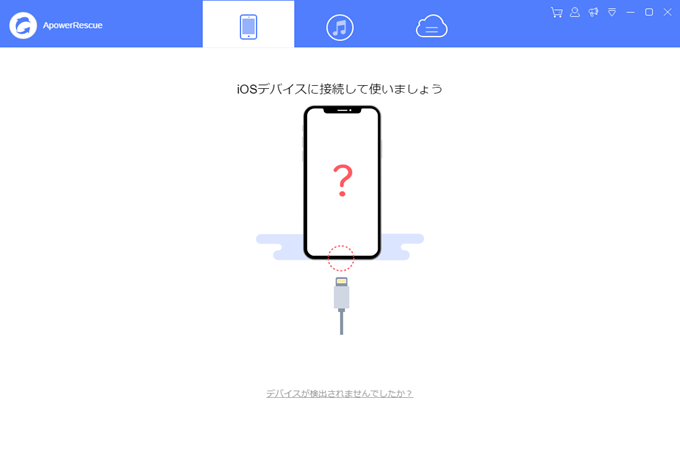
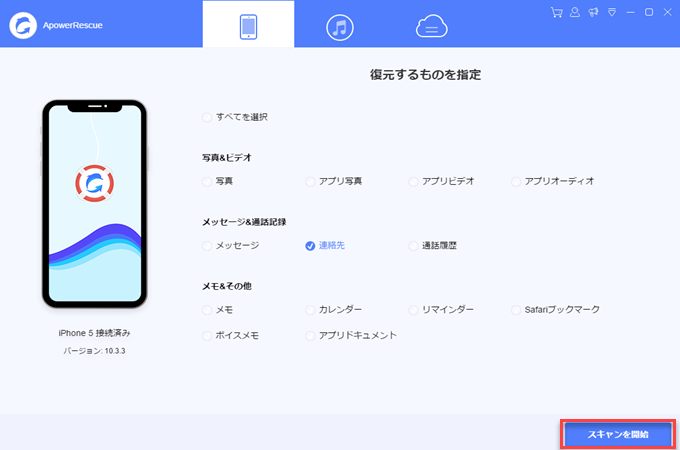
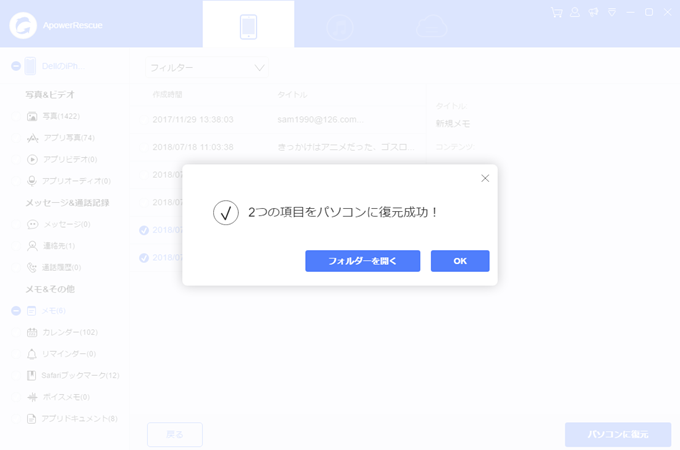
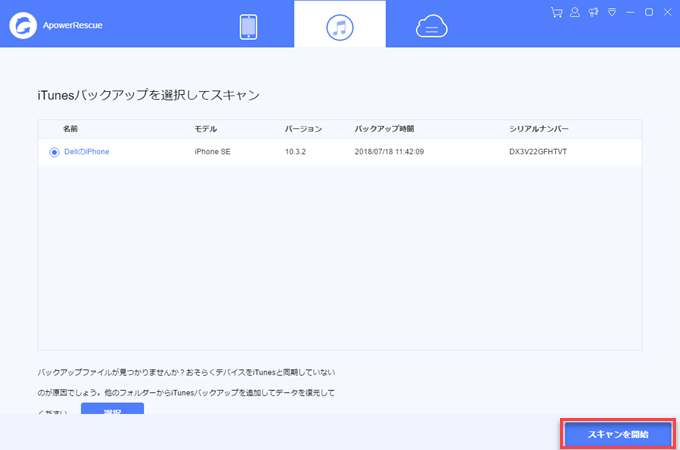
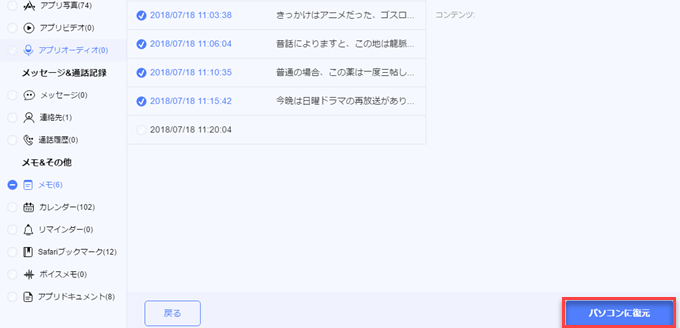
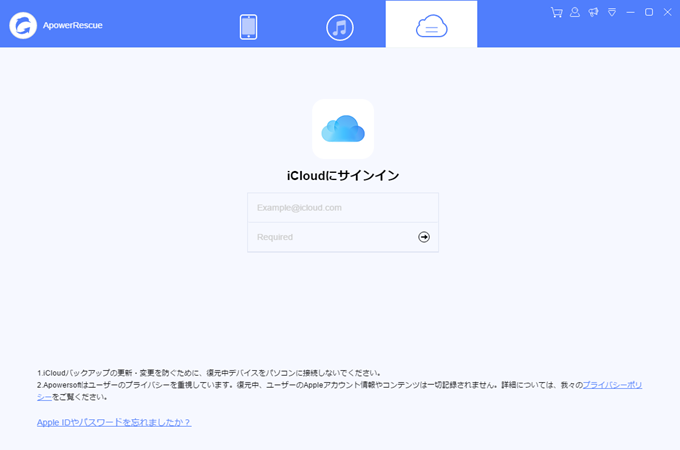
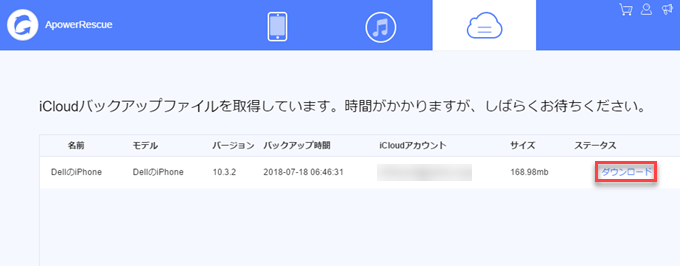
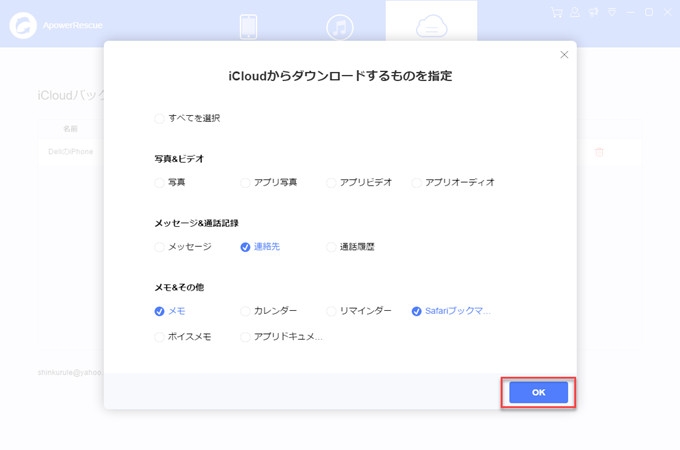

コメントを書く