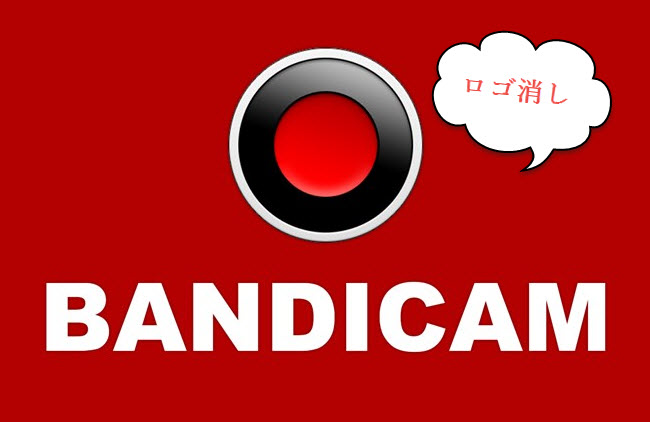
Bandicam「バンディカム」はPC画面、ゲーム、YouTubeのキャプチャーや動画チュートリアル作成などに便利なよく使用されている動画キャプチャーソフトです。機能が多くありますが非常に使いやすい感じで、UIもシンプルにまとまっています。初心者でもすぐ使えるようになります。録画性能と動作の軽さを両立したバランスいいです。しかし、無料版の制限として10分間しか保存ができなかったり、動画の上にソフト名とこの会社のURLがずっと表示されたままです。ちょっと邪魔だと思ったことはありますよね。というわけで、邪魔なBandicamロゴ消しの方法というのが今回の趣旨でございます。
文字解説を入る前に、以下の動画マニュアルを見れば分かりやすくなるでしょう。
オンライン透かし消去ソフト
既にBandicamで録画された動画のロゴを除去したい場合、オンライン透かし消去ソフトをお勧めします。オンラインソフトなので、ダウンロードやインストールなどが必要なく、ネットワークがある限り無料で利用可能です。オンライン透かし消去ソフトを利用してBandicamのロゴマークを消す方法は以下です。
- オンライン透かし消去ソフトのサイトにアクセスします。
- 「動画のウォーターマークを消す」をクリック、あるいはページを下にスライドさせ、「動画のウォーターマークを除去」を選択して別のページに飛び、「動画の透かしを消す」をクリックして動画を選んでインポートします。
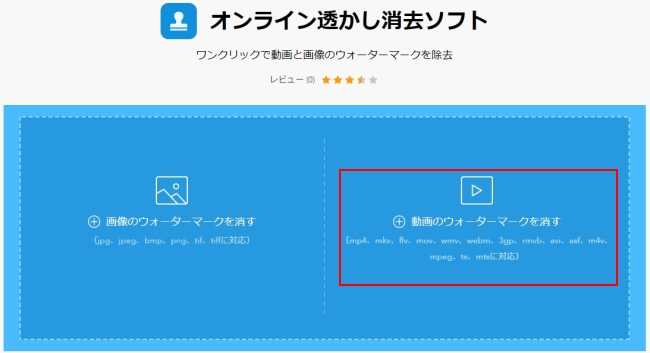
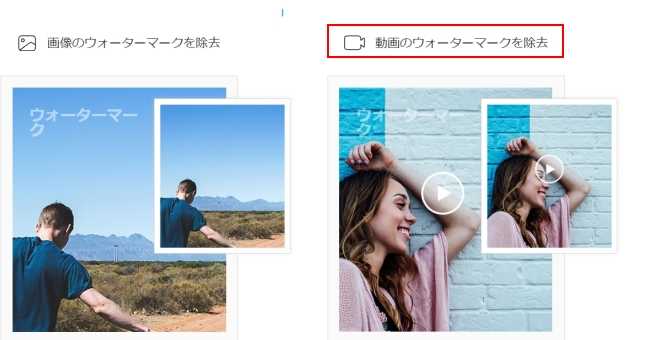
- 「ボックスを追加」を押して、青いボックスでロゴの上にカバーして「消去」を押すと、ロゴの削除が開始します。(ボックスのサイズを調整でき、最大10個のボックスを追加可能です)
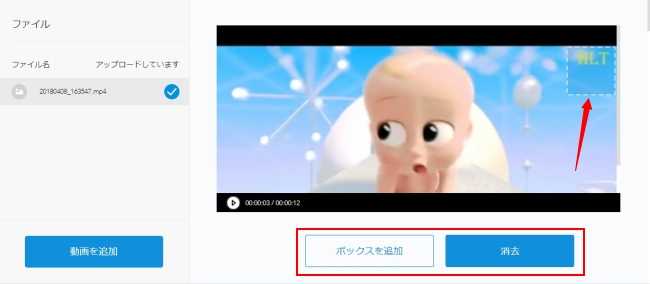
- 処理が終わった後で、「処理済みの動画をダウンロード」を押してロゴが除去された動画を保存します。
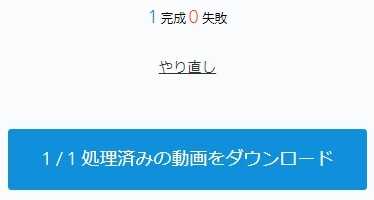
補足:オンライン透かし消去ソフトは動画だけでなく、画像のロゴも消すことが可能なソフトであり、デスクトップ版があります。オンライン版よりもっと安定で、処理スピードが速くて、さらに動画を分割してから、各動画の透かしを消すことができ、画像の不要な部分をマーキーツールや多角形なげなわツール、ブラシツールで選択して消すことができます。
動画上部のロゴ部分を削る方法(動画編集ソフト利用)
直接にキャプチャされた動画ファイルのロゴを削除するのができないですが、ちょっと工夫をしてみたらいい方法が見つかります。普通なら、録画をする際に、画面ピッタリに録画範囲を設定しますが、これではロゴが付いてしまいますね。ですから、あえて画面にきちんと合わせるのではなく、上部分に空白を残って枠を設定しましょう。そうしたら、ロゴが付いている上部分を切り取れば、バンディカムロゴ消しの目的ができます。それでは、詳しいやり方を説明します。
- 録画範囲を設定するさ時に、下図のようにあえて画面ピッタリではなく、上部分に余裕を取って枠を設定します。
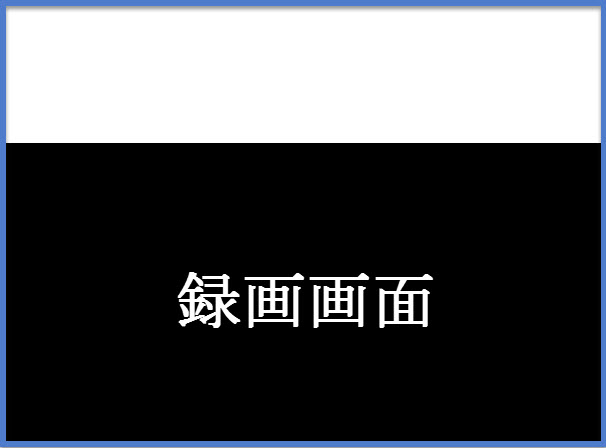
- 録画が終わったら、撮った動画を見てみましょう。ロゴは録画しようとする画面外に入っているはずです。
- その動画ファイルを編集ソフトで読み込んで、「編集」ボタンをクリックします。
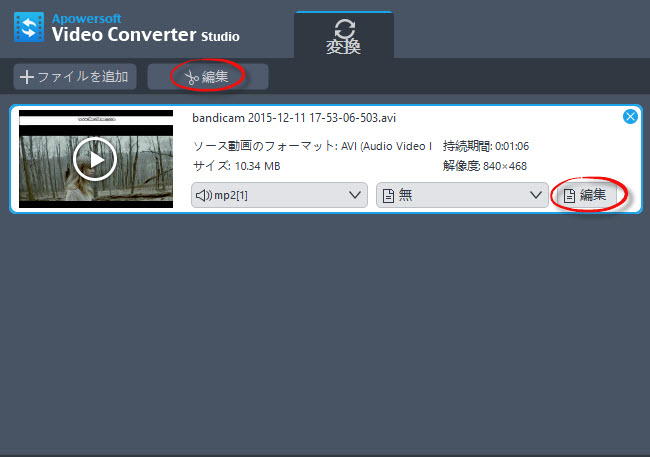
- 下図のように動画をクロップします。必要する部分だけを残し、ロゴが入る上部分を切り抜きます。
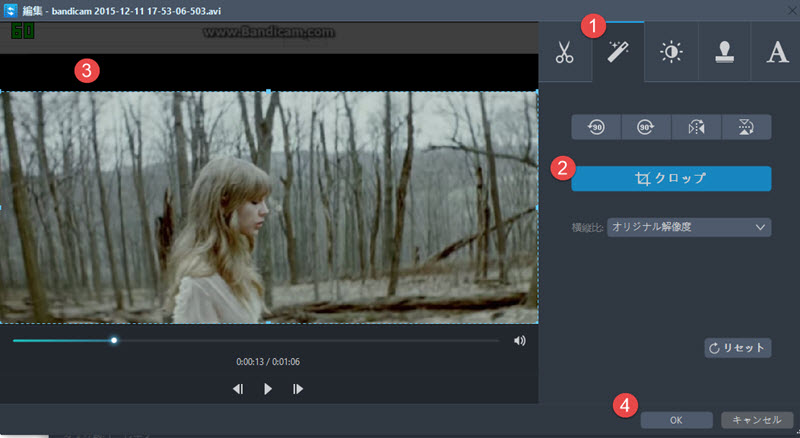
- 動画を再生してロゴの部分が切り抜かれたことを確認したら、「変換」ボタンをクリックしてロカールに出力します。
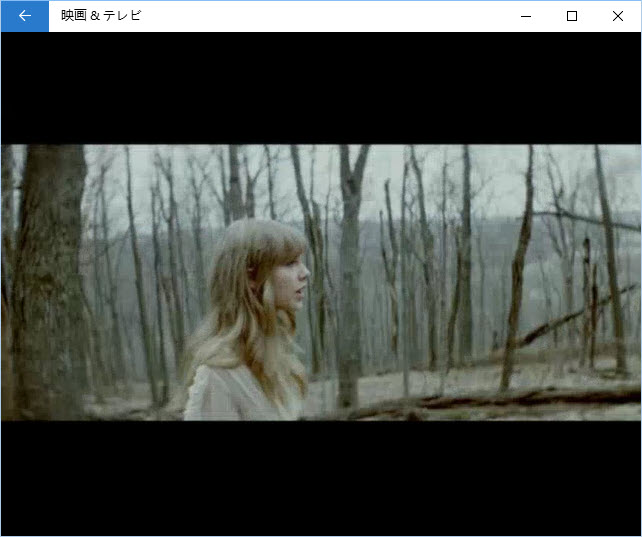
補足:ここで使用する動画変換・編集ソフトは動画変換マスターというソフトです。ご興味がありましたら、ホームページを見てください。もちろん、動画の切り抜き機能があれば、どんな編集ソフトを使っても構わないです。
Apowersoftオンライン録画ツール
Bandicamロゴ消しに面倒くさいと思う人に別の録画ソフトを使って見たらどうですか?ここで紹介したいのは、「Apowersoftフリーオンラインスクリーン録画ツール」というソフトです。名前のとおり、ページ上で起動する無料録画ツールですね。最も大きな特徴は何分までしか録れないという時間の制限がないことです。もちろんロゴも付かないです。それに、シンプルの画面と720P高画質で録画できるのも優れたところです。
- この録画ソフトの公式ウェブページを開き、「録画開始」を押します。初めて使う場合、起動ツールのダウンロードが求められます。それをダウンロードしてから、アプリが起動されます。
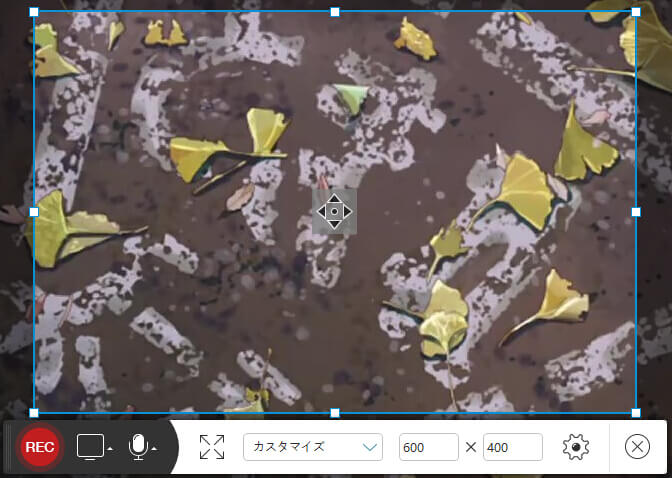
- ツールバーにあるTV画面のアイコンをクリックして、表示されたメニューから録画モードを選んで、そしてマイクのアイコンをクリックして、メニューから音声モードを指定します。
- 「REC」ボタンをクリックするだけで録画が始まります。
- 録画を終了したい時は、「ポース」ボタンを押してください。こうすると、ツールバーの右端に「√」と「×」のアイコンが現れ、録画をこれで終了したければ、「√」をクリックしてよいです。
このオンラインソフトはより機能的なプロ版もありますので、以下のボタンより直接ダウンロードして使用することができます。


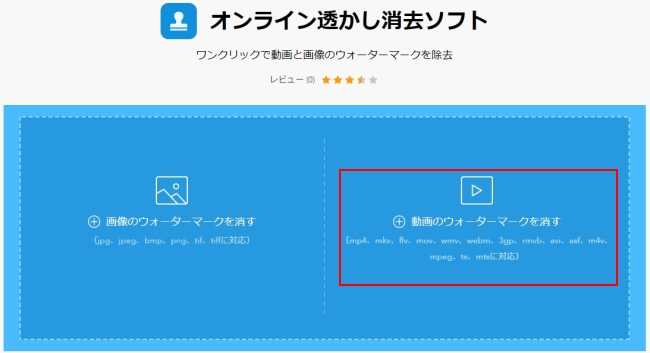
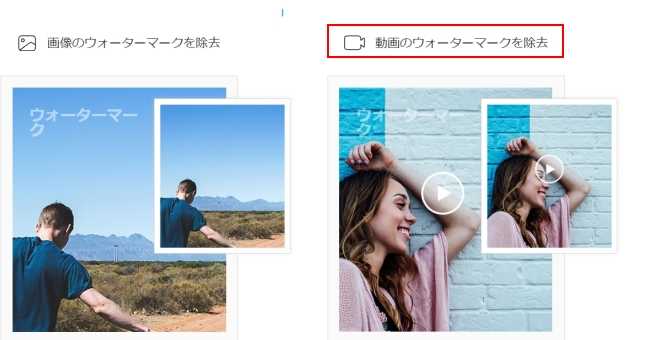
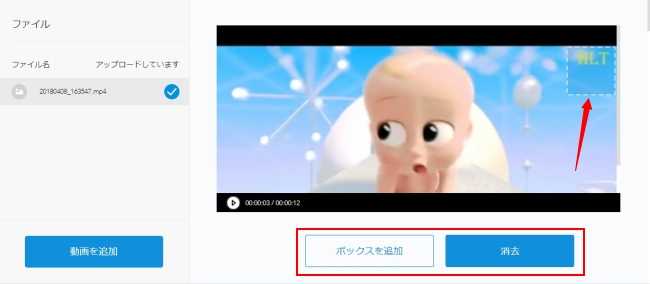
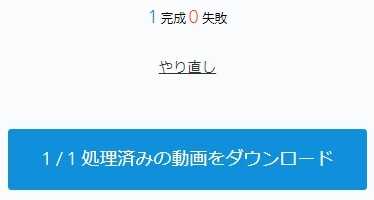
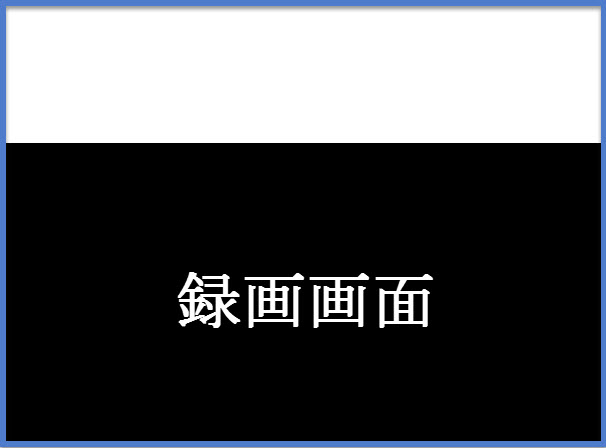
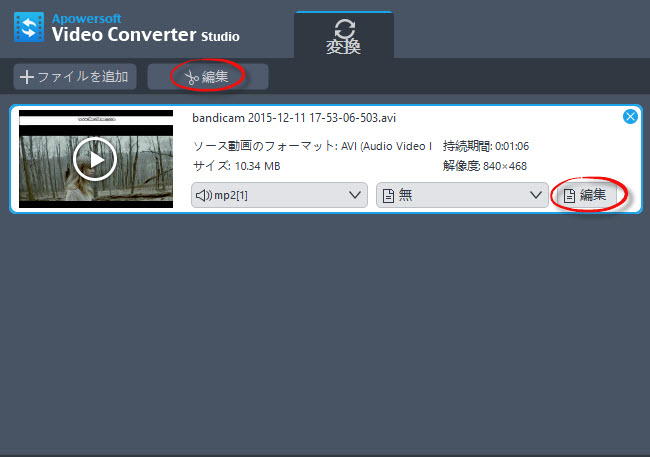
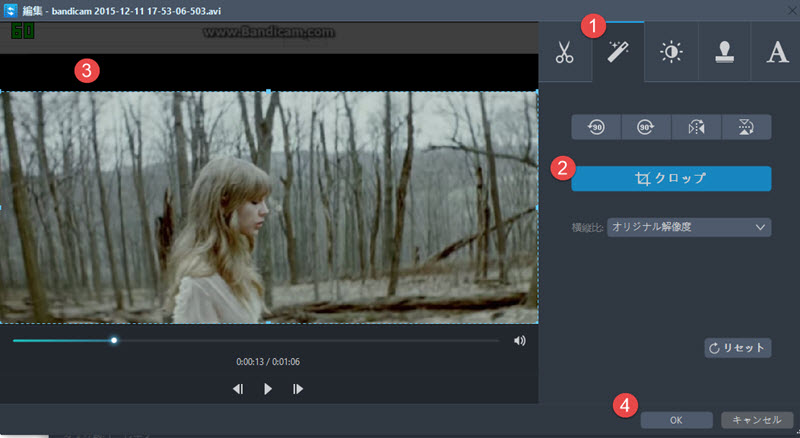
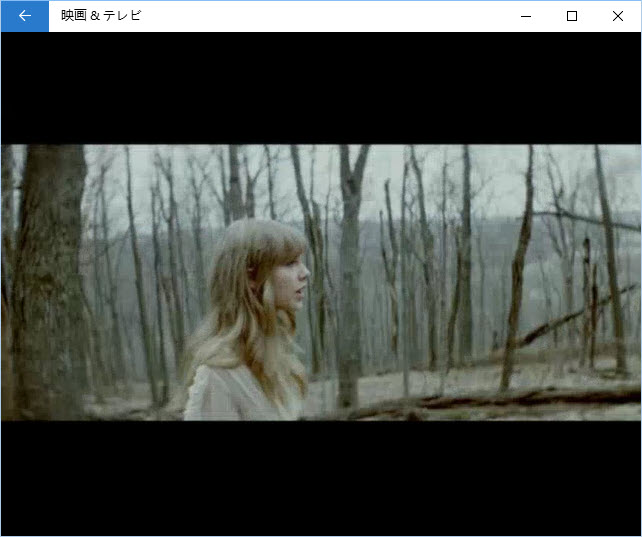
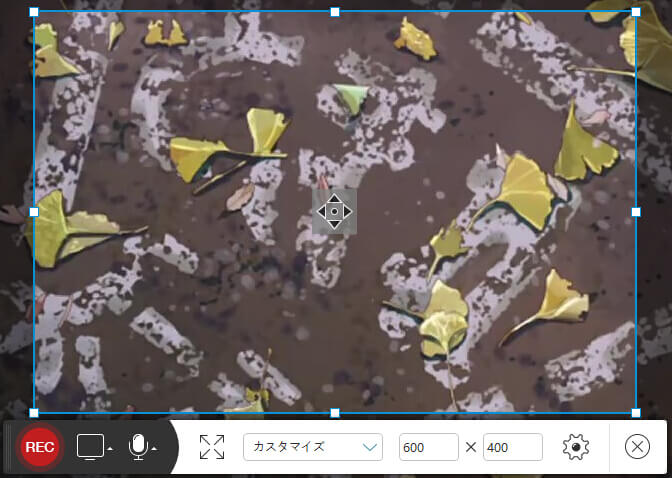

コメントを書く