
動画の版権を表すシンボルとして、ウォーターマークは黒い影、ロゴ、或いは薄色のテキストなどで動画が承認せずに複製されることを防止します。版権保護の良いものですが、色々な場合でそれらのウォーターマークをビデオから除去する必要があります。それでどうすればいいでしょうか。下記の方法を参照してやってみてください。
ビデオからウォーターマークを消す良い方法
方法の説明に入る前に、透かしを気のままに除去するのはいけませんというのを心掛けてください。個人使用のために、原作の許可なしに動画のウォーターマークを消したら、版権侵害になる可能性が高いです。
透かし消去ソフト
透かし消去ソフトは画像と動画のウォーターマークを消すための最も使いやすいソフトです。ロゴだけではなく、動画や画像の不要な部分を隠すことも可能です。動画編集スキルが一切必要なく、ただ3ステップだけで完成できます。
- 下記のボタンをクリックしてプログラムをダウンロードし、インストールします。
- ソフトを起動して、「ドラッグまたはクリックして動画を追加」をクリックして動画をインポートします。
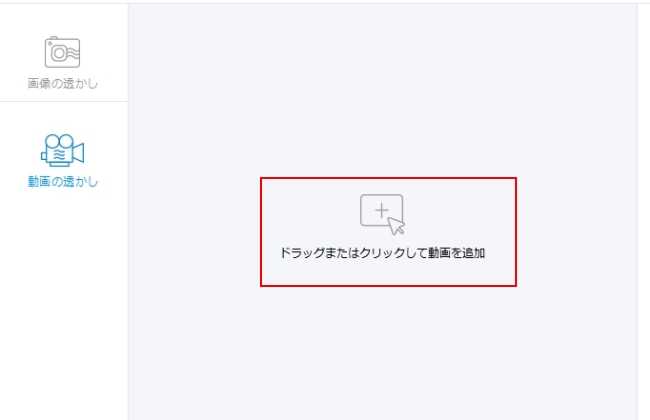
- マウスでロゴの部分を囲みます。または動画を複数分割して、各動画クリップの透かしを選びます。
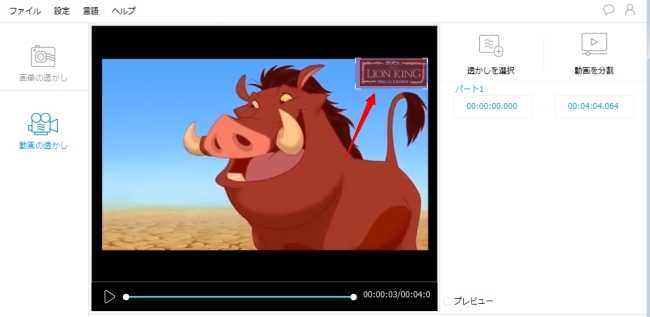
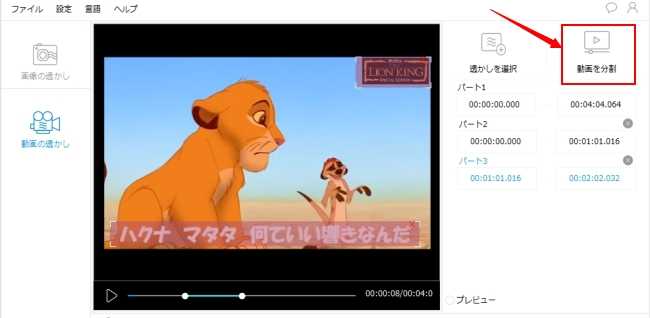
- 下部の「出力先」の右にある「インポート先」を選択したら、動画が元のフォルダーに出力されます。「カスタマイズ」を選択したら、出力先を指定できます。終わったら「変換」ボタンをクリックしていいです。
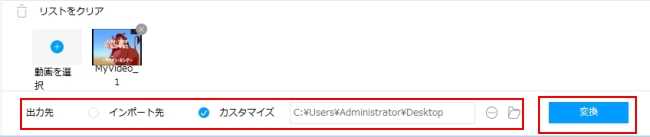
ApowerEdit
ApowerEditとは、実用編集機能満載のプロメディアファイルエディターソフトです。トリミング、クロップやエフェクト・オーバーレイ・フィルター・テキスト追加など様々な編集オプションがあります。このソフトのクロップとモザイク追加機能を利用すれば、動画からウォーターマークを消すこともできます。シンプルで分かりやすいインターフェースのおかげで、この動画編集ソフトをすぐ使いこなせるはずです。下記の説明に従いやってみましょう。
- 下記のボタンをクリックして、お使いのパソコンに「ApowerEdit」をダウンロード・インストールして、起動してください。
- 編集したいビデオクリップをソフトに取り込んで、そのビデオを右クリックして、「トラックに追加」を選びます。
- 「クロップ」アイコンをクリックして、ウォーターマークのマージンをカットします。
- 或いは、「モザイク」アイコンをクリックして、元のウォーターマークをモザイク追加で上書きすることも可能です。
- 「出力」をクリックして、ドロップダウンメニューから「ビデオを出力」を選択してビデオをパソコンに保存します。
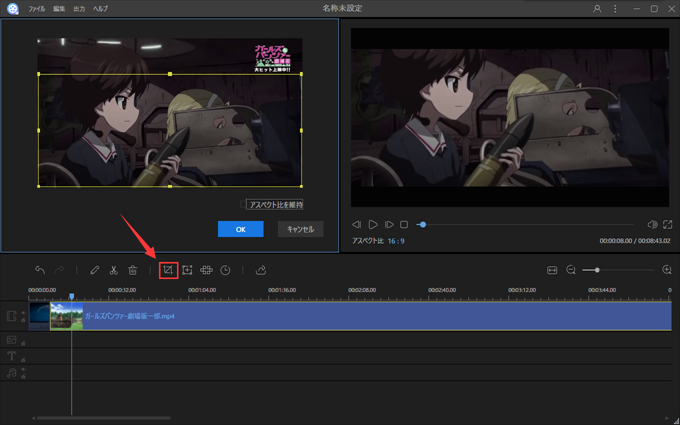
Remove Logo Now!
これはもう一本良い動画透かし除去用ソフトです。独特な修復アルゴリズムにより、ビデオウォーターマークを分析して、目に見える痕跡なしでロゴや字幕などのようなウォーターマークを消します。
- このツールをお使いのPCにダウンロードして、インストールします。
- それを起動して、「ファイルの追加」をクリックして、いらない透かしのある動画をインポートします。
- 「ロゴを見つける」ボタンをクリックすれば、この動画透かし除去ソフトが動画に含まれたウォーターマークを自動的に検出します。処理結果に満足しない場合は、マニュアル編集ツールを利用してください。
- 「マーカ」というツールを利用して、或いは長方形マーキーを作成していらないウォーターマークを消します。
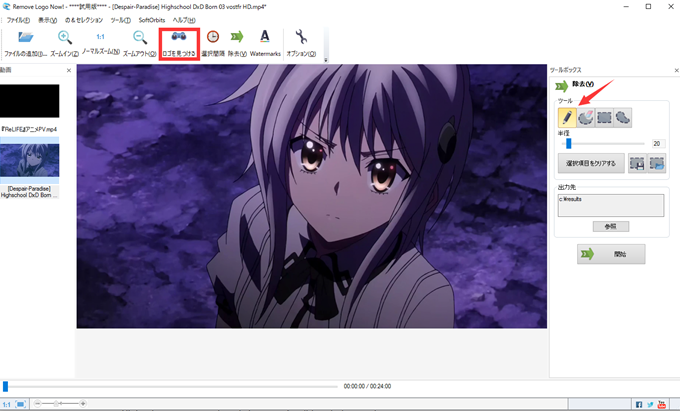
ビデオに取り除くのに難しいウォーターマークが複数ある場合、試用版では用を足すことができない可能性があります。製品版は27.99ドルで購入する必要があります。更に、このビデオウォーターマーク除去ツールは編集後に動画の画質を少々損なうことがあります。
結論:
上記の三つの方法は全部動画から透かしを消すのに実用的ですが、比較すれば、ApowerEditがより初心者にとって使いやすいです。その上、ビデオから支障なくウォーターマークを除去できるだけでなく、画質を保つことも可能です。

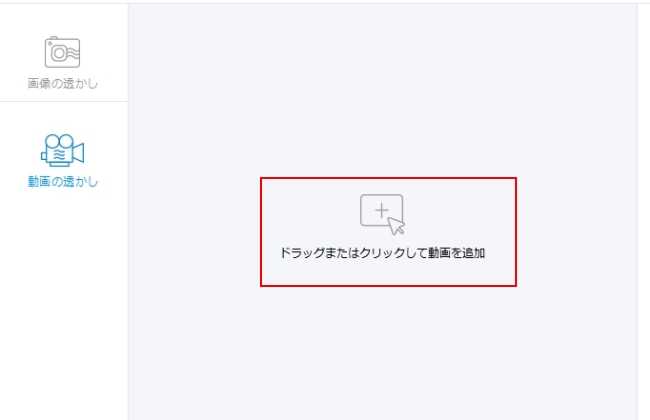
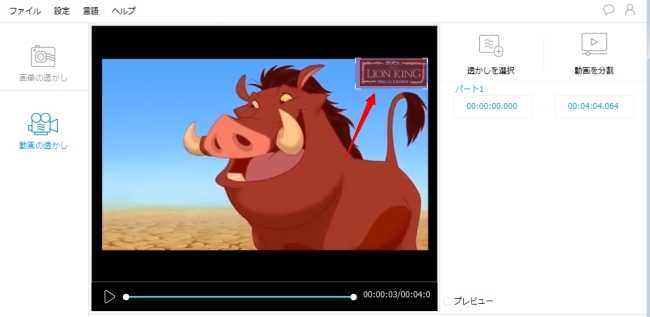
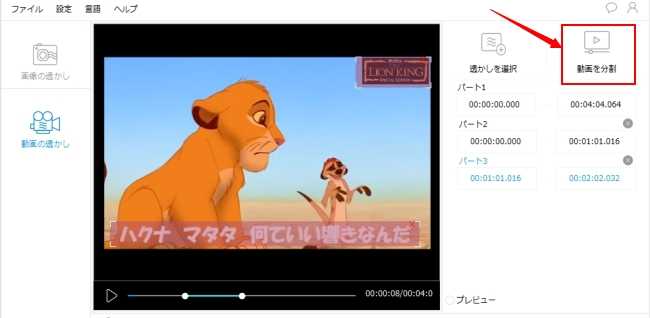
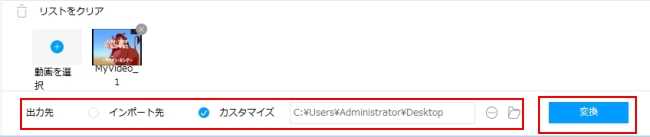

コメントを書く