ネット上の生放送やライブ配信をリアルタイムで見れない場合は、設定時間通りに動画を自動的に録画保存してくれる録画ソフトが役に立ちます。本記事で予約録画・自動録画機能付きの録画ソフトから使いやすくてオススメの3つのキャプチャーをピックアップして紹介します。
ApowerREC
ApowerRECとはWindows・Mac両方対応する画面録画専用ソフトであり、強力な機能を持ちながらインターフェースが分かりやすくて初心者から上級者まで使用できます。予約自動録画機能の他に、リアルタイム注釈追加やウェブカメラ録画、動画変換、スクリーンショット等の実用機能も満載です。録画タスクを設定する方法について紹介します。
- 「録画」>「タスクスケジューラ」>「+新しいタスク」をクリックします。
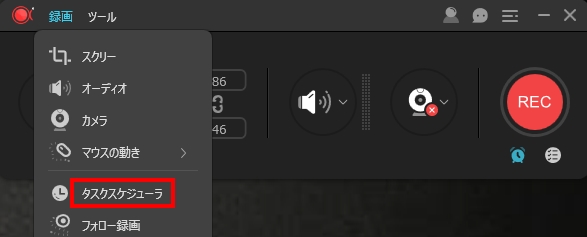
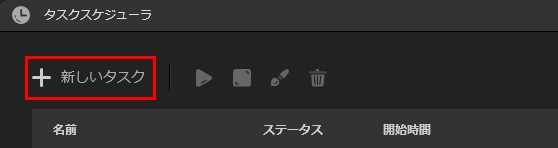
- 「年-月-日-時:分:秒」をクリックして、キーボードの方向キーの上・下を押したり、マウスをスクロールしたりして、開始時間を設定します。録画を終了するには、持続時間と停止時間の二つの設定方法があります。

- 「録画エリア」のドロップダウンメニューをクリックして、フルスクリーンモードに設定したり、録画範囲をカスタマイズしたりします。「カスタマイズ」を選択したら、赤いクロスが表示されます。そのクロスをドラッグして録画範囲を指定します。

- 「オーディオ入力」は「システムサウンド」、「ウェブカメラ」は「無」に設定します。

- 「録画完了」はお好きなように「何もしない」と「シャットダウン」から選んでください。タスク名も自由に変えられます。

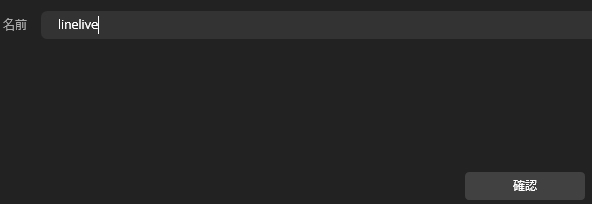
- 全ての設定を終えた場合、「確認」ボタンをクリックします。
これでスケジュールタスクの作成に成功しました。ApowerRECは自動的に予約した時間通りに録画タスクを実行します。
録画ファイルサイズの制限を設定することによっても自動録画停止することができます。
「REC」アイコンの下方にある時計アイコンをクリックすれば録画ファイルサイズの最大値を設定できます。
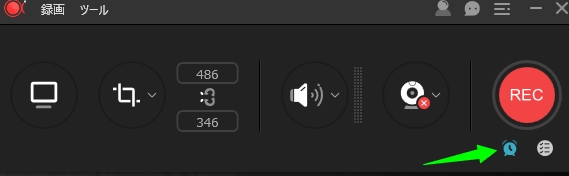
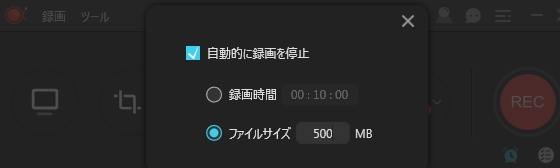
Debut 動画キャプチャソフト
Debut 動画キャプチャソフトはデザインがシンプルで簡単に使えるWindows/Mac画面録画ソフトです。PC画面録画以外、Webカメラやネットワークカメラからの動画キャプチャもできます。Debutで予約録画タスクを作成する手順は下記の通りです。
- 「ファイル」→「録画を予約」→「追加」をクリックしてタスク作成画面を開きます。
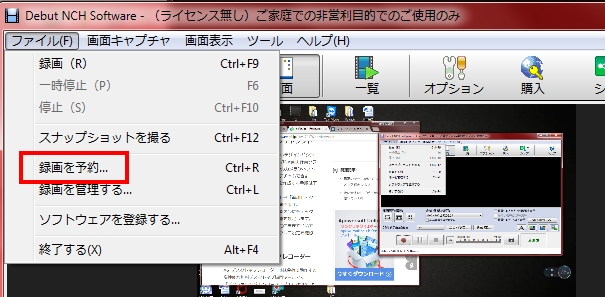
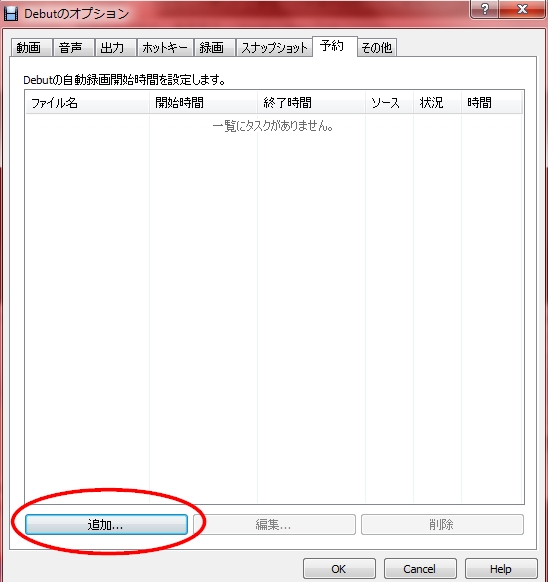
- ファイル名を入力し、予約機能オンにチェックを入れて、開始時間と終了時間を設定します。
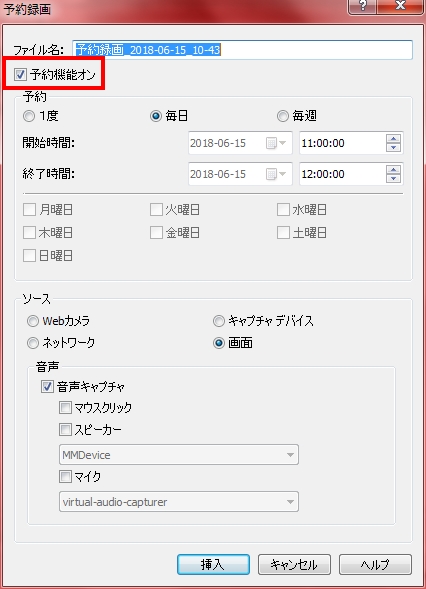
- ソースと音声はデフォルト設定のままでいいです。「挿入」ボタンをクリックして設定を確認します。
AG-デスクトップレコーダー
AG-デスクトップレコーダーは低負荷で動作する高性能な無料デスクトップ録画ツールです。「バッファリングエンコード 」という機能によって比較的スムースな動画キャプチャを行えます。以下は予約録画タスクを設定する方法です。
- 設定画面を開き、カーソルの録画を外してファイルの保存先を指定します。
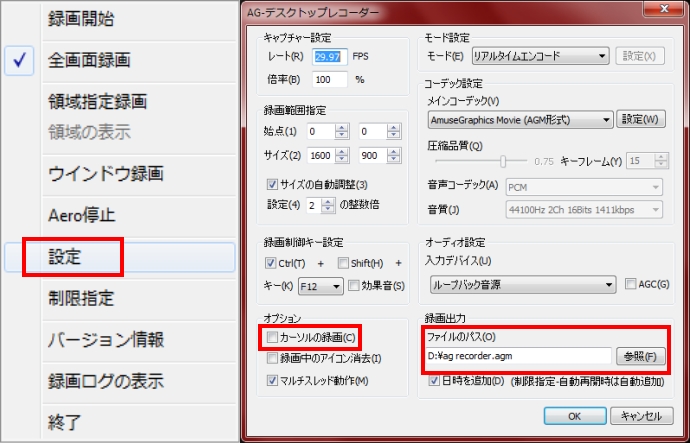
- 「制限指定」をクリックして、最大録画時間と録画開始時刻を指定します。
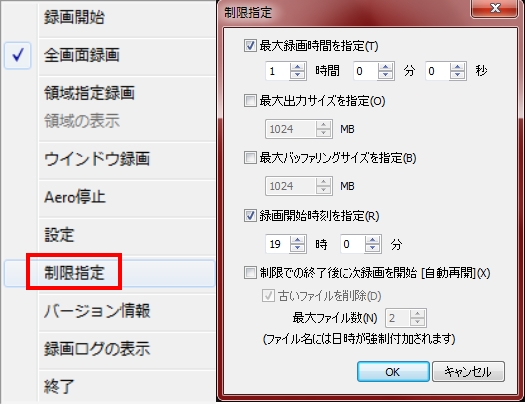
- 全画面録画にチェックを入れて録画開始をクリックします。
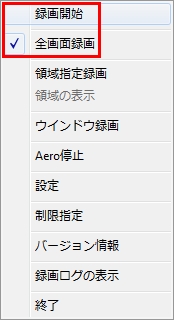
- 予約できたら、下図のように「録画待機中」という表示が出ます。
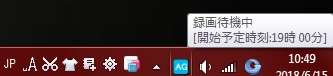
まとめ
以上は今回紹介したい予約録画機能が搭載される録画ソフトです。要注意なのは、上記の三つのソフトは番組を自動的に開くことができないため、予めライブ配信のページを開いておく必要があるということです。予約自動録画ソフトを探しているのなら、是非この記事をご参考になさってください。

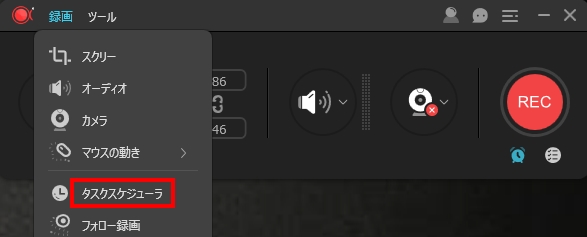
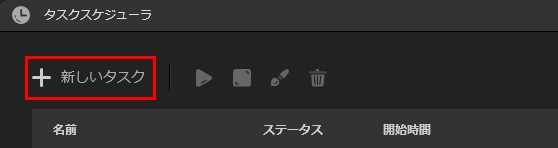




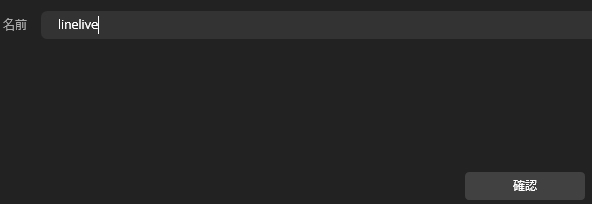
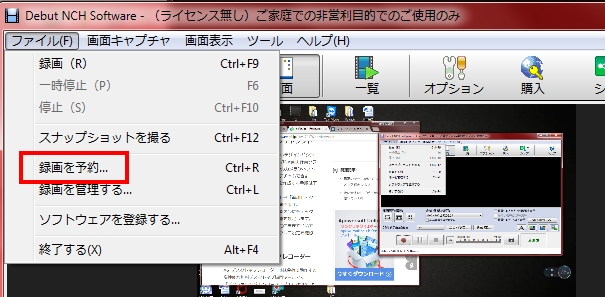
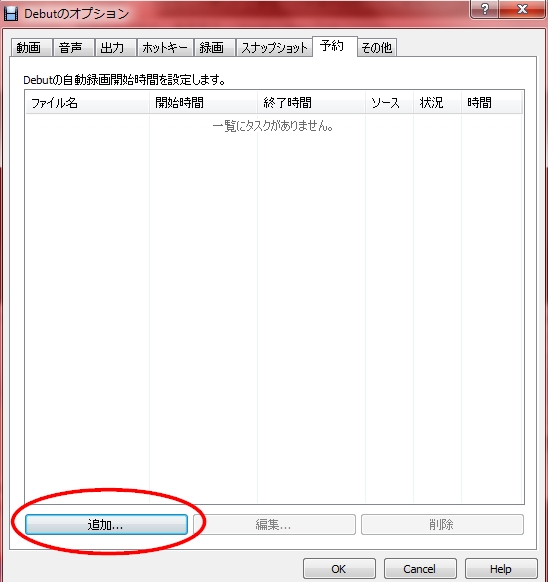
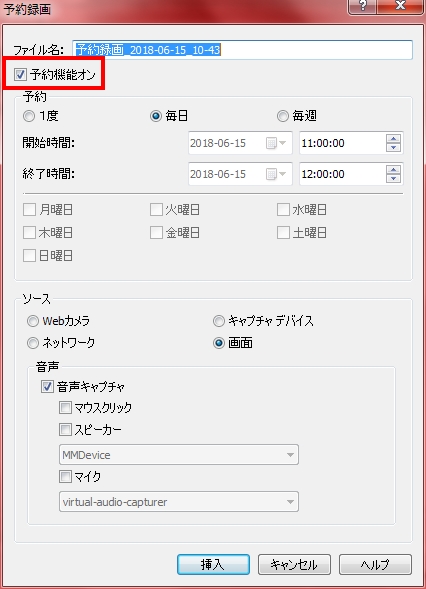
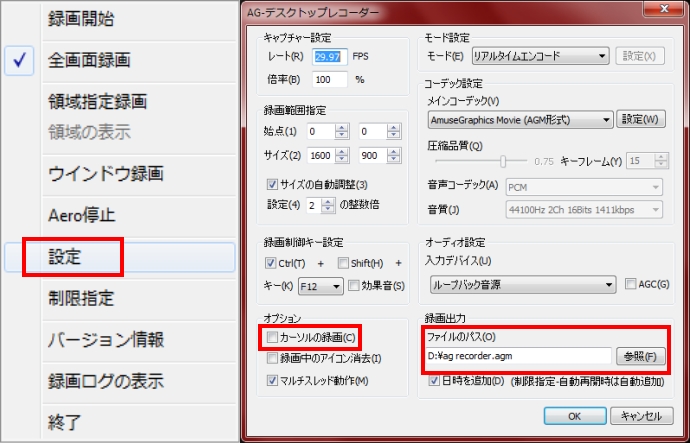
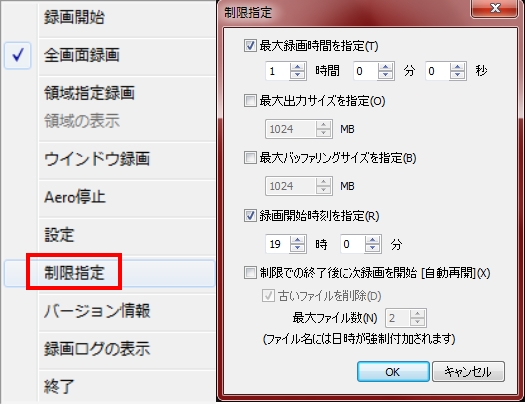
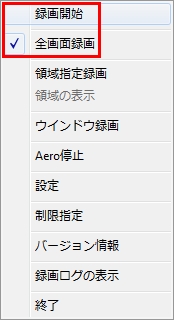
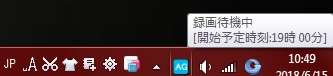

コメントを書く