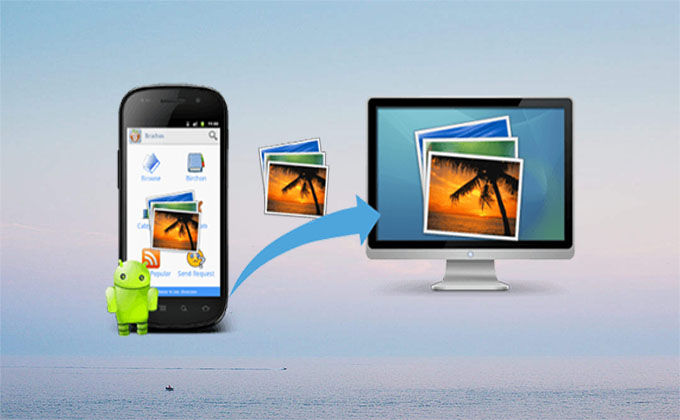
現在、スマホで撮った写真の画質はデジタルカメラのように高いです。デジタルカメラの代わりに、スマホで写真を撮ることはごく当たり前になりました。ですが、スマホに多くの写真を残したままだと、スマホの通信速度が遅くなることがあります。そのような場合は、大切な写真をバックアップするために、スマホの写真をパソコンに取り込むことが必要です。
AndroidスマホからPCに写真を送る方法を探している方は、ぜひこの記事を見逃さないでください。以下にピックアップした3つの方法の中に、必ず要求に応えるものがあります。もし、お持ちの携帯電話がiPhoneであれば、iPhoneからパソコンに写真を転送するという記事をご参照ください。また、PCからAndroidスマホに写真を転送したい場合、こちらをご参照ください。
Androidスマホからパソコンに写真・画像を移す方法3選
USBケーブル経由でスマホの写真をパソコンに取り込む方法
Android OSはiOSと違い、USBケーブル経由で簡単にスマホからパソコンに写真を送ることができます。やり方は以下のとおりです。
- USBケーブルでAndroidスマホをお使いのPCに接続します。PCがスマホを認識し、「選択してこのデバイスに対して行う操作を選んでください」という表示が出るので、これをクリックします。
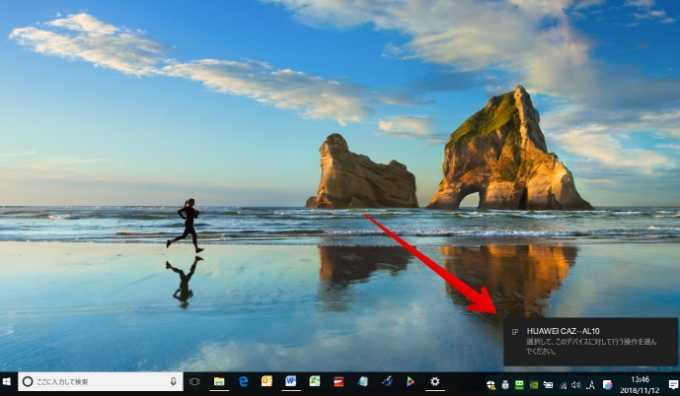
- PC画面の右上隅に、スマホの利用方法のメニューが表示されます。「デバイスを開いてファイルを表示する」をクリックしてます。
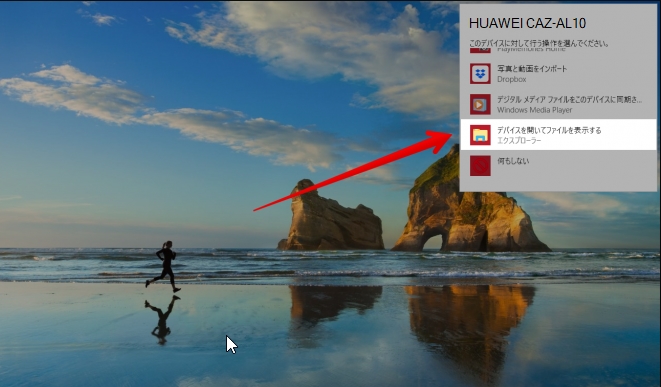
- 内部ストレージをクリックして開きます。
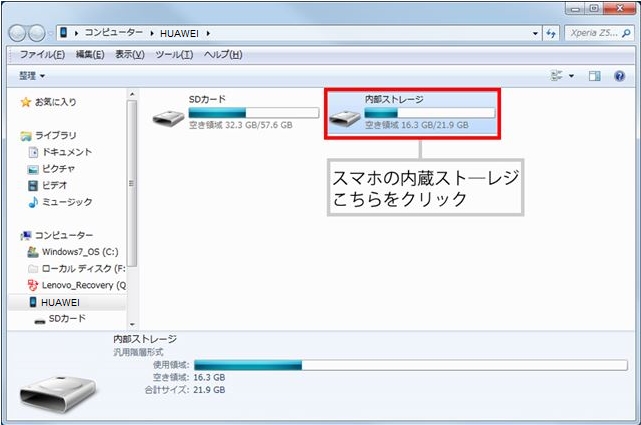
- 「DCIM」フォルダを開きます。機種によっては、「Camera」「100ANDRO」フォルダなどの中に写真ファイルが格納されています。スマホからPCに移したい写真を選択してPCに移動します。
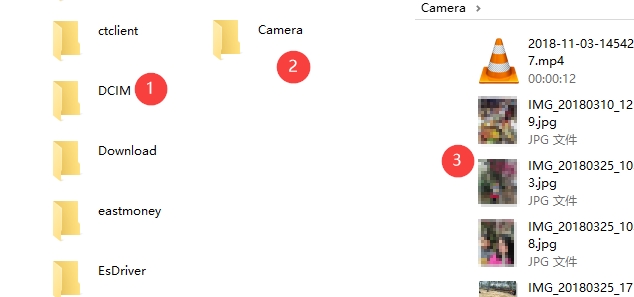
ApowerManagerでアンドロイドスマホからパソコンに写真を移行
この動画にはスマホの写真をPCに移すやり方を詳しく紹介しています。ご視聴ください。
ApowerManagerは多種多彩な機能を備えるスマホマネージャーです。このソフトを使って、スマホの画面をPCにリアルタイムに表示することや、スマホに保存された動画をパソコンに送ることなどが可能です。また、それによって、簡単にAndroidスマホからPCに写真を送ることができますので、「アンドロイド写真転送アプリ」とも呼ばれています。
以下のステップを実行してアンドロイドスマホの写真をパソコンに取り込みましょう。
- PCでApowerManagerを起動した後、USBケーブル又はWiFi経由でAndroidスマホをPCに接続します。
- 「写真」をクリックし、画像の管理画面に入り、転送したい写真を選択して「エクスポート」を押します。
- エクスポートする写真の保存場所を指定すると、エクスポートが始まります。
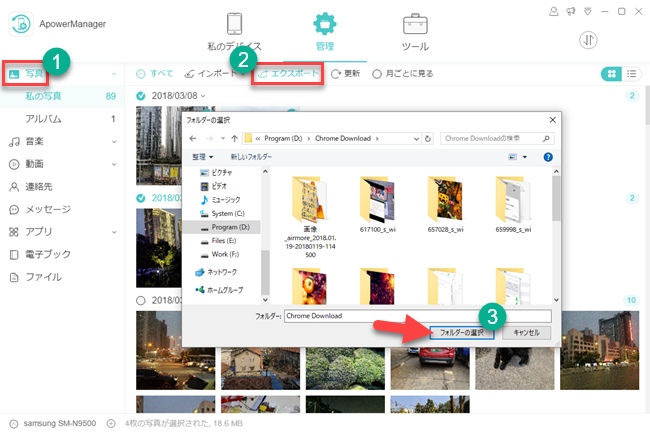
ご注意: このプロセスの間は、AndroidスマホとPCとの接続を切らないでください。
AirMore経由でケーブルを使わずにAndroidスマホの写真をパソコンに転送
AirMoreはiPhoneやAndroidなどのスマホをオンラインで管理・整理するサイト型の無料アプリです。ケーブルを使わずに、WiFiを介して数秒だけでアンドロイドスマホの写真をPCに取り込んでバックアップすることができます。AirMoreは写真の転送ができるほかに、動画、音楽などのファイルをパソコンとAndroidスマホとの間で転送することも可能です。詳しいやり方については、こちらをご参照ください。
後書き
上記のいずれかの方法を使っても、スマホの写真をパソコンに移すことができます。方法1を利用するにはUSBケーブルがなければいけませんが、他の2つの方法なら、ケーブルは必要ありません。そのうち、最も推奨する方法はApowerManagerです。写真転送のほかに、写真管理と削除は効率的に行うことができますので、絶対に使ってみる価値がありますよ!
最後に、上述の方法でスマホの写真をPCに送ることに成功した場合は、ぜひこの記事をTwitter、Facebookなどにシェアしてください。シェアしたTwitterなどのURLを我々に送信していただければ、ApowerManagerのVIPアカウントをプレゼントとして無料提供いたします。また、アンドロイドスマホから写真をPCに取り込む方法について、他に何かいいおススメがあれば、ぜひともコメント欄でご教示くださいね。

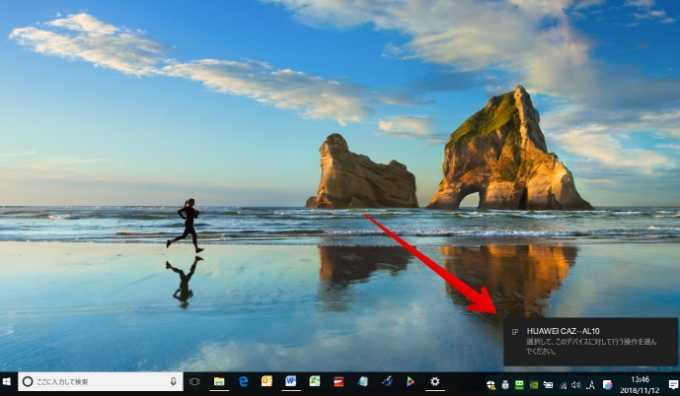
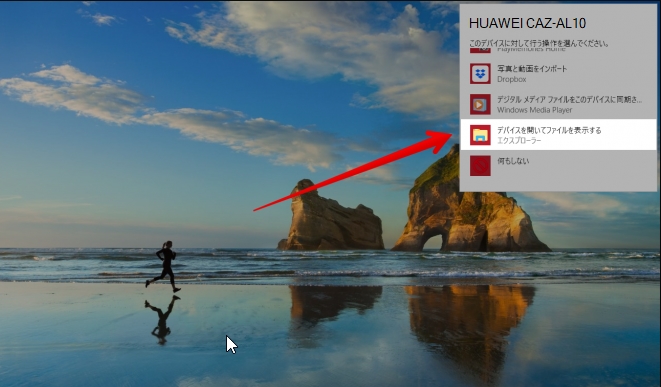
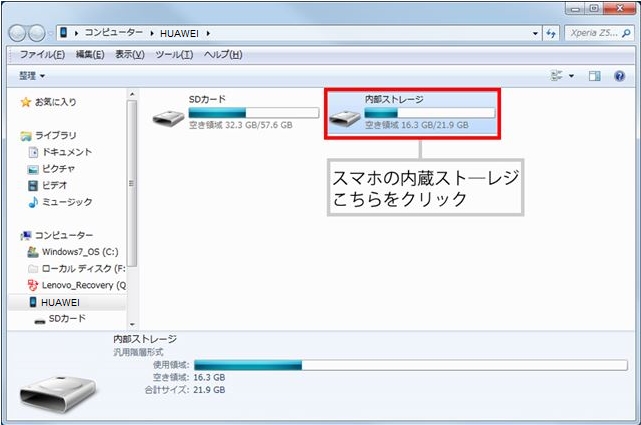
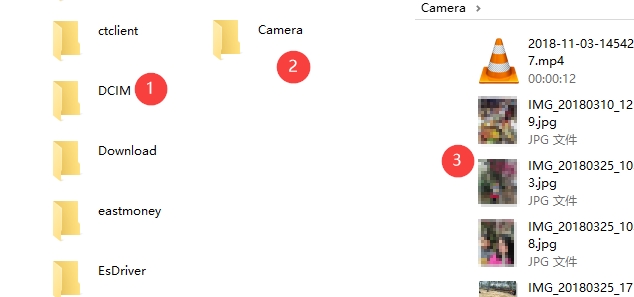
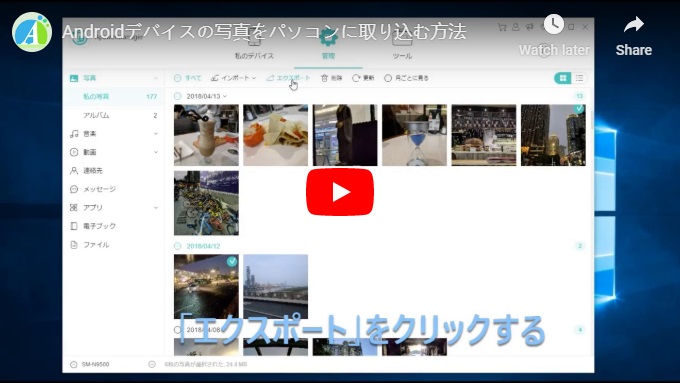
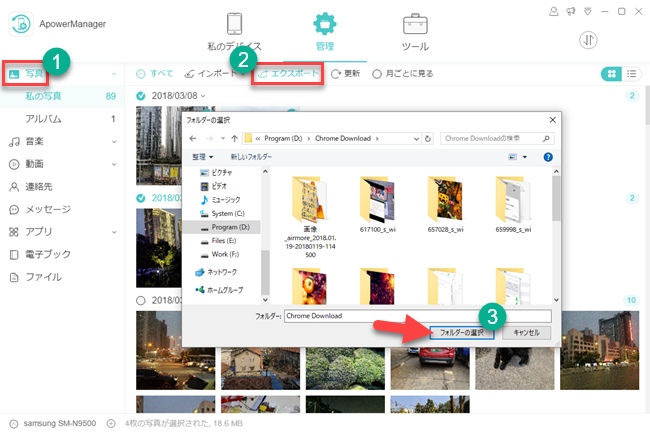

コメントを書く