 ePubあるいはelectronic publicationとは国際電子出版フォーラムが開発したオープン性の持つ電子書籍フォマットです。一部のePubファイルはフリーで、他のは購入する必要があります。暇な時に読書するためePub書籍をダウンロードするのが大好きな人はたくさんいます。現在、外出時でも読書を楽しめるようにiPadのようなガジェットを使い本を読む人がますます多くなってきました。しかし、正確な方法でないとファイルを同期できないのが唯一の欠点です。なので、この先の読書のためにパソコンで予めそのファイルをダウンロードしてから、それをiPadに転送する必要があります。では苦労することなくePubをiPadに転送する方法を覚えたいと思っている人に、以下の方法を紹介します。
ePubあるいはelectronic publicationとは国際電子出版フォーラムが開発したオープン性の持つ電子書籍フォマットです。一部のePubファイルはフリーで、他のは購入する必要があります。暇な時に読書するためePub書籍をダウンロードするのが大好きな人はたくさんいます。現在、外出時でも読書を楽しめるようにiPadのようなガジェットを使い本を読む人がますます多くなってきました。しかし、正確な方法でないとファイルを同期できないのが唯一の欠点です。なので、この先の読書のためにパソコンで予めそのファイルをダウンロードしてから、それをiPadに転送する必要があります。では苦労することなくePubをiPadに転送する方法を覚えたいと思っている人に、以下の方法を紹介します。
ePub書籍をiPadに転送する方法
iTunesで転送する
ご存知のとおり、iPadのファイルを管理するにはiTunesが必要です。この意味で、パソコンからiPadにePubファイルを同期する時、iTunesが助けてくれます。しかし、時間と手間がたくさんかかります。やり方は以下のとおりです。
1
パソコンにePubファイルをダウンロードします。iTunesを立ち上げ、そしてファイルメニューから「ファイルをライブラリーに追加」をクリックします。デスクトップからファイルを選択し、それをiTunesのライブラリーに書き込むように「開く」ボタンをクリックします。
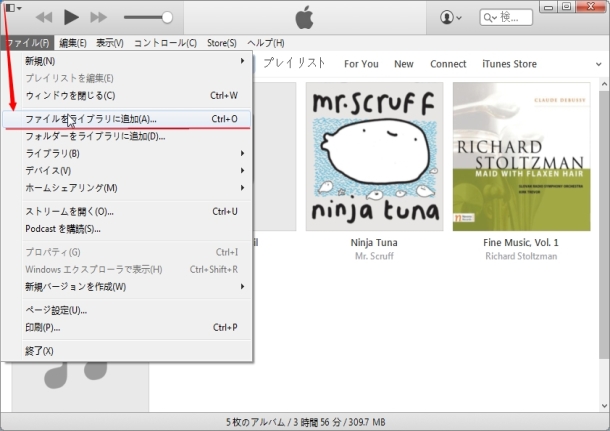
2
iTunesにある「ブック」をクリックします。パソコンにiPadをつなげ、デバイスを選び「ブック」をクリックします。「ブックを同期」ボタンをチェックし、その本をiPadに同期するよう「適用」をクリックします。
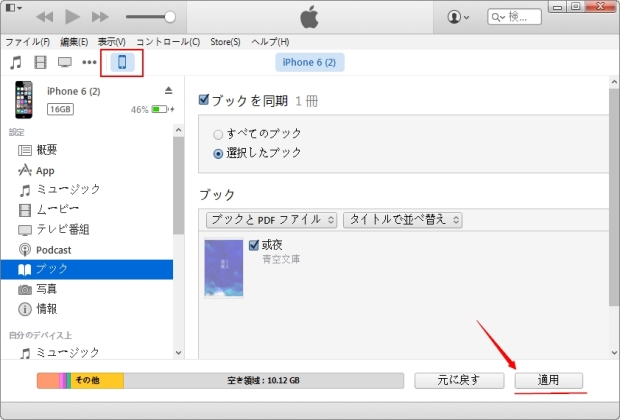
さらに、この方法でePub書籍をiPadに転送する時に体験するメリットとデメリットは以下のとおりです。
メリット:
- iTunesはすでにパソコンにインストールしておいたので、いつでも使えます。
- 別のツールをダウンロードする必要はありません。
デメリット:
- iPadにePub書籍を同期するには時間と手間がいっぱいかかります。
- 特に初心者にとっては、newbieすこし使いにくいです。
iTunesなしで転送する
iTunesは別として、epubファイルをiPadに入れるには一部他のアプリをも使うかもしれません。それらのアプリはファイルの転送をより簡単にできます。 Apowersoftスマホマネージャー はあなたが使える最もいいサードパーティーアプリの一つです。ユーザーをアンドロイドやiOSデバイスの携帯ファイルを簡単にアクセスし管理させるデスクトップアプリケーションです。下記の方法に従えば簡単にePubファイルをPCからiPadに転送できます。
- 下のボタンをクリックしアプリケーションをダウンロードします。
- アプリを起動し、USBケーブルでiPadをパソコンにつなげます。iPadに出てくる「信頼する」をクリックするだけで、iPadがデバイスに認識されます。
- 「電子ブック」タブをクリックし、「インポート」ボタンをクリックします。しばらく待てばePubファイルがiPadにインポートされ保存されます。
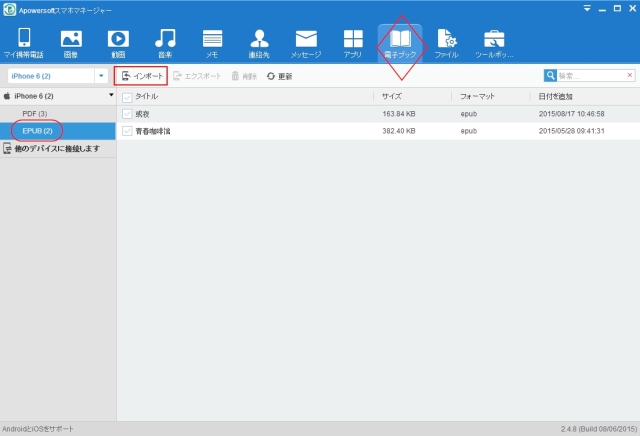
続いてはこのツールを使うメリットとデメリットです。
メリット:
- このツールは使いやすく、初心者には一番いいと言えます。
- 速いうえに信頼できます。
- ツールのインストールは安全です。
デメリット:
- Macバージョンがありません。
つまりePubファイルをPCからiPadに転送するのがいかに簡単だということです。この種のアプリは全部役に立てますが、比較してみれば、明らかに「Apowersoftスマホマネージャー」を使うのがより賢明でしょう。なぜかというと、このツールは速く、安全で、使いやすいからです。さらに、このツールは複数のePubファイルをすべて一回で転送することができます。
ヒント
すでにePubファイルをiPadに転送するのを成功しましたから、他の所でも読めるようにiPhoneにも同期したくなるでしょう。「AirDrop」を使えばごく簡単に本をiPadからiPhoneに転送できます。使う方法は以下です。
- iPhoneとiPadの両方に「AirDrop」を立ち上げます。iPhoneの底部にあるパネルをスライドアップします。
- 「マイブック」にいきエクスポートする本を選びます。エクスポートアイコンをタップし「別のappで開く」を選択します。そして、もう一つのデバイスの名前をクリックします。
- iPhoneにそのePubファイルを承認します。出てきた通知にある「受け入れる」をクリックすれば、そのファイルはiPhoneに保存されます。
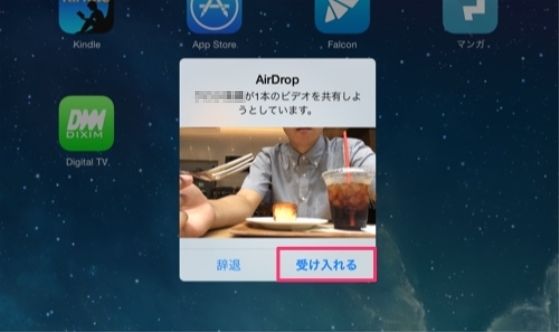
メモ: 「AirDrop」を使い、2つのAppleデバイスの間の転送手順を理解する時、同じApple IDを使っていることを確認して下さい。


コメントを書く