ApowerPDFを利用してPDFに画像を貼り付ける方法
使用手順:
- ApowerPDFをダウンロードしてインストール
- インストールが完了したら、ソフトを開いてから「ファイルを開く」を選択してPDFファイルを追加
- 「編集」タブを選択し、「画像を追加」をクリック
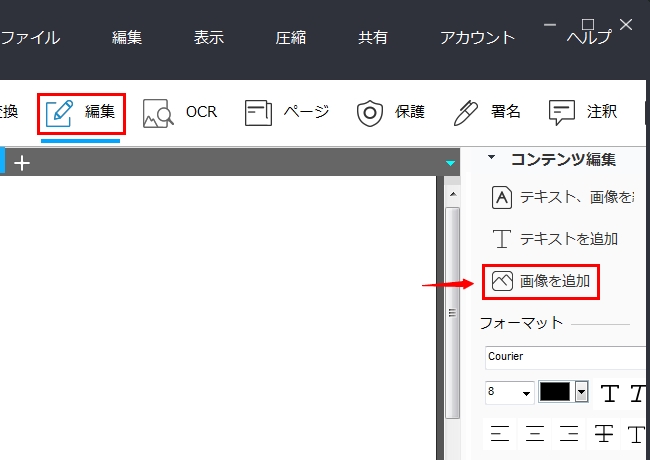
- 追加したい画像を選択。それから、画像を置きたい場所に移動
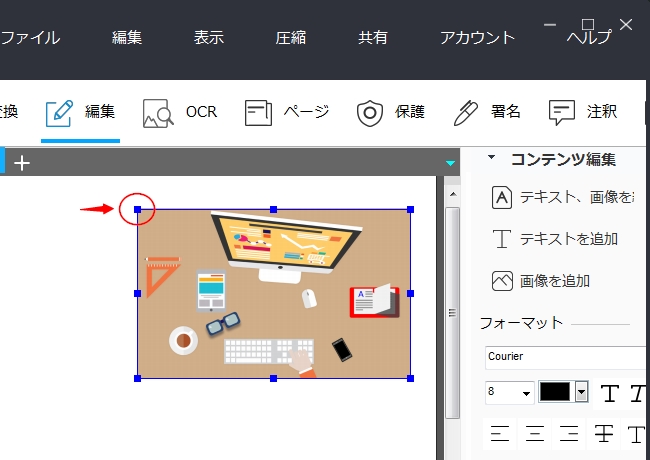
- 加えた変更を保存するためには、「ファイル」>「保存」をクリック
ApowerPDFとは?
ApowerPDFは、シンプルそして高度なPDF機能を備えたオールインワンのPDFソフトです。 ユーザーは、PDFに簡単に画像を貼り付けることが可能です。またこのソフトでは、PDFの作成、変換、編集、サイン、統合、保護の追加などが可能です。詳しい機能に関しては、以下をご確認ください。
- 作成 – ローカルファイルからPDFを作成
- 変換 – PDFファイルを別のフォーマットに変換
- 編集 – 既存テキストの修正、リンク、テキスト、画像の追加など
- OCR – 画像付きのPDFファイルをスキャンしてテキストに変換
- 保護 – PDFを保護することで漏洩をふせぐ
- サイン – PDFファイルにサインを入れる
ApowerPDFは、 シンプルでクリーンなインターフェースを備えていて、はじめて使用する人でもチュートリアル動画を見ずに使いこなすことができます。PDFファイルに画像を追加したいのであれば、ワンクリックでお好きなところに画像を貼り付けできます。
PDFに画像を貼り付ける他の方法
PDFfiller
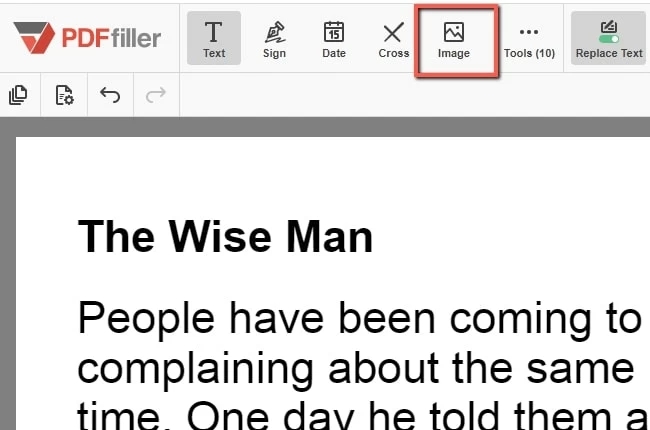
PDFfillerは、PDFファイルに 画像を追加するためのオンラインツールです。ユーザーは、パソコンやDropbox、 Google Drive、Box、 OneDriveなどのクラウドストレージからPDFファイルをアップロードできます。それ以外には、このプログラムを使って共有テンプレートでチームメイトとコラボレーションをすることが可能です。
PDF Buddy
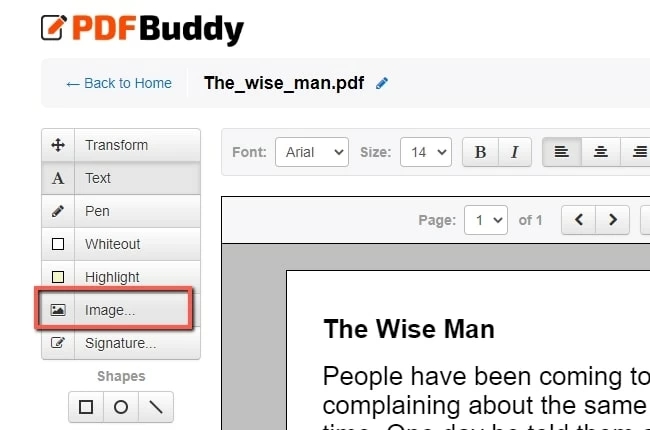
最後にご紹介するのは、PDF Buddyです。編集機能を使って簡単に画像をPDFファイルに貼り付けることができます。Windows、macOS、Androidや iOSに対応していて、 ブラウザとネット接続さえあれば、 いつでもどこでも作業が可能です。さらに、アップロードされたファイルは、保護されているため安全です。
終わりに
まとめると、ご紹介したツールはどれも独自のユニークな機能とメリットを持っています。PDFを編集するための多機能ソフトをパソコンに備えておきたい、ということであれば、ApowerPDFがおすすめです。PDFに画像を追加する無料プログラムをお探しの場合は、 PDFfiller やPDF Buddyを検討したほうが良いでしょう。これらのツールを使用する際は、 安定したネット環境が必要です。


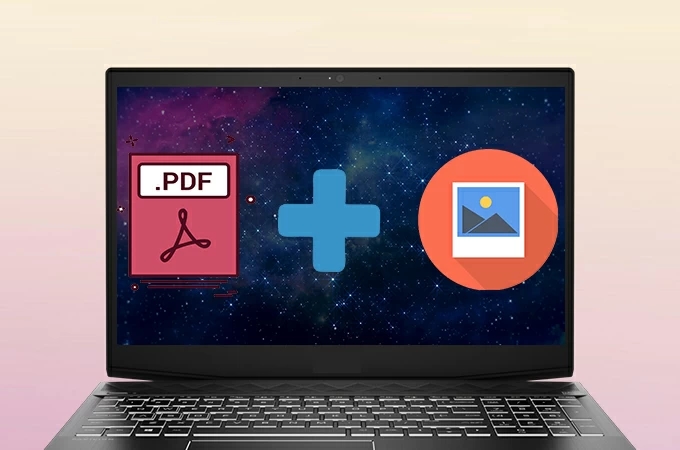
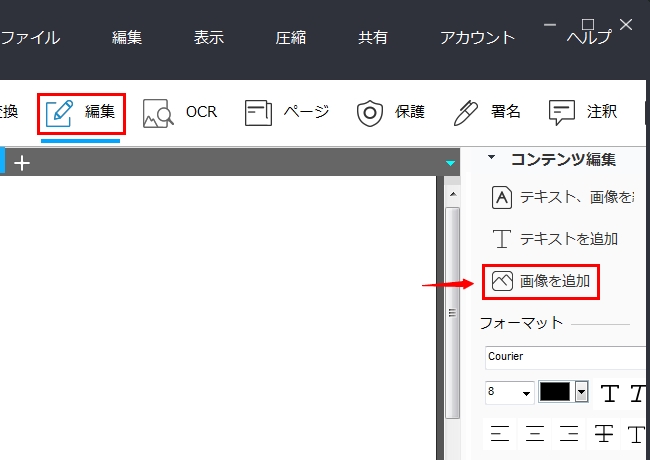
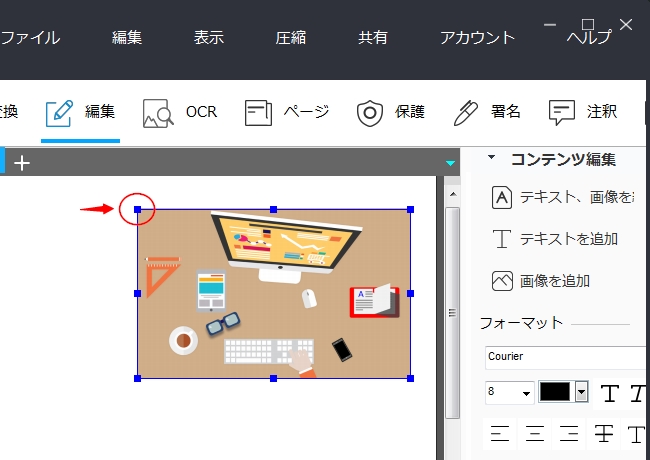
コメントを書く