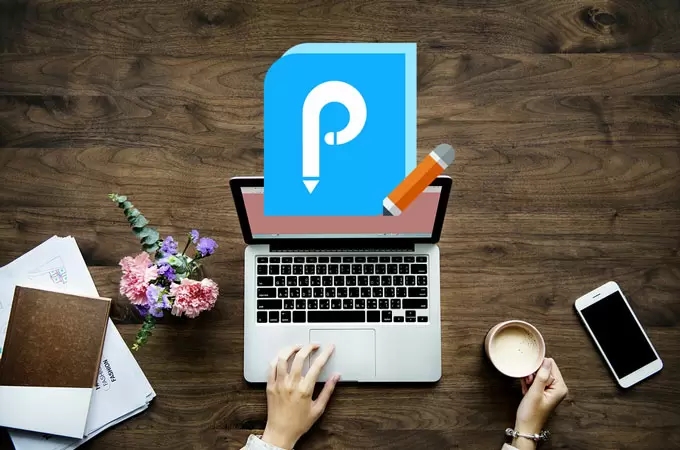
多機能なPDFプログラムとして、ApowerPDFはPDFの編集、変換、作成、閲覧などの機能だけでなく、ページ管理、保護や署名の追加、OCRといった上級の機能も搭載しています。この記事を読んで、ApowerPDFの活用術を身につけましょう!
ApowerPDFの使い方ガイド
PDF閲覧&ナビゲーション
ApowerPDFは多様なページ表示モードに対応しています。ApowerPDFを既定のPDFビューワーに設定すれば、どんなPDFファイルでも簡単に開き、直感的に閲覧することができます。
閲覧
インタフェース上部のツールバーにある「表示」>「閲覧モード」を選択するか、任意のところで右クリックして「閲覧モード」を選択します。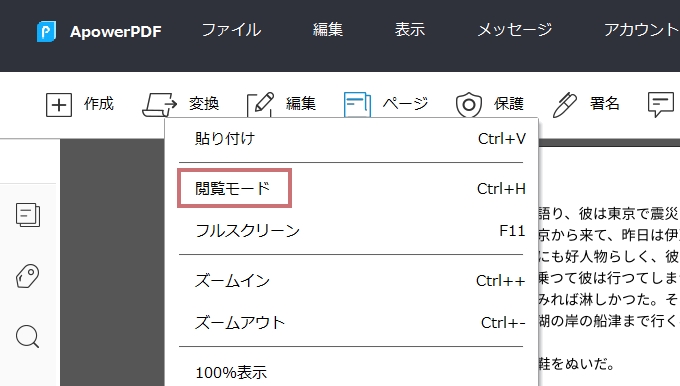
「閲覧モード」以外に、「フルスクリーンモード」でPDFを閲覧することもできます。(スクリーンモードを解除するには、キーボードの「ESC」ボタンを押してください)
画面下部のナビゲーションバーを利用して、ページをタイル表示に設定したり、ウィンドウに合わせて表示したりできます。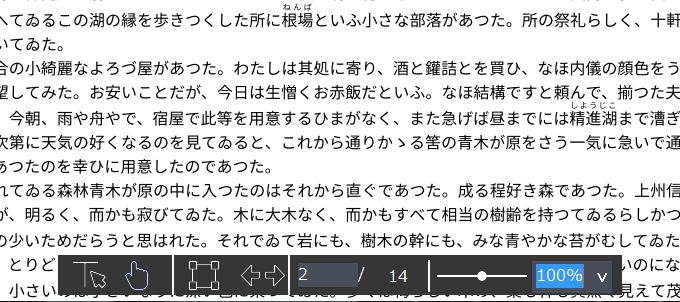
ページ表示
「表示」→「ページ表示」をクリックして、お好みのページ表示モードを自由に選択します。例えば、単一ページビュー、見開きベージビュー、見開きページでスクロール、自動スクロールなどがあります。また、このプログラムを使って、PDFファイルのページを右回転、左回転にすることもできます。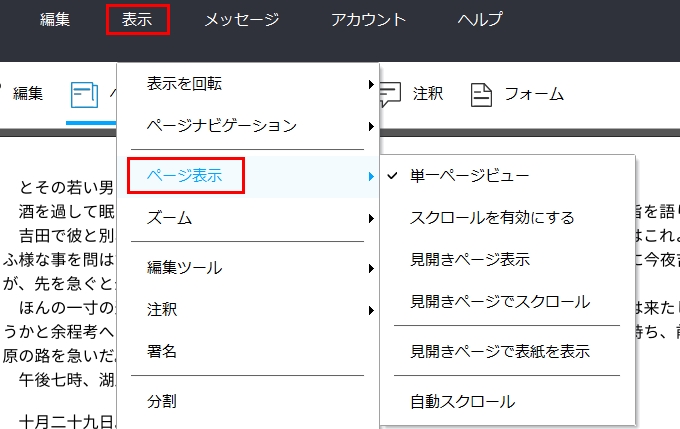
縮小/拡大
「表示」→「ズーム」をクリックして、ページのサイズを調整します。例えば、幅に合わせる、描画領域の幅に合わせる、ページレベルにズームなどのオプションがあります。さらに、8%から6400%までの幅広い範囲内で、拡大倍率を指定することもできます。
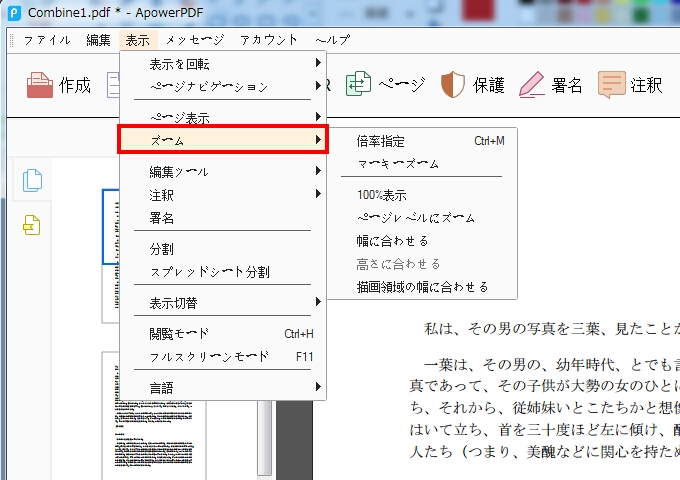
マーキーズームツールを使用するには、拡大したいエリアの周りに矩形領域をドラッグします。そのあと、クリックして拡大倍率を上げることができます。すると、マウスでクリックしたところを中心に、画面が拡大されます。ズームレベルを下げるには、Ctrlキーを押しながらズームツールをクリックしてください。
マーキーズームツールを終了したい時は、ナビゲーションバーのポインターアイコンをクリックしてください。![]()
ナビゲーション
ApowerPDFの「ページナビゲーション」を使って異なるページ間を自由に移動することができます。メインインターフェイスの左側にあるナビゲーションペインで、任意のページに簡単にアクセスできます。また、画面下部のナビゲーションバーを利用すると、特定のページ番号を入力して、そのページに移動することもできます。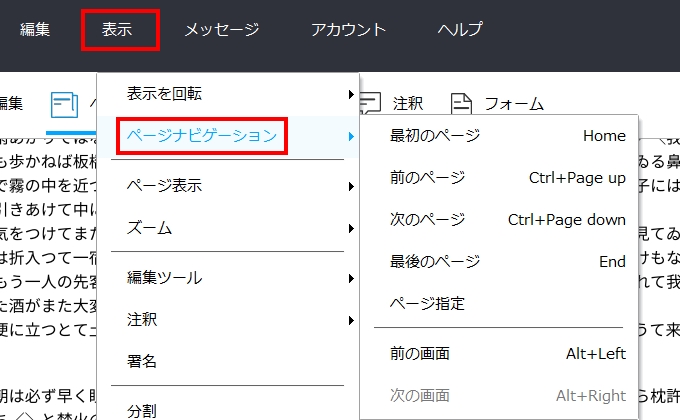
メインインターフェイスの左側にあるナビゲーションパネルに、各ページのサムネイルが表示されています。そこから任意のページに簡単にアクセスできます。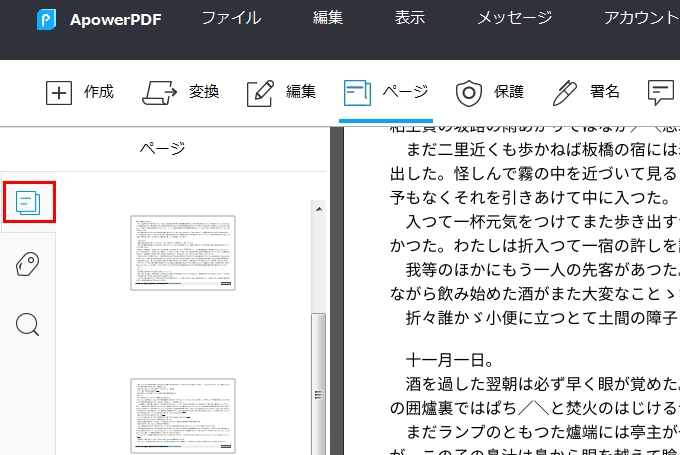
表示切替
ブックマークをクリックすれば特定のページに直接に移動できます。この機能もインターフェイスの左側にありますが、非表示になっている場合は、任意のところで右クリックして「ナビゲーションパネルを表示」を選択すれば表示されます。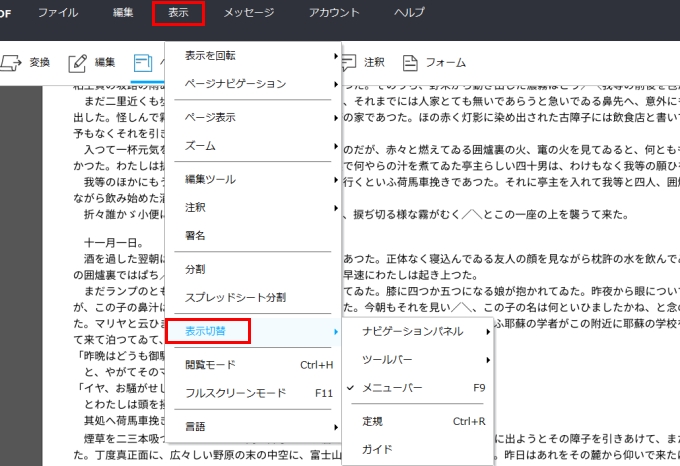
上記と同じ方法ではツールバー、メニューバーなどの表示/非表示の切り替えができます。
デフォルトPDFビューワー
PDFを扱うことが多い方にとっては、ApowerPDFをデフォルトのPDFリーダーに設定することがオススメです。もちろん、Windowsソリューションを使用して設定することができますが、もっと簡単な方法があります。インタフェースの上部にある「ヘルプ」に行き、「デフォルトのPDFリーダーに設定する」をクリックするだけで設定完了です。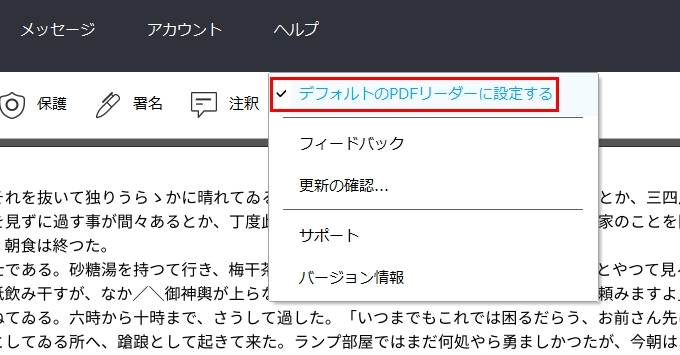
PDF作成
「作成」ボタンを押して、PDFファイルを作成します。空白のドキュメントからPDFを作成したり、Word、Excel、PPT、画像などのファイルをPDFに変換したりすることができます。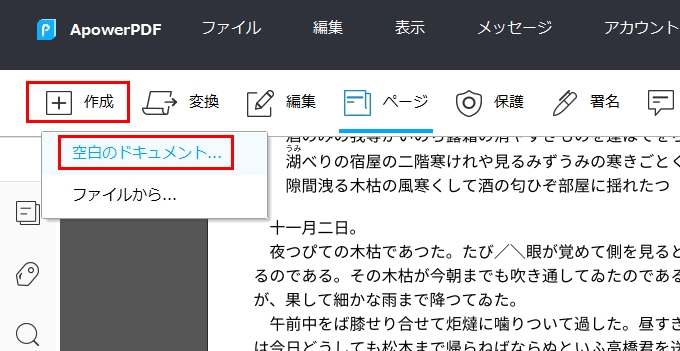
PDF編集
「編集」ボタンをクリックして、PDFファイルの内容に対する編集を行います。コンテンツ編集とリンク挿入などができます。
コンテンツ編集
テキスト:「テキストを追加」をクリックして、PDFファイルにテキストを追加します。任意のところに追加できます。必要に応じて、フォント、サイズ、テキストの色を変更したり、下線や太字、斜体に設定したりすることもできます。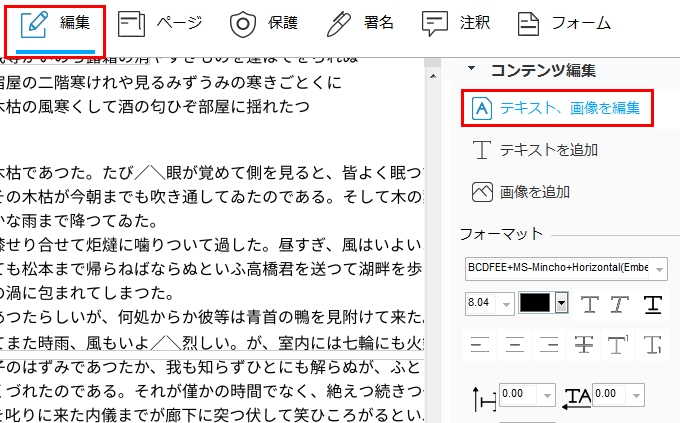
画像:イメージをPDFに挿入するには、「画像を追加」をクリックして、ローカルフォルダーから挿入したいイメージを選択してインポートします。その後、画像の周囲にあるサイズ変更ハンドルをドラッグして画像のサイズを変更します。そして、その画像の上にマウスを置くと、ポインタが4つの矢印に変わり、ドラッグして画像を移動します。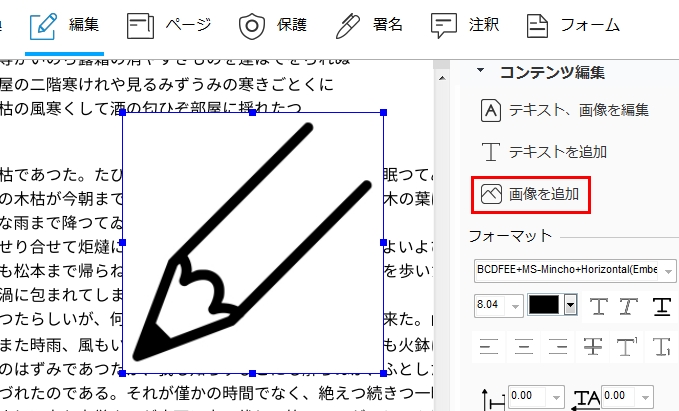
テキストの特定のフィールドの背景として画像を追加したい場合は、画像を右クリックして「一番下に移動」をクリックしてください。 また、必要に応じて画像を反転、回転、置換することもできます。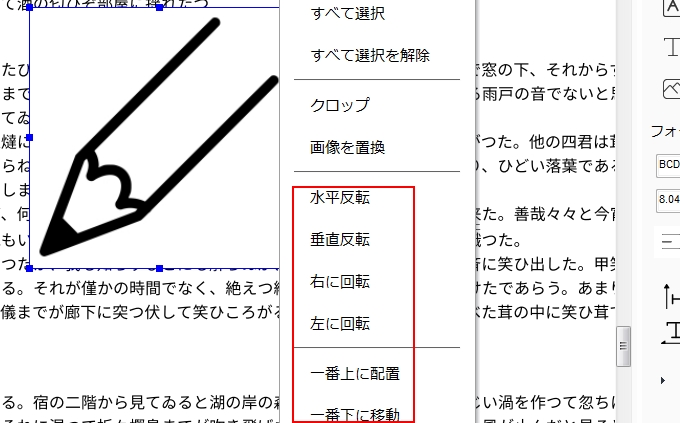
リンク挿入
PDFを編集する時に、直接にテキストにリンクを貼り付けることができます。リンクにマウスを合わせると、そのWebページにジャンプできます。
四角形リンクを追加する場合は、「リンク」>「四角形リンクを挿入」の順にクリックして、ページ上でドラッグして四角形を作ります。それから、リンクの外観をカスタマイズしてリンク先を選択するためのウィンドウが表示されます。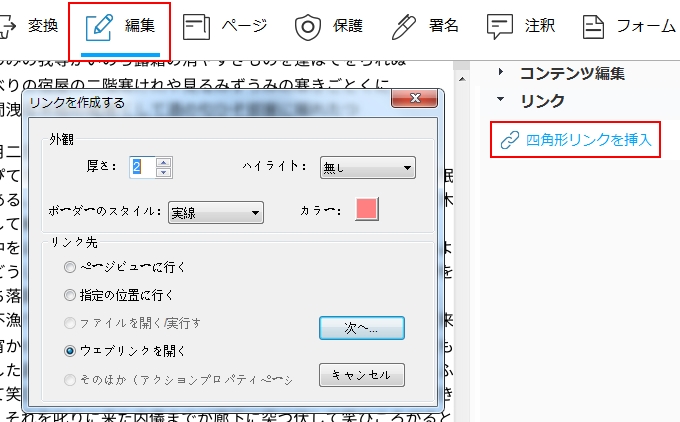
例として、「ページビューに行く」を見てみましょう。 外観を設定したら、「ページビューに行く」を選択します。(これはデフォルトのオプションです。これまで四角形リンク挿入を使用したことがない場合、このオプションにチェックを入れる必要がありません。)「次へ…」ボタンを押して、「ここに設定する」をクリックします。
PDF変換
このプログラムを使うことで、PDFファイルをほかのフォーマットに変換することができます。「変換」ボタンを押して、出力フォーマット(Word、Excel。PPT、テキスト、HTML、PNGなど)を選択すればいいです。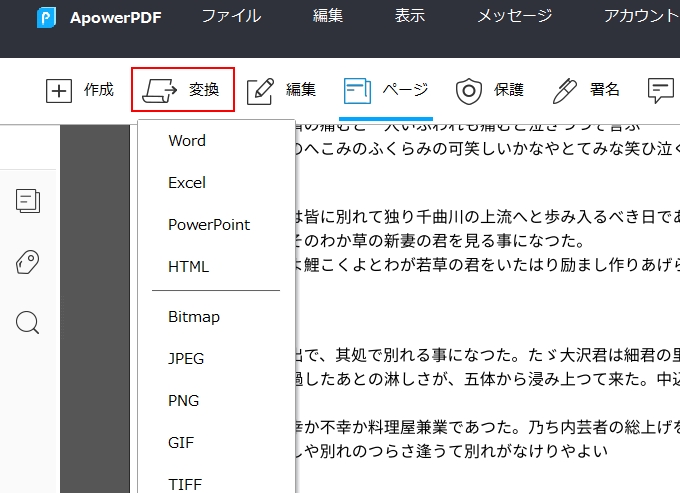
PDF注釈
PDFファイルに注釈を付ける場合、まずは「注釈」をクリックします。 この機能には、注釈とマークアップを描くという2つのセクションが用意されています。「注釈」では、ハイライトしたり、下線を引いたり、取り消し線を挿入したりします。付箋ノートを挿入することもできます。重要な部分を目立たせて、分かりやすく説明するには役に立つ便利なツールです。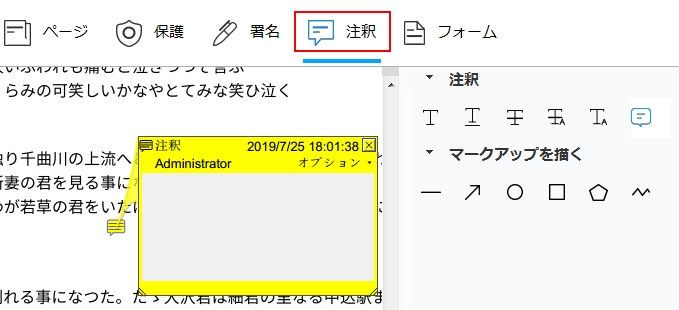
マークアップを描く際に、鉛筆ツールを使用して矢印、線、楕円、長方形を追加します。マークアップの一部を消去するには、消しゴムツールを選択して、削除するところをドラッグします。
PDFページ管理
「ページ」をクリックすると、右側にサイドバーが出ます。このサイドバーにはいくつかのページ管理ツールがあります。
ページ管理
ファイルから挿入:ほかのPDFファイルの指定したページを挿入します。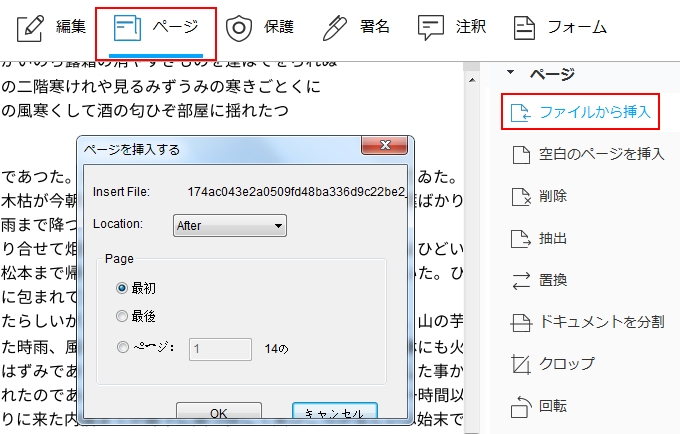
空白のページを挿入:空白のページを文書の任意の位置に挿入します。また、挿入するページ数も指定できます。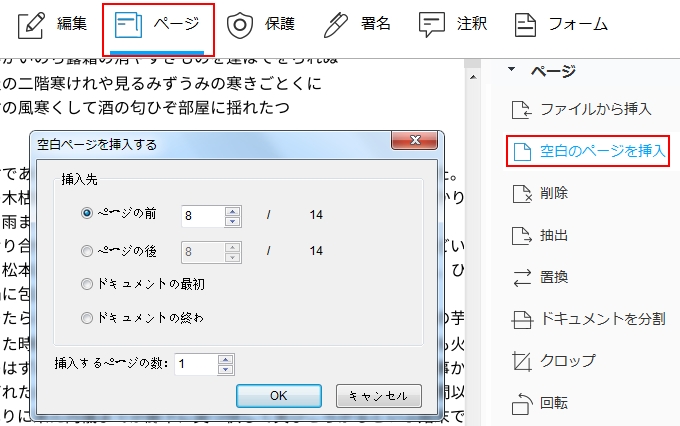
削除:指定したページをPDFファイルから削除します。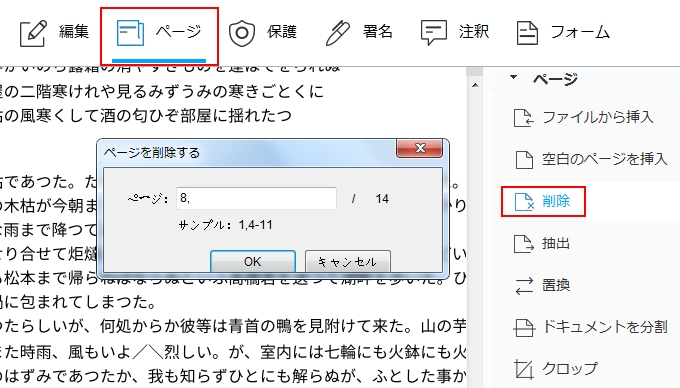
抽出:この機能を使用して特定のページを抽出することができます。ページを抽出する方法が4つあります。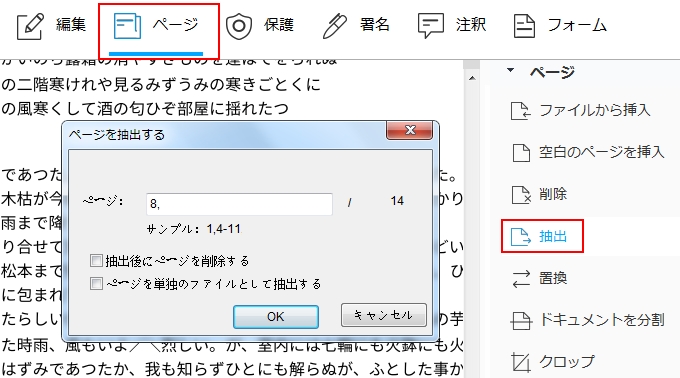
- 「抽出」をクリックしてページ番号を入力すると、抽出されたページが新しいファイルに表示されます。他のページは元のファイルに残ります。
- 「抽出」をクリックしてページ番号を入力し、「抽出後にページを削除」にチェックを入れると、抽出されたページが新しいファイルに表示され、そのページが元のファイルから削除されます。
- ページ番号を入力した後、「ページを単独のファイルとして抽出」にチェックを入れれば、選択されたページが元のPDFファイルから一枚ずつ抽出され、そして抽出されたページはまだ元のファイルに残ります。
- 「ページを抽出する」ウィンドウで2つのオプションにチェックを入れると、方法3で抽出されたページが別ファイルとして出力され、そして、元のPDFファイルに残りません。
置換:「置換」をクリックしたあと、まず置き換えるファイルを選択してください。それから、「オリジナル」の下で置き換えたいページを選択してから、挿入したいページの範囲を調整します。 ご注意:1ページのみを置き換えたい場合は、[ページを置換]の後ろのページ番号を「To」の後ろのページ番号と同じに設定してください。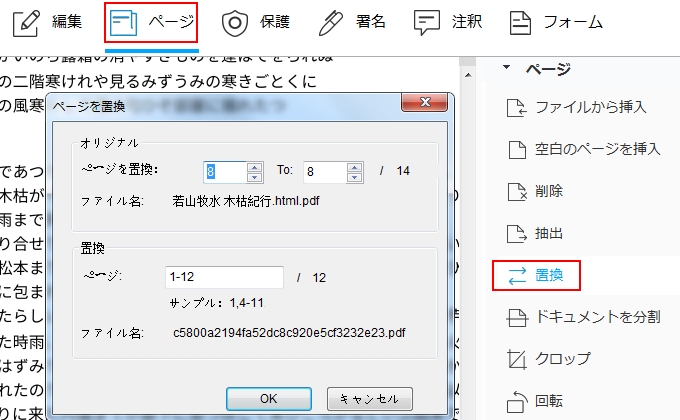
ドキュメントを分割:ページ数、ファイルのサイズ、トップレベルのブックマークによって、PDFを簡単に分割できます。ファイルを複数の10ページ未満のファイルに分割したい場合は、最大ページ数を10に設定して分割します。「ファイルのサイズ」モードで分割する場合、文書を特定のサイズのファイルに分割できます。分割する方法を決めた後、「多数に適用する」をクリックして同じ方法で複数のPDFファイルを一括分割することができます。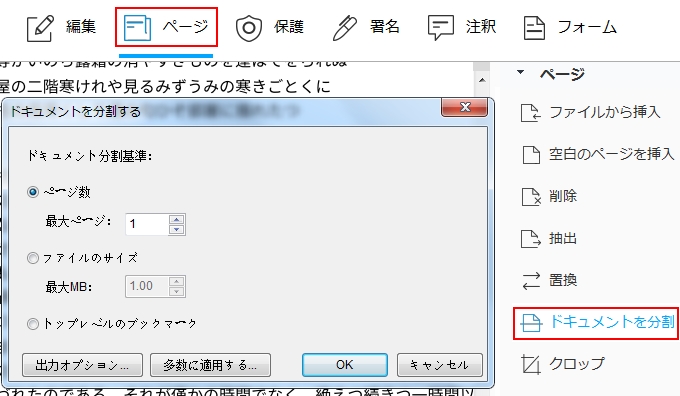
クロップ:「クロップ」をクリックして、切り抜きたい部分をマウスカーソルで囲んで、ダブルクリックして、ページを切り抜きする画面が表示されます。その画面では、選択した部分をカスタマイズできます。「最上部」、「最下部」、「左」、「右」の横の数字は、選択された部分の境界線から文書の境界線までの距離を意味します。 バッチでクロップしたい場合は、ニーズに応じて「ページ範囲」を設定できます。
回転:ページを回転する方向やページ範囲を選択します。この変更は保存されます。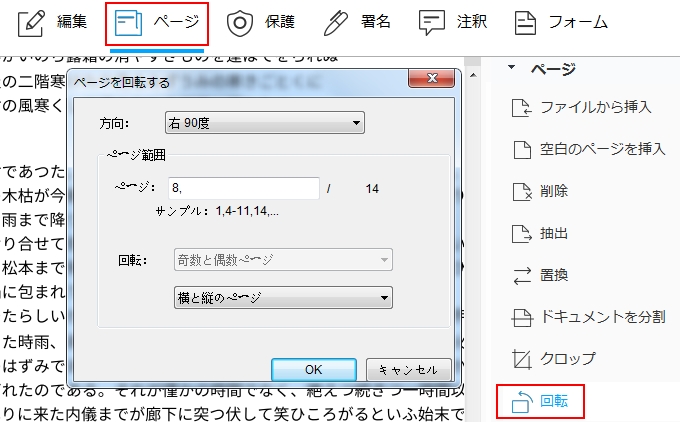
もし一時的にページを回転したい場合、「表示」→「表示を回転」→「右回転」や「左回転」をクリックします。回転されたページは次回PDFを開く時に復元されます。
結合:また、複数のPDFファイルをひとつにするとき、まずApowerPDFの開始画面の「PDFを結合」をクリックします。次に出る画面の左上の「ファイルを追加する」をクリックして、ファイルあるいはフォルダー追加を選択します。ファイルを結合する前に、リスト内でファイルを上/下に移動して順序を調整することができます。調整が完了したら、「OK」ボタンを押します。
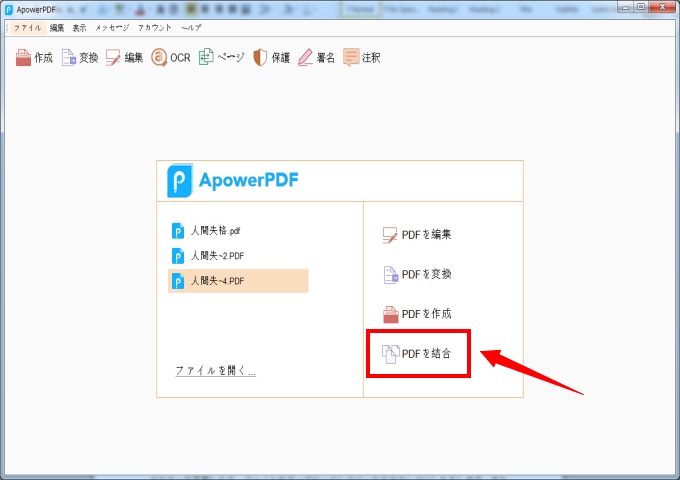
ページデザイン
ヘッダー&フッター:PDFファイルにヘッダー&フッターを追加、アップデート、削除します。ヘッダーやフッターの外観(フォント、カラー、位置など)設定は可能です。
「ヘッダー&フッター」をクリックして、PDFファイルにページ番号を挿入することができます。 ページ番号の位置を選択してから「ページ番号を挿入する」をクリックします。「OK」をクリックして変更を保存します。同じ方法で日付を挿入できます。 また、ヘッダーとフッターを表示するページを設定したい場合、「ページ範囲オプション…」に進みます。「表示方法オプション…」では、ページ番号と日付の表示方法を選択できます。
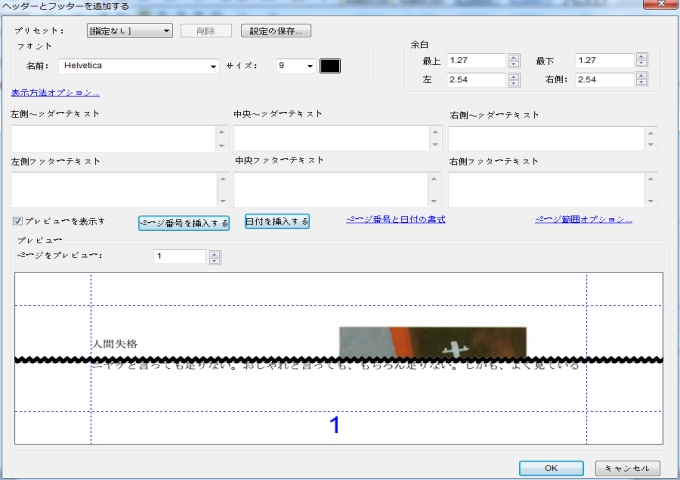
バックグラウンド:バックグラウンドのカラーを変更したり、ファイルをアップロードしてバックグラウンドにしたりすることができます。また、バックグラウンドの回転、不透明度、位置の調整も可能です。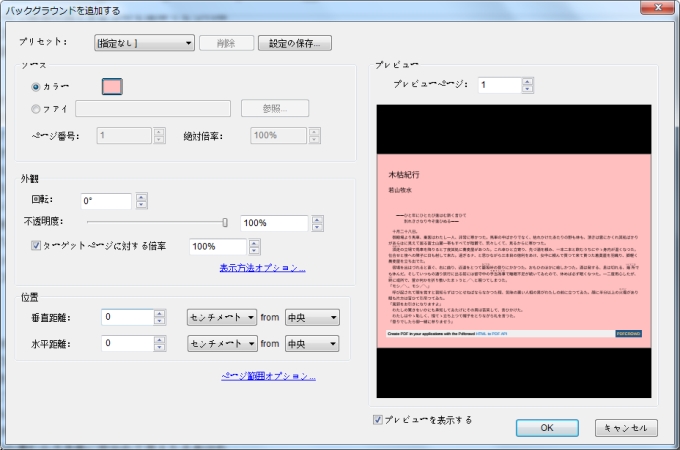
ウォーターマーク:テキストやファイルを透かしとして簡単に追加できます。また、透かしの外観や位置の調整も可能です。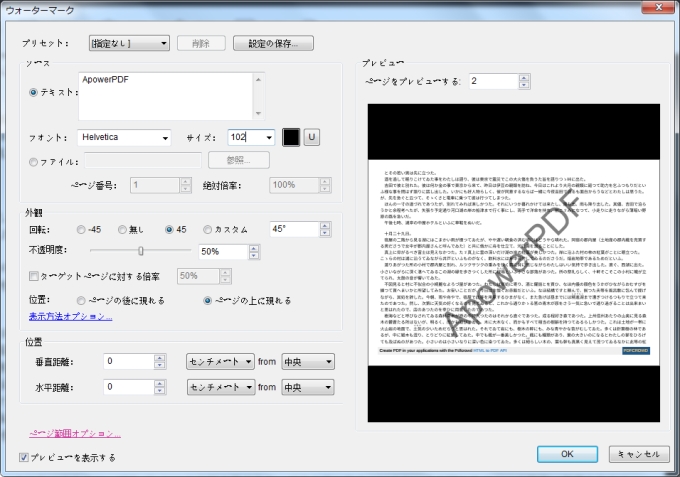
ベイツナンバー:この機能には2つのオプションがあり、ベイツナンバーの追加と削除が可能です。ベイツナンバーを追加したら、ファイルはバッチで同じ種類の番号が追加されます。そして、番号は連続であるため、2番目のファイルの最初のページ番号は、最初の文書の最後のページ番号の後になります。また、特定のファイルを上下に移動したり削除したりして、ドキュメントに希望の順序で番号を付けることができます。ファイルを選択して、「OK」をクリックすると設定ウィンドウが表示されます。テキストのヘッダーまたはフッターを入力すれば、選択された全てのファイルに同じヘッダーまたはフッターが追加されます。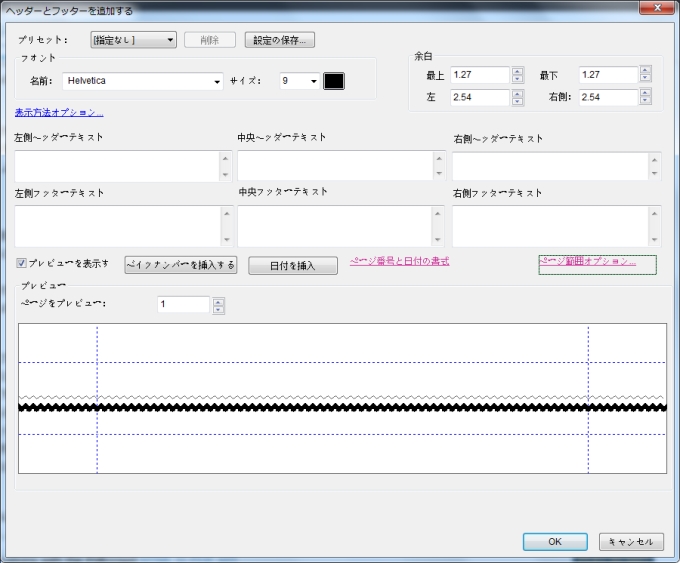
PDF保護
この機能を使って、パスワードでPDFを保護したり、パスワードを削除したりします。
PDFにパスワードを追加する
「保護」→「パスワードで暗号化」をクリックすれば、PDFへのアクセスを制限するパスワードを追加することでPDF文書を保護します。それだけでなく、印刷や編集などの特定の機能を制限することもできます。パスワードと言えば、一般的に二種類があります。文書の開きを許可するオープンパスワードと文書の内容の編集、印刷を許可する権限パスワード。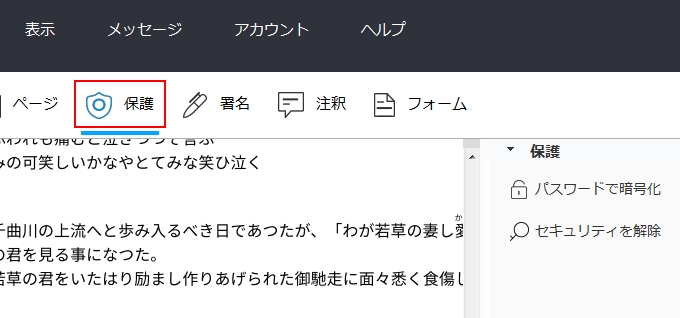
文書を開くオープンパスワード:PDF 文書を開く際に求められるパスワード。
権限パスワード:権限パスワードを設定すると、PDFファイルを開く時にはパスワードを入力しなくても大丈夫ですが、許可設定を変更するときにはパスワードが必要です。しかも、権限パスワードがかかっている場合、PDFの印刷、編集、署名、コピーも制限されています。
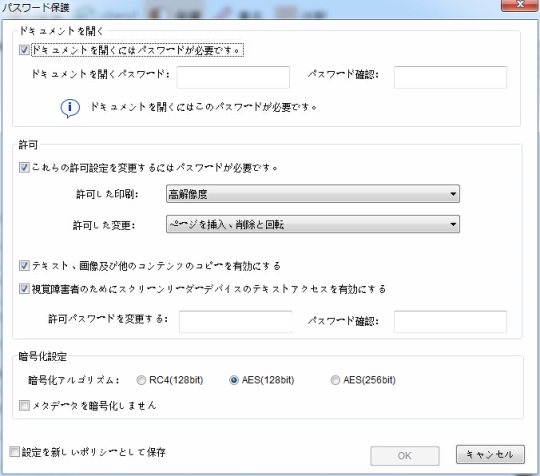
オープンパスワードと権限パスワードを同一視するべきではありません。
パスワードを削除する
PDFファイルからセキュリティ保護を削除するには、アクセス許可とパスワードが必要です。暗号化されていたドキュメントの権限パスワードを忘れた場合、どんなPDFエディターを使ってもセキュリティ保護を解除することができません。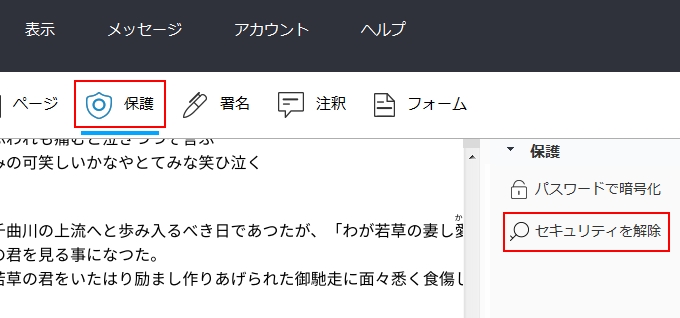
PDFを開いたら、「保護」→「セキュリティの削除」ボタンをクリックし、権限パスワードを入力してセキュリティを削除します。 ドキュメントにオープンパスワードしかかけられていない場合は、パスワードを入力せずにセキュリティ保護を直接削除することができます。許可パスワードを無効にしたいだけの場合は、パスワードを入力して「セキュリティを削除」をクリックし、「OK」を選択してください。ファイルを再度保存するまで、変更はドキュメントに適用されません。
PDF署名
ApowerPDFを使って、PDF文書に電子署名を付けるのは簡単です。手書き署名とは異なって、電子署名には位置、署名日付、署名理由などの追加情報も含まれています。
PDFファイルに署名するために、まずは、「署名」→「署名を置く」をクリックします。次に、「新しい署名矩形をドラッグする」を押して、マウスを使って四角形の署名エリアをドラッグします。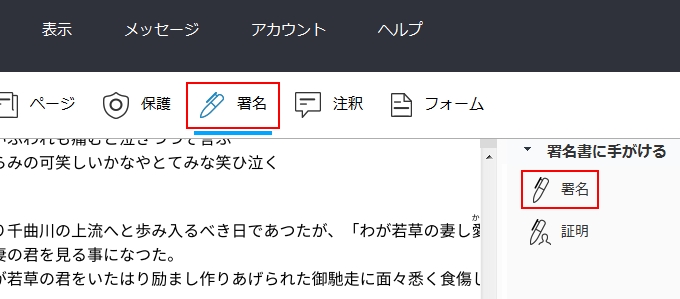
デジタルIDを持っていない場合、署名する前に、新しいデジタルIDの作成が必要です。まずは、「Sign As」のドロップダウンメニューに「新しいID」→「今すぐ作成したい新しいデジタルID」を押して、「次へ」をクリックします。そして、「自己署名デジタルIDをどこに保存したいですか」という画面が出てきます。二つの選択肢の前にチェックを入れたら、また「次へ」をクリックします。次に出る画面に個人情報を入力して自己署名証明書を生成します。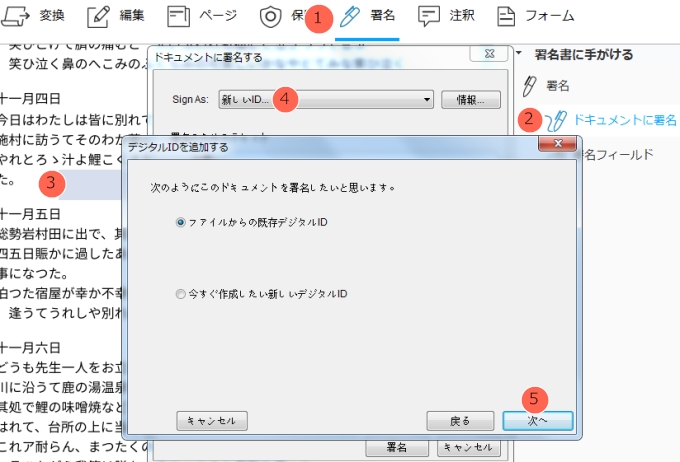
情報入力が完了したら、自動的に「ドキュメントに署名する」画面に戻ります。 ここで署名の理由を選択し、署名の外観をカスタマイズすることができます。 最後に、「署名」ボタンを押します。
ドキュメントに対する署名と認証を行う場合、右側のサイトバーに「署名認証」をクリックして、お好みのオプションを選択します。署名する方法は上記の通りです。
PDF圧縮
ApowerPDFはPDFのファイルサイズを縮小することができます。2つの方法があります。より簡単な方法は、「ファイル」>「ファイルサイズを縮小」を選択し、保存先を選択して、PDFを圧縮して保存します。より小さく圧縮したい多くのスペースを圧縮することができるプロのツールを利用して、PDFファイルサイズを縮小したい場合、「ファイル」>「現在の文書を最適化」の順にクリックして、ポップアップされたパネルで設定します。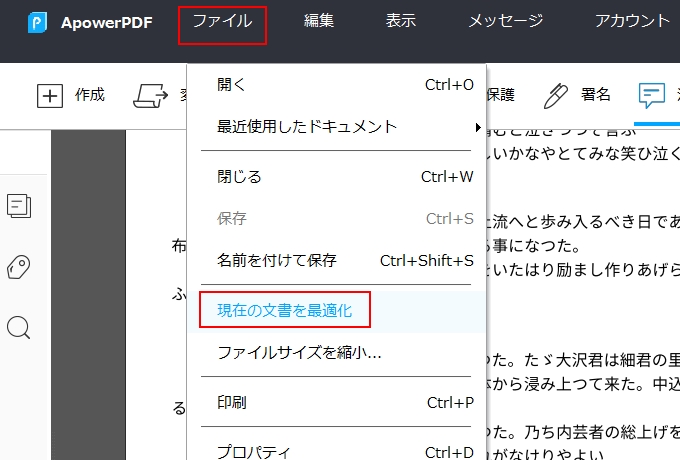
ブックマーク
ナビゲーションパネルを有効にすると、ブックマークアイコンが表示されます。それをクリックすると、文書内のブックマークを確認したり、ブックマークを追加したページに移動したりすることができます。さらに、ブックマークを追加または削除できます。ブックマークを追加するには、追加したいページに移動して、ブックマークパネルの中でごみ箱アイコンの横のアイコンをクリックします。その後、ブックマークの名前を変更することができます。ブックマークの順番を変更したい場合、ブックマークを右クリックして「切り取り」を選び、新しい位置として指定したい場所のブックマークを右クリックして、「選択したしおりの後に貼り付け」を選択します。サブブックマークを追加するには、右クリックして「切り取り」を選んで、挿入先のブックマークを右クリックして、「選択したブックマークの下に貼り付け」を選択します。ブックマークを削除するには、そのブックマークを選択してごみ箱ツールを使用して削除します。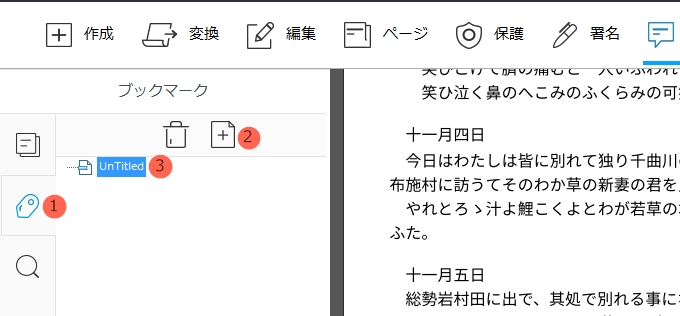
フォーム
ApowerPDFには、フォームを作成する機能があります。それを使用すると、ニーズに応じてフォームを作成したり、他のフォーム内のデータを編集中のフォームにインポートしたりすることができます。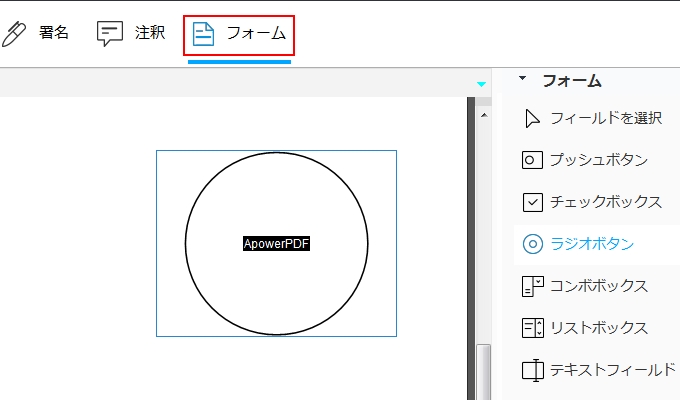
印刷
印刷機能を利用すれば、PDFファイルをただ印刷するだけではありません。「ApowerPDFプリンター」を選択したら、「グレースケール(白黒)で印刷」を利用してカラーPDFを白黒のPDFに変換できます。
「ページのサイズの処理」の下にある「ポスター」オプションを選択すれば、PDFファイルを複数の部分に分割できます。
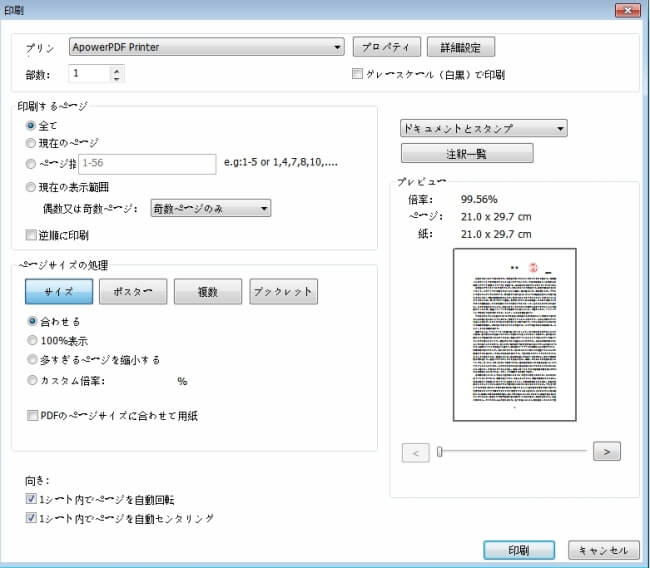
注意:白黒のPDFまたは分割したPDFを生成するには、「印刷」をクリックする必要があります。
フィードバック
使用中、何か問題がありましたら、「ヘルプ」→「フィードバック」をクリックして、問題の詳細を記入してから、開発チームに提出してください。


コメントを書く