
今インターネット上には数え切れないほどたくさんの動画編集ソフトがアップロードされています。どれが一番か、またはどれを選ぶのがいいか迷っているユーザーもたくさんです。自分で試してから選択するのが、満足できるソフトが見つからずに時間を無駄にした恐れもあります。ここでこれらのユーザーのために、最も人気な動画編集アプリを集めて比較して、最良の五本を選出しました。
Top5 MP4編集ソフト
Windowsムービーメーカー
Windowsユーザーの場合、この無料MP4編集ツールを聞いたことはあると思います。非常に有名な動画編集アプリで、Windows 10/8.1/8/7に内蔵されています。これを使えば、動画をある程度カスタマイズしたり、作成したりすることが可能です。その後、動画をYouTube、OneDrive、Flickr、Facebook、Vimeo、ニコニコやFC2などに共有してもいいです。
動画分割、結合、オーディオトラックや写真を動画への追加、タイトルや字幕の挿入などができます。視覚効果や画面切替効果で動画をカスタマイズすることもできます。様々な動画・音声・画像フォーマットがソフトに導入できますが、出力できるフォーマットはWMVとMP4だけです。
下記がシンプルなチュートリアルです:
- パソコンに内蔵されていない場合、インターネット上で検索すれば、ダウンロードリンクがいっぱい見つかるはずです。それをパソコンにダウンロードしてください。
- インストール後、ムービーメーカーアプリが見つからない場合は、パソコン画面の左下のWindowsアイコンをクリックしてから、検索バーに「Movie Maker」を入力して検索してください。
- ムービーメーカーを起動して、MP4ファイルをアプリに追加して、自分の好きなようにMP4ファイルを編集します。
- 完成したMP4動画を共有するかパソコンに保存するかを選択します。
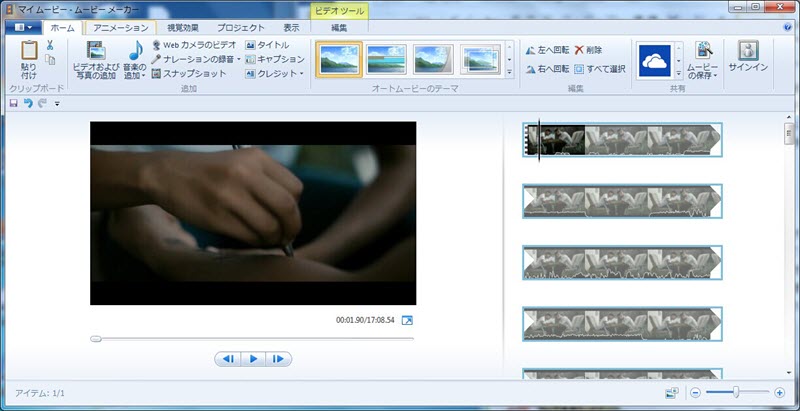
ApowerEdit
ApowerEditは動画編集専門のプロデスクトップソフトです。MP4をはじめ、ほとんどのメディアファイルのトリミング、クロップ、結合、画面切替効果・テキスト・フィルター・オーバーレイ追加、音楽・画像挿入、メディアパラメータ調整などが可能です。上級編集ソフトですが、インターフェースが分かりやすくて、初心者でも簡単に利用できます。使い方は下記の通りです。
- 下の「無料ダウンロード」ボタンをクリックして、ApowerEditをダウンロードして、パソコンにインストールします。
- ソフトを起動して、MP4動画を素材パネルにドラッグ&ドロップして、インポートします。または、「インポート」ボタンをクリックして導入するのもいいです。
- MP4動画を下のタイムラインのビデオトラックにドラッグ&ドロップします。または、右クリックして、「トラックに追加」をクリックします。
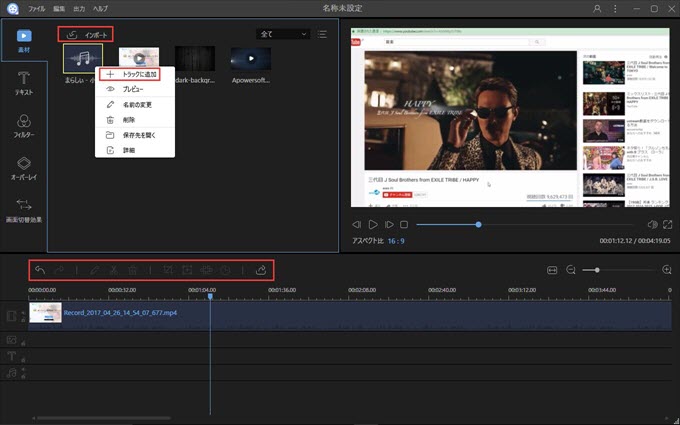
- 素材に音声や画像ファイルをインポートしてトラックに追加したり、テキスト・フィルター・オーバーレイ・画面切替効果タブで好きなものをトラックに追加したり、MP4動画をトリミングしたり、パラメータを調整したり、モザイクをかけたりして、自由にMP4編集します。
- 画面トップの「出力」―「ビデオを出力」をクリックして、編集済みのMP4ファイルを出力します。
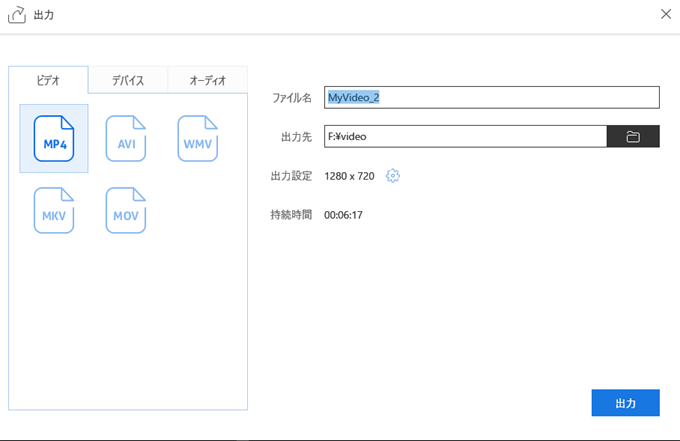
Aviutl
AviUtlは国産の無料動画編集ソフトです。デフォルトではavi形式のみサポートしますが、MP4プラグインをインストールすればMP4編集もできます。それだけでなく、かなりの動画職人に使われているので、プラグインがたくさんあります。編集機能もプラグインにより、充実されています。
AviUtlを使いこなすのが難しいので、利用方法を簡単に説明します。
- 公式サイトからAviUtlを入手して、インストール不要なので、解凍すればすぐ使えます。
- MP4プラグインをダウンロードして、解凍してから、aviutlフォルダ内の「plugins」フォルダに入れます。なかった場合は「plugins」を自分で作成してください。
- MP4ファイルは「ファイル」―「開く」でソフトにインポートします。他のMP4ファイルは「ファイル」―「追加読み込み」で追加します。
- 編集機能はインストールされたプラグインにより異なりますので、ここでは説明しないようにします。AviUtlの編集機能をそれぞれGoogleとかで検索してみてください。
- 「ファイル」―「エクスポート」を開き、「MP4 Export」をクリックし、ファイル名を記入して「保存」ボタンをヒットします。

Avidemux
AvidemuxはMP4編集ソフトとして、無料で、ムービーメーカーよりプロフェッショナルですが、少々使いにくいです。インターフェースが直感的ではなく、ほとんどの機能がメニューに隠れています。しかし、Windows・Mac・BSDとLinuxで利用できて、汎用性が高いです。動画形式変換、ビデオクリップからいらない部分の削除、リサイズやカラー修正などの編集が可能です。下記のシンプルな説明をご参照ください。
- fosshub.comにアクセスして、自分のパソコンOSに合うバージョンをダウンロードします。
- ソフトを起動して「動画を開く」をクリックして、ファイルをロードします。ファイルのトリミングには、再生して、開始時点と終了時点を設定すればいいです。出力フォーマットを「Mpeg4 ASP(xvid4)」に設定して、「フィルター」をクリックして、サブタイトル追加、カラー修正、ノイズ解消などの編集を行います。
- 「動画保存」をクリックして、編集済みのMP4ファイルを出力します。

フリーオンライン動画兼音声変換ソフト
フリーオンライン動画兼音声変換ソフトは名前通り、無料のウェブベースビデオコンバーターですが、シンプルな動画編集もあります。オンラインツールなので、WindowsもMacも利用可能です。登録やプラグインなどは要りません、Firefox、Chrome、Safariなど全ての人気ブラウザーで作動できます。MP4、AVI、FLV、VOB、3GP、WMV、MOV、TS、M2TS、H.265、ASFなどの形式がサポートされます。
シンプルなMP4編集機能には、トリミング、回転、反転、クロップ、ボリューム・エフェクト調整などがあります。更に、編集動画を同じ品質での出力も可能です。もちろん、同じ品質ではなく、解像度・ビットレートやフレームレートなどのビデオパラメータのカスタマイズもできます。
ツールの使い方:
- お使いのブラウザーでフリーオンライン動画兼音声変換ソフトを開きます。
- 「ファイルを選択して起動」ボタンをクリックして、ポップアップされるウィンドウにMP4ファイルを指定します。鉛筆のような「編集」アイコンをクリックします。
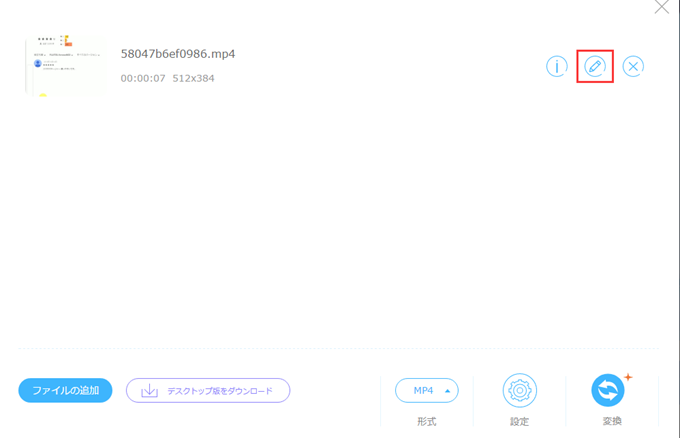
- トリム、クロップ、音量、効果、再生速度などの編集をして、「OK」をクリックします。最後は「変換」をクリックして動画を出力します。
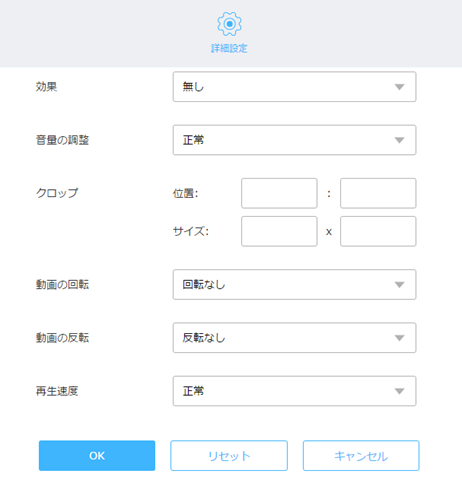
結論
上記の五本のMP4編集ソフトは全部人気で、多くのユーザーにより使われている素晴らしいビデオエディターです。無料のもあり、有料のもあり、使いやすいのもあり、専門プロソフトもあります。自分のニーズに応じて気に入りのMP4編集ツールを選んでください。

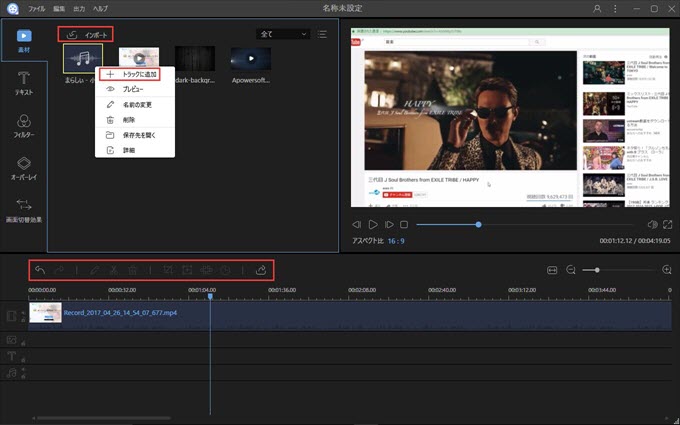
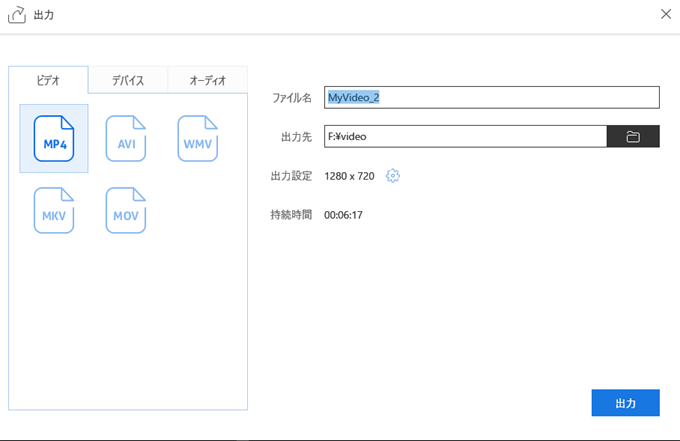
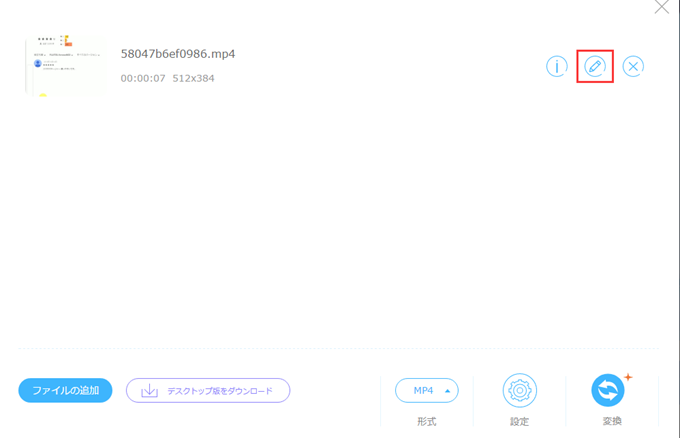
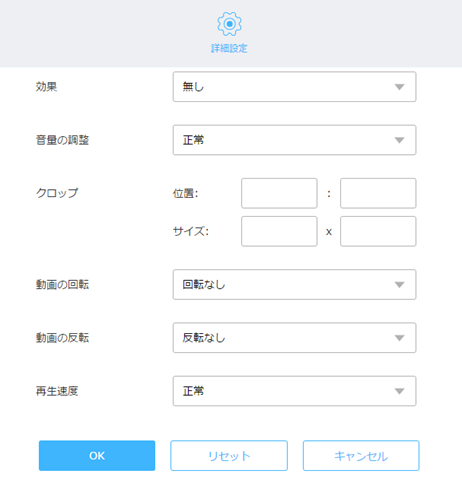

コメントを書く