
プロ並みの動画を作成したい、またはただ趣味で動画を作りたい、どの場合でも動画にキャプションや字幕を入れるのは編集において不可欠な一環です。しかし、動画にテキストを追加したら、その色、サイズやフォントなどをカスタマイズできるかどうかも知りたいかもしれません。グラデーションを適用したり、フォントにモーションを追加したりすることが可能です。実際、動画をより特別にするには、綺麗な字幕をデザインするのは効率的な方法です。動画の字幕の色を変更する方法を知りたければ、下記の分かりやすい説明をご覧ください。
テキストの色を変更する方法と動画に追加する方法
フォント色変更のヒント
フォント色選択のヒント
動画のキャプションをよりよくするには、背景画像に合わせて適した色を選択するのが一番大事です。実は、システムのパレットから一種の色を選択してテキストをカスタマイズするのが簡単で、動画の字幕の色を変更する方法についても人々は普通多少知識を持っているはずですが、動画のテキストとして最も良い色はなんでしょうか。ネオンレッドやネオンブルーなど、明るいネオン色の使用を避けるのがシンプルなルールの一つです。そのような色は読みにくいですし、スクリーン上にもよく映りません。もちろん、ほとんどの場合、文字カラーを白に、枠線色を黒に設定するのは賢明な考えです。なぜなら、どんな背景でも簡単に溶け込むことが可能だからです。フォントカラーの選択についてのもう一つのルールは、動画の雰囲気に適するものを選ぶことです。

フォント書体選択のヒント
動画に綺麗なキャプションを作るには、そして、動画映像にフォント色を合わせるには、適切な書体を設定するのはかなり重要な部分です。正しい書体は視聴者にあなたのメッセージを伝えることに役立ちますが、一方間違った書体はメッセージを真逆に伝えて、視聴者を困惑させるかもしれません。セリフフォント、特に「Times New Roman」を避けるのがフォント書体選択の最高なルールです。文字が活字体と違うので、読み取るには少々難しいです。一方、Arial、Antique、Calibri(Mincho)など他の書体は綺麗で、分かりやすいため、より良いチョイスです。

フォントサイズ選択のヒント
動画テキストを編集している時、フォント色、書体やサイズなど、テキストに関する全部の要素に注意すべきですです。小さいテキストは読みづらいので、動画視聴者がスマホやタブレットなどのモバイルデバイスであなたの動画を見ていることを考慮に入れる必要があります。それで、フォントサイズが小さすぎると、上述の視聴者は判読できなくなります。一方、サイズの大きいテキストはキャプショントラックのスペースを多く占めて、視聴者に視覚疲労を引き起こすので、避けるべきです。つまり、フォントサイズに標準などがなくて、そのバランスを取ることを注意すればいいです。

テキストの色を変更する方法
Adobe Photoshop CCは最も人気で有名なフォト編集アプリです。このツールはユーザーにマルチ編集オプションを提供して、写真にテキストを追加して、グラデーション、境界線、シャドウなどにすることができます。フォトショップのおかげで、テキストの作成はもちろん、好きなようにフォントカラーを変えたり、様々なエフェクトを使ったりすることも可能です。動画の編集を始める前に、このフォトエディターでテキストを作成して、それを動画に追加できるように、画像として保存します。下記は詳しい手順です。
- Adobe Photoshop CCをダウンロードして、インストールします。
- 新しいレイヤーを作成して、文字をつけます。

- 右下の「fx」をクリックして、「グラデーションオーバーレイ」を選択します。
- グラデーションオプションからグラデーションを一種選びます。
- グラデーション斜体を適用して「OK」をクリックします。
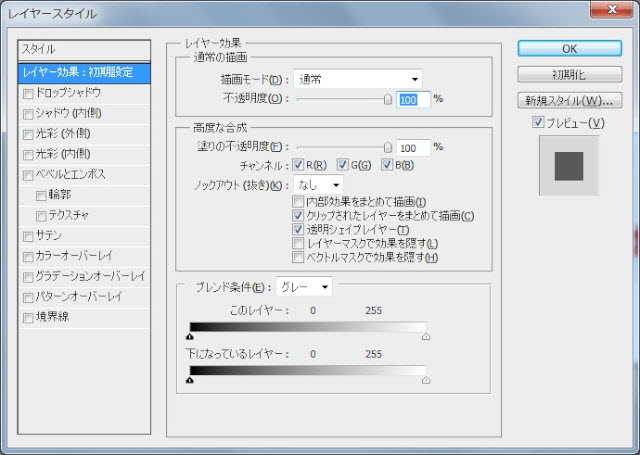
- 「ファイル」>「別名で保存」をクリックして、テキストを保存します。

注意:PNGフォーマットは透明背景のあるテキスト画像を出力可能で、それを動画のキャプションとして利用できます。なので、テキストをPNGフォーマットで保存するのをおすすめいたします。
自作のテキストを動画に追加する方法
Adobe Photoshop CCでキャプション画像を作成した後、現在すべきことはそれを編集作業をシンプルにする動画編集ツールに入れることです。ApowerEditは最高の動画編集ソフトの一つで、その分かりやすいインターフェースと実用な機能のおかげで、動画編集の初心者にも経験者にもぴったりです。このソフトを使えば、ユーザーは便利に自作のテキスト画像を動画に入れることができます。その操作方法は下記の説明をご参照ください。
- 下記のボタンをクリックしてApowerEditをダウンロードしてインストールします。
- プログラムを立ち上げ、動画とをインポートします。
- メディアファイルを右クリックして、「トラックに追加」を選択します。
- テキスト画像をイメージトラックにドラッグします。
- ドラッグした画像を右クリックして、「編集」を選択します。
- 字幕画像を編集します。
- 「出力」>「ビデオに出力」をクリックして、動画を出力します。
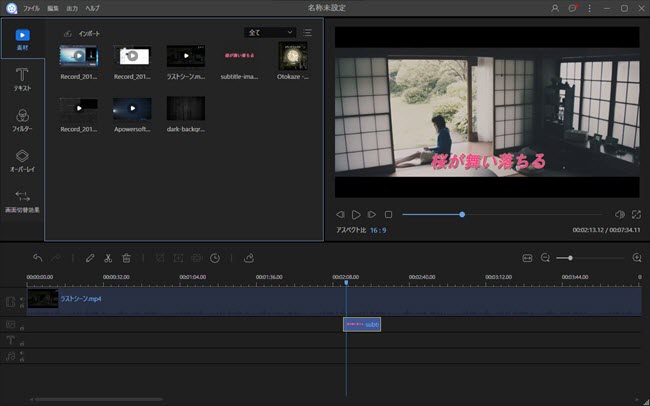
ApowerEditは動画編集専用ソフトなので、様々なテキストスタイルも選択可能で字幕を直接編集できます。なので、フォトショップが少々上級すぎる、または複雑だと思う場合、代わりにApowerEditを利用して字幕編集を行うのもいいです。ApowerEditなら、字幕だけでなく、動画の色も簡単に編集できます。

結論
上記のヒントとおすすめのツールは字幕色変更にかなり効率的です。中から、自分にとって最善な方法と動画編集ソフトを見つけて、最高な動画を作りましょう。テキストの色を変更するなら、さほどの技術もいらなく、自分の感でやればいいので、ぜひ試してみてください。


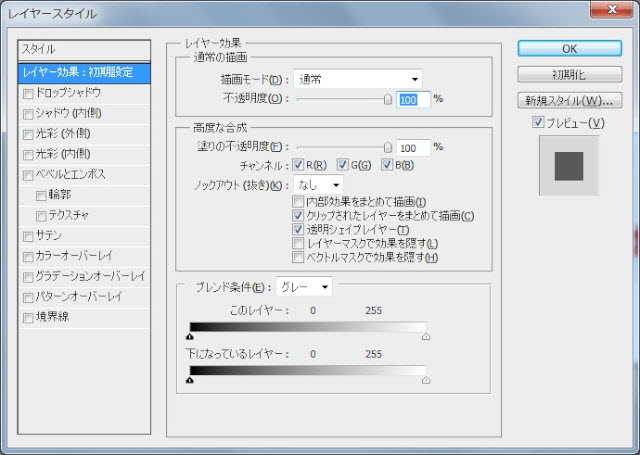

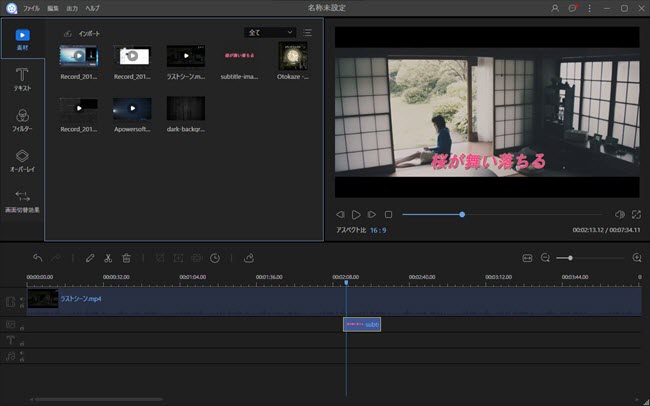

コメントを書く