 FacebookやTwitterなどのソーシャルメディア上では、面白いダイナミックな画像がたくさんあります。実際、これらのダイナミックな画像はGIF形式のもので、映画を再生しているように、連続の画像を滑らかに表示できます。あくまで画像ファイルなので、GIFファイルはサイズがそれほど多くありませんし、パソコンメモリーの負担にもあまりなりません。これらの特徴のおかげで、GIF形式はビデオクリップの内の面白いエピソードを共有する時に最もよく使われています。もしあなたも動画からGIF画像を作成したいなら、専門のプログラムを利用することをお薦めいたします。続いて、動画をGIFに変換できる素晴らしいアプリをいくつか紹介していきます。
FacebookやTwitterなどのソーシャルメディア上では、面白いダイナミックな画像がたくさんあります。実際、これらのダイナミックな画像はGIF形式のもので、映画を再生しているように、連続の画像を滑らかに表示できます。あくまで画像ファイルなので、GIFファイルはサイズがそれほど多くありませんし、パソコンメモリーの負担にもあまりなりません。これらの特徴のおかげで、GIF形式はビデオクリップの内の面白いエピソードを共有する時に最もよく使われています。もしあなたも動画からGIF画像を作成したいなら、専門のプログラムを利用することをお薦めいたします。続いて、動画をGIFに変換できる素晴らしいアプリをいくつか紹介していきます。
GIF作成におすすめの方法
オンライン動画編集フリーソフト
オンライン動画編集フリーソフトは、動画編集に実用的な10個の機能を持っている無料オンラインサービスです。その中の「動画をGIFに変換」機能によって、動画を切り抜いてGIF動画を作成することができます。複雑な操作は一切なし、たった3ステップだけで出来上がることが可能です。動画からGIFアニメーションに作成する方法は以下です。
- 動画GIF変換フリーソフト「オンライン動画編集フリーソフト」のサイトにアクセスして、「動画をGIFに変換」を選択します。
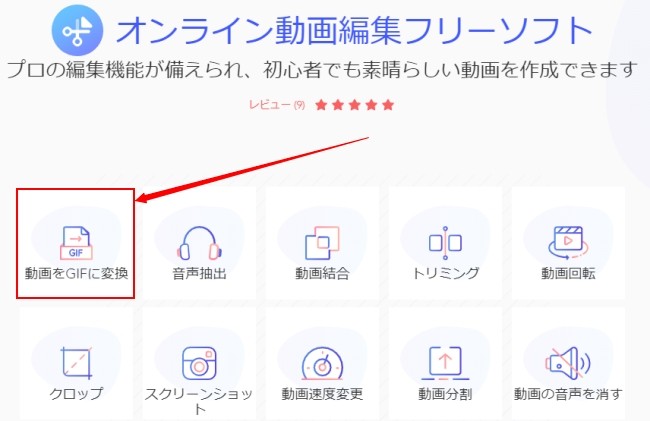
- 「クリックまたはドラッグして動画を追加」で動画をアップロードします。動画を読み込んだ後、GIFアニメの長さを決めて「変換」ボタンを押します。そうすると、GIFの生成が始まり、終わったら「ダウンロード」を押してGIF動画を保存します。
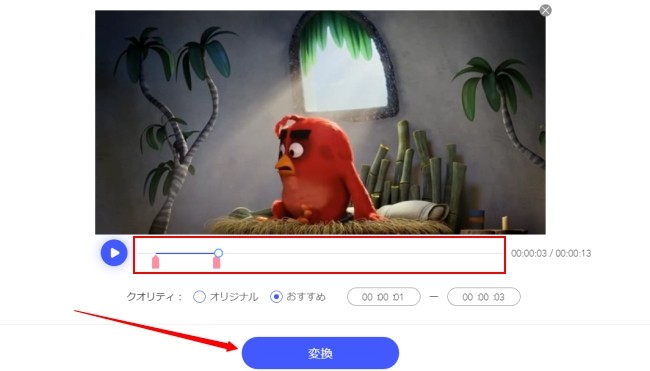
Apowersoft動画変換マスター
Apowersoft動画変換マスターはMP3、AAC、FLAC、WMA、MP4、AVI、MOV、更にGIFなどの様々なフォーマットに、音声と動画ファイルを変換するために開発されいます。プログラムには品質を損失することなくメディアファイルを変換できる強力なプロセサーを備えています。簡単に動画をGIFに変換するのも当たり前のことです。詳しいやり方は以下の説明を確認してください。
- Apowersoft動画変換マスターをパソコンにダウンロード・インストールして、起動します。
- 動画ファイルをプログラムにドラッグします。
- 出力フォーマットのドロップアップメニューを開いて、「GIF」を指定します。
- 「変換」ボタンをクリックして、変換作業を開始させます。
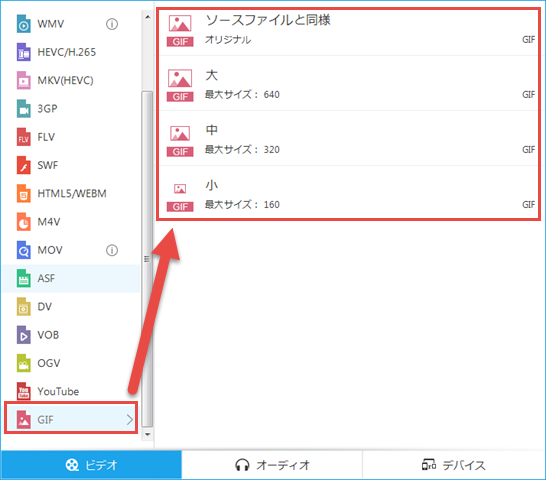
変換はすぐ終了されて、その後出力フォルダーは自動的に開きます。もちろん、出力フォルダーは好きなディレクトリにしてもいいです。
ファイル変換の基本機能を除いて、このプログラムは上級の編集機能もあります。それを使えば、動画のトリミングとクロッピング、字幕の追加、視覚効果の調整などができます。その上、動画ダウンロード、スクリーン録画とフォトムービー作成などの追加のツールも備えていて、非常に実用的で、絶対あなたの力になれます。
裏技-GIFをカスタマイズ
動画をGIFに変換する前に、内蔵の動画編集ツールを使って、好きな字幕、テキストや透かしで動画をカスタマイズすることもできます。そうした動画をGIFに変換したら、より面白く見えます。
GIFをカスタマイズするには、変換する前に動画ファイルを編集ツールで編集する必要があります。「編集」ボタンをクリックして、動画編集ツールを起動します。それで、動画のトリミングと回転、視覚効果の調整や字幕と透かしの追加などができます。続いて、「OK」ボタンをクリックして、調整を確認します。そして、メイン画面の「変換」ボタンをクリックして、変換を始めます。
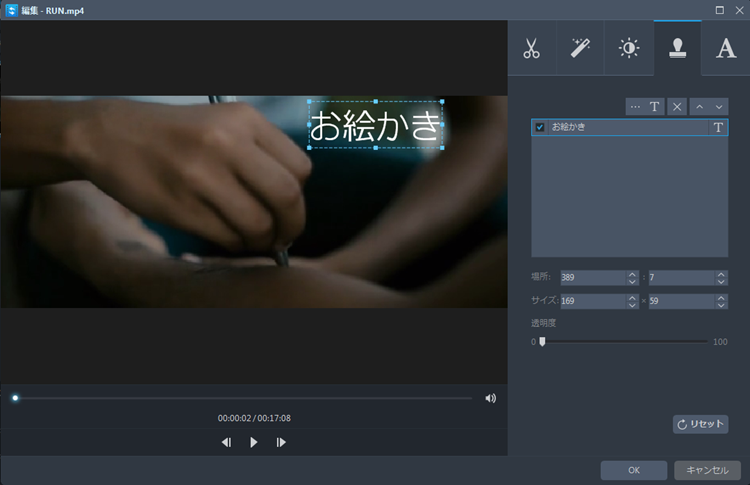
Adobe Photoshop
画像編集と作成について、最も有名なAdobe Photoshopは、1990年にAdobeシステムによって開発されました。非常に強力な編集機能を備えているので、画像の編集とデザインにおいて、第一選択となりました。Photoshopは変換機能がありませんが、CS6とそれ以降のバージョンでは、動画GIF化できるようになりました。動画ファイルの全てのフレームをロードして、更なる編集ができるからです。このプログラムでGIFファイルを作成するのは非常に簡単です。GIF生成の手順は以下です。
- Photoshopを開きます。
- 「ファイル」-「読み込み」-「ビデオフレームをレイヤー…」をクリックします。
- ポップアップウィンドウに好きな部分を選択します。
- 「Web用に保存」をクリックして、「GIF」を選びます。
- 「保存」をクリックして、好きな保存フォルダーを指定します。
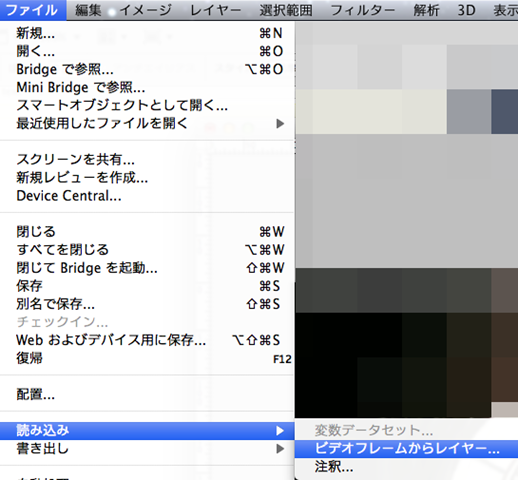
ヒント:GIFのサイズが大きすぎる場合、Photoshopで画像のサイズを小さくするように編集できます。
EZGIF
動画をGIFアニメに変換できるオンラインサービスEZGIFは、ウェブベースのアプリで、ウェブページで直接GIFファイルを変換、作成、更に編集までもできます。リサイズ、クロッピング、効果の追加や画像の分割など、GIFファイルをカスタマイズできる複数のオプションを提供しています。一方、GIFファイルの指定の部分のトリミングとフレームレートの調整もできます。このツールで動画をGIFに変換する方法が知りたいなら、以下の内容を参考してください。
- EZGIFのサイトにアクセスして、「Video to GIF」タブを選択します。
- 「Choose File」ボタンをクリックして、ローカルビデオファイルを指定して、「Upload」ボタンをクリックします。
- ポップアップページにサイズ、フレームレートとメソッドを調整します。
- 「Convert to GIF」ボタンをクリックして、変換作業を開始させます。
- 「Save」ボタンをクリックして、GIFファイルをロードします。
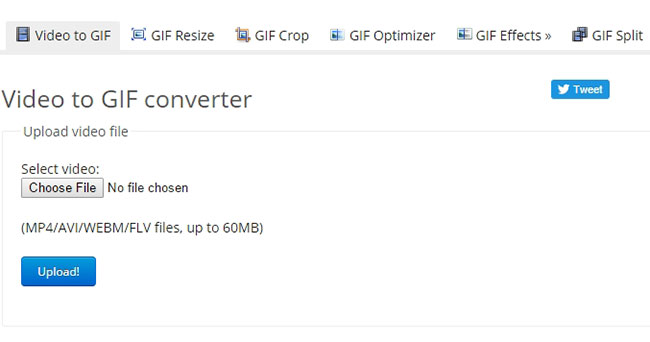
結論
以上のプログラムは全部動画をGIFに変換するのに素晴らしいチョイスです。一方では、Photoshopが強力な編集機能を備えながら、そのコツをつかむことはユーザーにとって難しいかもしれません。そしてEZGIFは、60MB以下のGIFファイルしか作れなません。もちろん、オンラインアプリなので、ネットワークの環境が悪い場合には不安定になります。というわけで、使いやすくて、便利機能満載のApowersoft動画変換マスターを強くお薦めいたします。


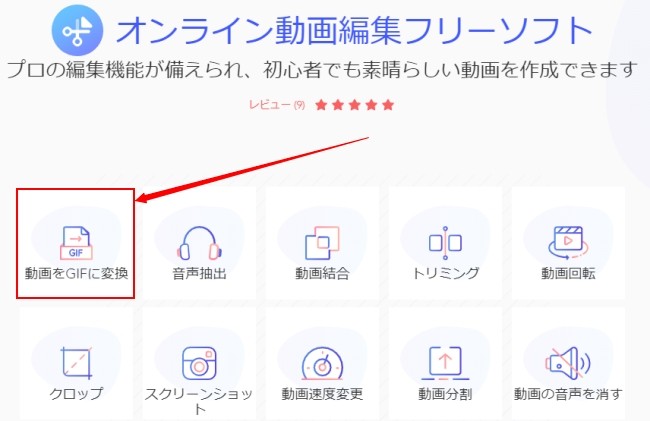
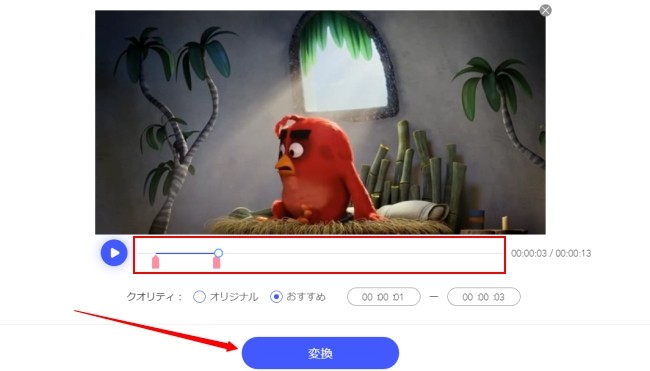
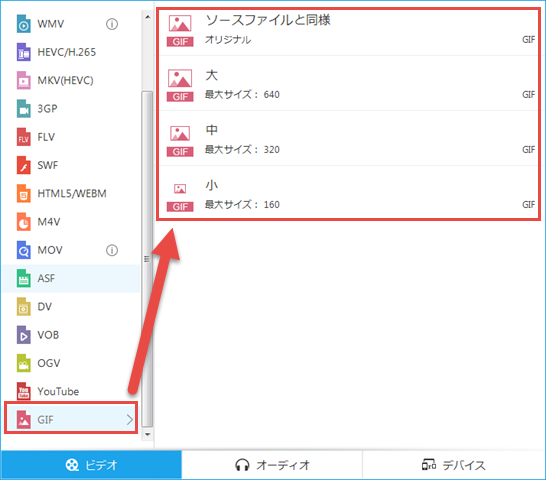
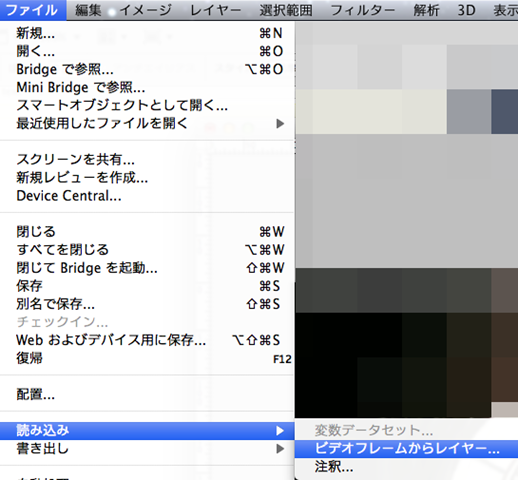
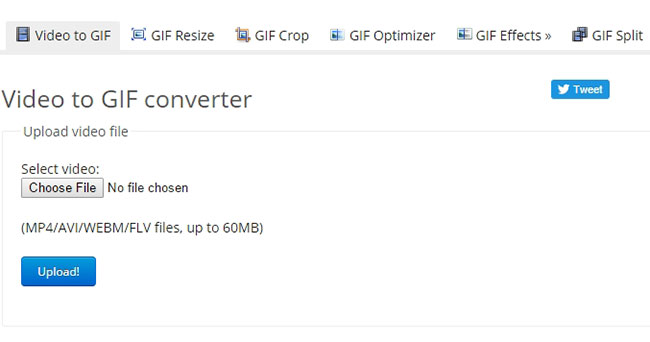

コメントを書く