Apowersoft動画変換マスターとはWindows OSで使える簡単で有力な動画・音声加工ソフトウェアです。変換だけでなく、動画・音声ファイルの編集も簡単にできます。更に、内蔵のHDメディアプレイヤーを使えば、ほとんど全種類の動画・音声ファイルが再生できます。只今、最新バージョンには更なる実用的な機能を追加しました。以下の画像で本ソフトウェアをより良く知ったり、より良く使ったりすることができます。
動画変換マスター4.0の完全な使用ガイド
環境設定
Apowersoft動画変換マスターを実行したら、基本的な機能を分かりやすいインターフェ-スが表示されます。変換を開始する前に、初期設定を確認することを勧めます。「設定」アイコンをクリックし、「好みの設定」、「言語」と「ログイン」などを含める特定の設定をすることができます。
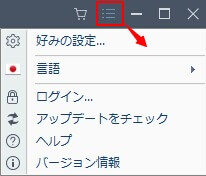
好みの設定
自分のニーズに合わせ、初期設定を変更することができます。例えば、変換出力フォルダーとスナップショット出力フォルダーを自由に選ぶことができます。また、必要な場合、他の三つのオプションもチェックできます。
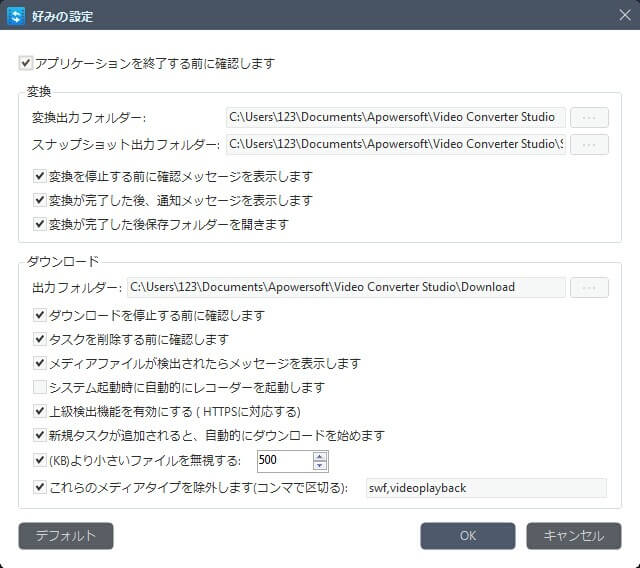
言語
二十種類の言語のインターフェ-スが選択可能です。メインメニューの「設定」>「言語」をクリックすることで、言語を変更し使いたい言語を選ぶことができます。
ログイン
メールアドレスとソフトウェアを購入した後に受け取ったライセンスコードを埋めることで、ソフトウェアにログインすることができます。
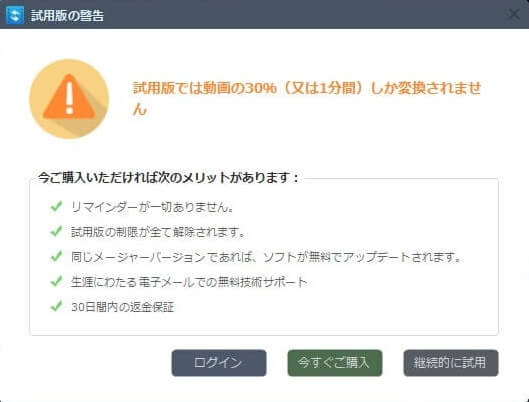
アップデートをチェック
ニューバージョンの動画変換マスターが使用可能だったら、メインメニューの「設定」>「アップデートをチェック」をクリックすることによって、手動でアップデートをチェックできます。アップデート実行の確認という「通知」ウィンドウがポップアップされます。
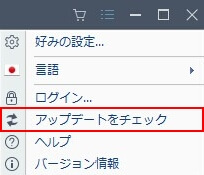
動画・音声変換
さて、以下の手順でやれば動画・音声ファイルを別のフォーマットに変換できます。
ファイル(動画・音声)をプログラムに追加
ファイル追加 - ツールバーの「ファイルを追加」ボタンをクリックし、その後開いた対話の中から使いたい動画・音声ファイルを選びます。あるいは、ファイルを直接インターフェ-スにドラッグすることもできます。また、右クリックしファイルを追加を選び、開いた対話から使いたいファイルを選ぶことでもファイルを追加できます。ファイルリストにロードしたファイルが表示されます。
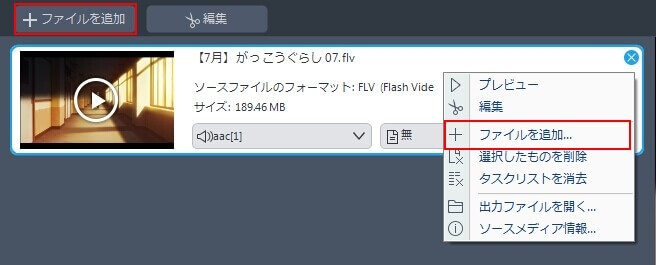
ファイル削除 - 「選択したものを削除」をクリックすれば選択したファイルを削除できます。または、選択に間違った場合、「タスクリストを消去」をクリックし、リストをクリアできます。プログラムに動画と音声ファイルが取り入れられたら、リストに全部表示されます。複数のファイルを一つにまとめたいと思う場合は、一つのファイルに結合にチェックしてください。
注:
- ファイルを選択し、右クリックします>「ソースメディア情報」でロードしたファイルの詳細情報を確認します。
- ファイルを選択し、右クリックします>「出力ファイルを開く」で追加したファイルの具体的な位置を確認します。
- 「オーディオトラックツールバー」をクリックし、オーディオトラックを選択します。また、ハードディスクからオーディオトラックを追加することもできます。
- 更なる選択があれば、「字幕ツールバー」をクリックし、外部の字幕を選びます。
出力フォーマットを選択
「出力フォーマット」の右側をクリックしドロップダウンリストを開きます。そして、分類した出力フォーマットリストから使いたいのを選びます。ファイルをMP4、MKV、AVIやWMVなどの動画フォーマットと、MP3、WMAやM4Aなどのオーディオフォーマットに変換できます。更に、iPhoneシリーズ、Samsungシリーズ、HTC、blackberryやSonyなどのデバイスにも適切な選択を追加しました。
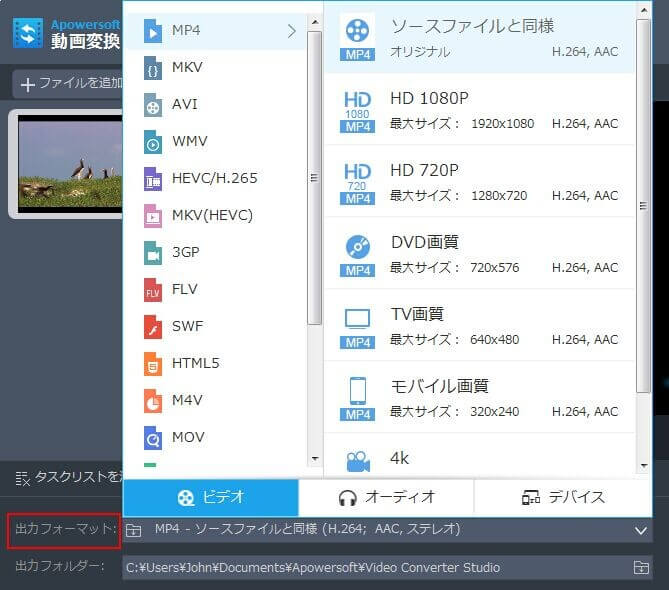
元出力フォーマットのパラメータ設定に満足しない場合は、「設定」ボタンをクリックし「パラメータを設定」のウィンドウで調整できます。
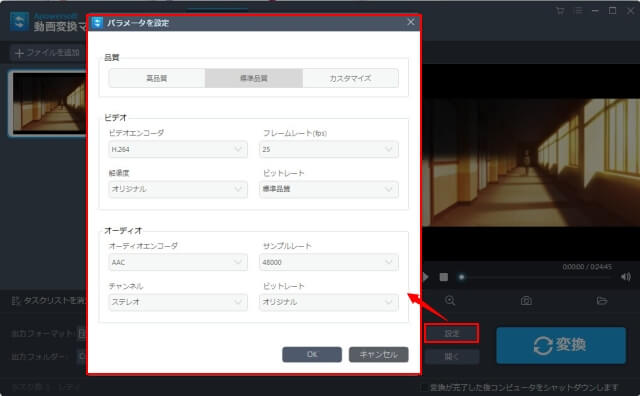
出力フォルダーを選択
「出力」バーのドロップダウンボタンをクリックし、開いた対話から出力ファイルを保存する出力フォルダーを選び、OKボタンをクリックしメインウィンドウに戻ります。

変換開始
以上の設定をした後、ファイルリストの変換する必要なファイルを選び、「変換」をクリックし動画変換を開始します。メインウィンドウの底にある進度バーから変換の進度を確認できます。
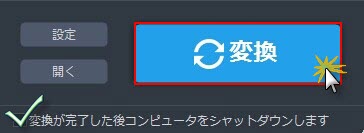
注:
- 変換中いつでも必要な時に、「停止」ボタンをクリックし変換を中止できます。長い動画の変換は時間をたくさんかかる可能性があります。
- 「変換が完了した後コンピュータをシャットダウンします」をチェックし、変換終了後にパソコンが自動的にシャットダウンされます。
動画・音声編集
本プログラムは総合的な映像効果編集ツールを提供しています。それを使い、動画をトリムしたり、動画スクリーンサイズをクロップしたり、ソースとなる動画や音声ファイルからほしい部分を切り取ったりすることができます。同時に、ニーズに合わせ、ウォーターマークの追加や字幕の挿入などもできます。より多くの機能が使っている時に、体験可能です。(PS:動画を一切編集したくなかったら、このステップをスキップしてください。)
動画を選択
動画を一本選び、「編集」ボタンをクリックし、編集ウィンドウに入り動画・音声ファイルを編集します。
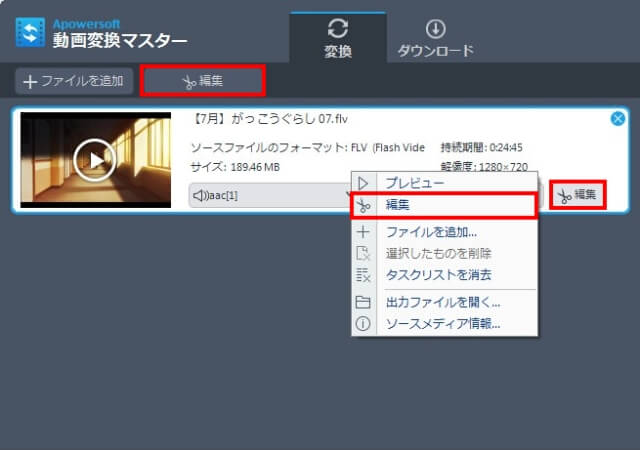
動画ファイルをトリム
「トリミング領域を選択」をクリックすることで、動画をトリムできます。そして、スライダーをドラッグする、あるいは「上」や「下」ボタンで時間を秒ごとに調整できます。「好みの設定」を開き、「選択した部分を保存」か「選択した部分を削除」を選びます。そして、「再生」ボタンで変更のプレビューやリセットボタンでのキャンセルもできます。
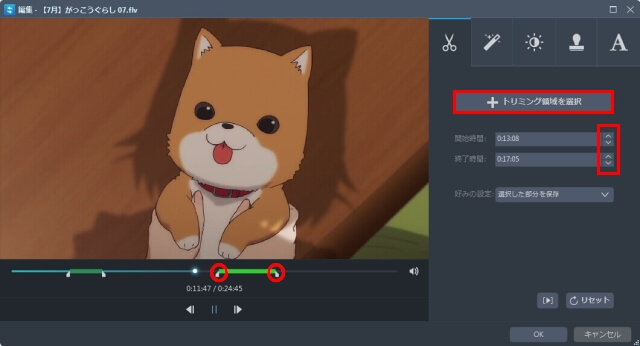
動画スクリーンサイズをクロップ
クロップフレームの4つの青い破線にマウスポインタを移動し、クロップフレームをドラッグすることで、動画をクロップします。サイズと場所の設定方法は同じです。左あるいは右に90度回転が選べます。左右あるいは上下反転もできます。そして、スクリーンサイズに合わせ、自分のニーズにより、オリジナル解像度あるいはクロップサイズ、16:9あるいは4:3で縦横比を設定します。
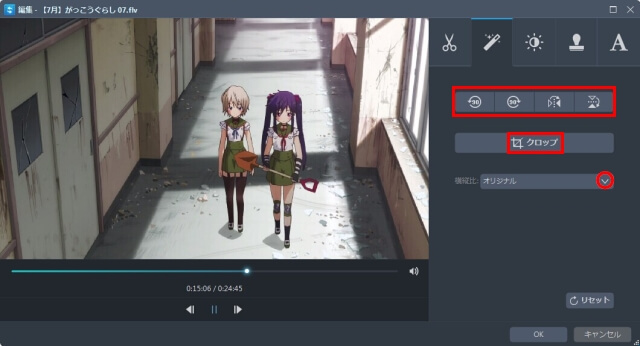
クロップエリアをドラッグ・アンド・ドロップで調整:中心と四囲のハンドルをドラッグし、クロップエリアを調整します。マウスの左ボタンで移動したい位置にクロップエリアをドラッグできます。
動画映像を編集
スライダーをドラッグすることで動画の「音量」、「輝度」、「コントラスト」と「彩度」を調整することができます。
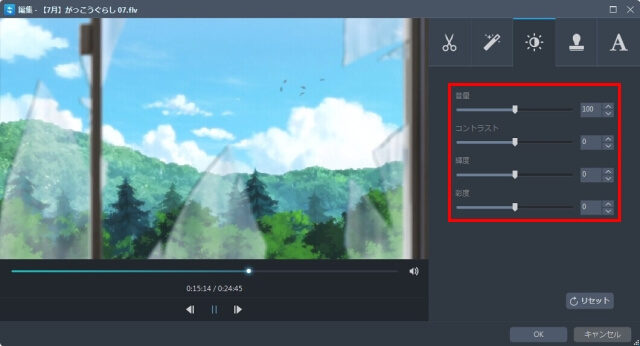
ウォーターマークを追加
追加された新しい機能の一つです。今から、イメージとテキストを含めたウォーターマークを自由に追加できます。「…」をクリックし、ハードディスクからイメージを追加できます。単語、数字や記号などを入力するには「T」をクリックします。「︿」と「﹀」を使い、ウォーターマークの順を調整します。ニーズに応じ、ウォーターマークのサイズ、位置と透明度を調整することができます。
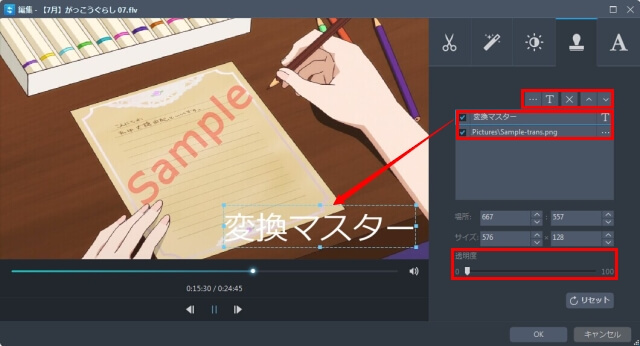
字幕設定
「…」ボタンで外部の字幕を追加することができます。字幕ファイルをインポートしたら、「フォント」、「サイズ」、「エフェクト」、「色」、「位置」と「文字セット」というこれらのオプションを設定することができます。また、「字幕を検索」ボタンをクリックし、ネットから一致する字幕ファイルを検索できます。「透明度」と「位置」は各自のスライダーで調整できます。正確な調整が必要な場合は、「トップ」、「中間」あるいは「底部」ボタンをクリックしてください。
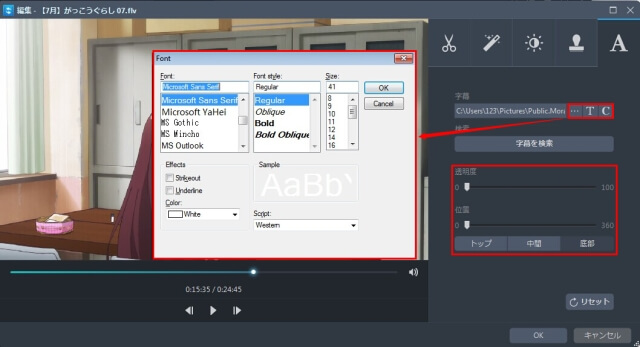
メディアプレイヤー
変換マスターには内蔵のプレイヤーがあり、ファイルの再生と編集効果の確認に便利です。
「再生」あるいは「停止」ボタンをクリックし、ファイルを再生します。そして、自由に音量を調整することもできます。全画面をクリックし、メディアプレイヤーのウィンドウを最大化することができます。音量、字幕と全画面はそれぞれに調整できます。
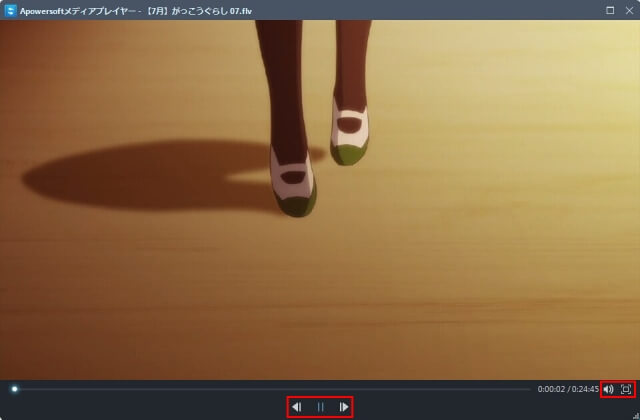
ヒント:
スクリーンショットを撮る - 本プログラムでは、動画をプレビューしながら、動画から静止画を自由に撮影できます。ファイルリストに動画ファイルを一本選び、プレビューウィンドウにある再生ボタンをクリックし、動画ファイルを再生します。気に入りの画面に再生したら、「スクリーンショットを撮る」ボタンをクリックし、今の画面をスナップショットのフォルダーに保存します。「スナップショットのフォルダーを開く」をクリックし、スナップショットのフォルダーを開くことができます。
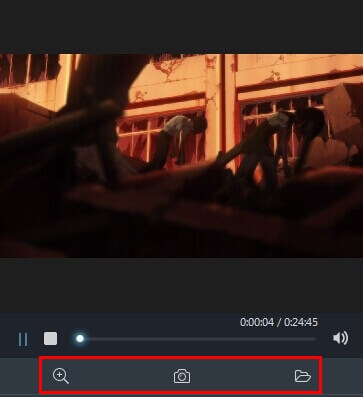
フォトムービー作成
追加された新機能です。この機能は主に写真などの画像を使い、アニメーションやバックミュージックを追加し動画にするのです。
メイン画面の一番右上の「フォトムービー作成」タブをクリックし、フォトムービー作成の画面に入ります。「画像追加」をクリックし、使いたい画像を追加します。追加後は自動的に切替効果を付けますが、右の「画面切替効果」タブで自分で選ぶこともできます。選ばれる効果は三十種もあります。「バックミュージック」と「サイズ」タブでは、バックミュージックの追加、サイズとサイクル間隔の調整ができます。設定が完了したら、「プレビュー」ボタンで動画を閲覧できます。問題がなければ、「保存」ボタンをクリックし、保存先を指定しMP4形式で作成した動画を保存します。
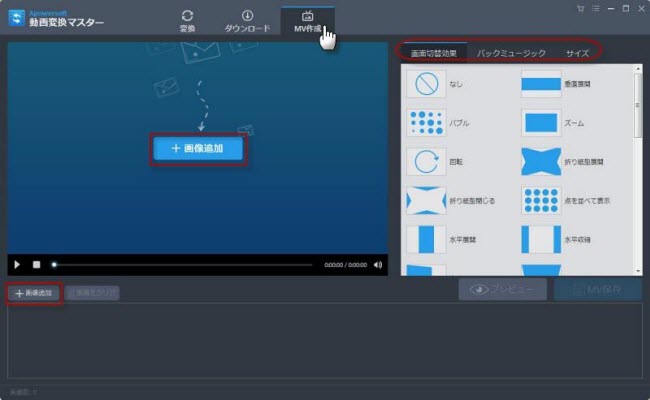
下の画像はフォトムービー作成中の様子です。
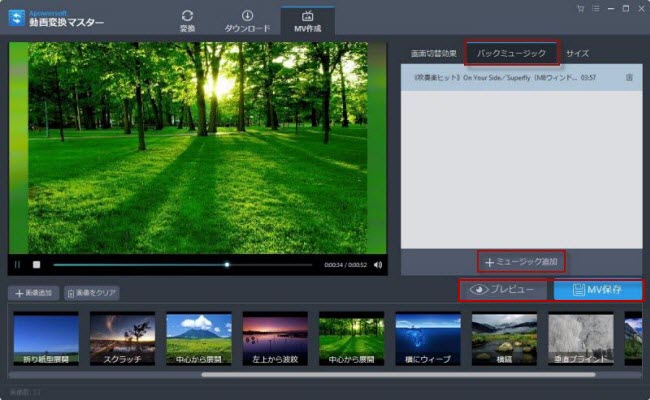
ハウツー&トラブルシューティング&FAQ
技術的サポートをご連絡になる前に、まずは以下のよくある質問リストを参考に問題を解決してください。
質問:どうやってオーディオを無効にしますか、あるいは、出力ファイルに別のオーディオを追加しますか。
回答:オーディオトラックボタンをクリックし、「無」を選びオーディオを無効にするあるいは、「オーディオを追加…」を選び別のオーディオストリームを追加するだけでいいです。
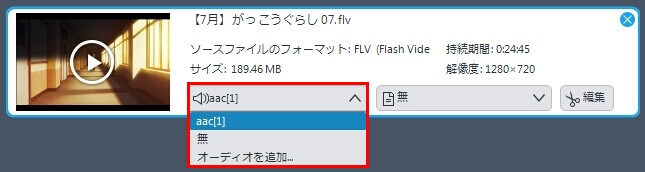
質問:どのように動画の画質をよくしますか。
回答:出力動画の画質はたくさんの要素に影響されます。例えば、ソースファイルの画質、出力フォーマット、解像度、ビットレートやフレームレートなどです。
気にしないのなら、別のフォーマットで変換を試してください、あるいは解像度、ビットレートやフレームレートを大きくしてください。
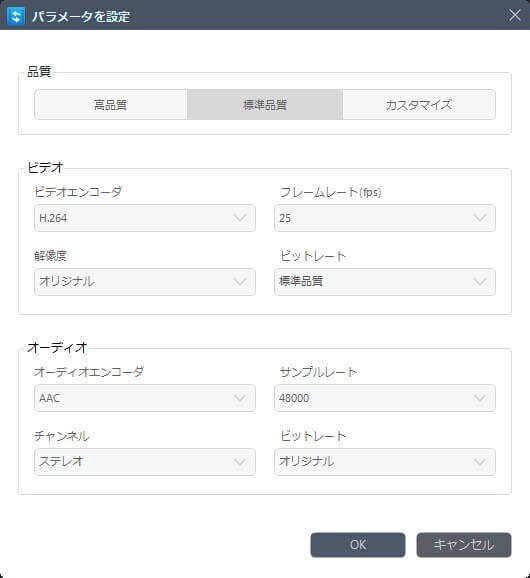
注:
パラメータが大きいほど、動画の変換にかかる時間が多いです。ですから、画質をよくするには多少変換の速度を落とします。
技術的サポート
お問い合わせ
Apowersoft製品をご使用中、何か問題やご不明の所がございましたら、いつでもsupport@apowersoft.jpやオンラインフォーラムにお問い合わせください。弊社のカスタマーサービススタッフは2営業日以内にお客様に返答いたします。


コメントを書く