
iPhone Xが既に発売されました。予約した人はさぞ既にiPhone Xを入手したと思います。
iPhone Xを入手し、その外観や機能などを確認した後、行わなければならないのは「旧機種からiPhone Xへのデータ移行」でしょう。
iPhoneからiPhone Xへの機種変更であれば、標準アプリのiTunesやiCloudを使ってできます。ところが、AndroidスマホからiPhone Xへの機種変更なら、それほど簡単ではありません。
では、本記事には、AndroidからiPhone Xへのデータ移行方法をご紹介します。
AndroidからiPhone Xへのデータ移行方法
1AirMore
AirMoreはスマホ間でデータ転送が可能であるアプリです。転送できるデータは連絡先、メッセージ、音楽、画像、アプリ、通話履歴、動画、ノートなどを含みます。では、その使い方をご紹介します。
- AndroidとiPhone XにAirMoreをインストールします。AndroidとiPhone Xを同じWi-Fiに接続します。
- 2つのスマホでAirMoreを立ち上げ、アプリ画面の右下隅のアイコンをタップします。
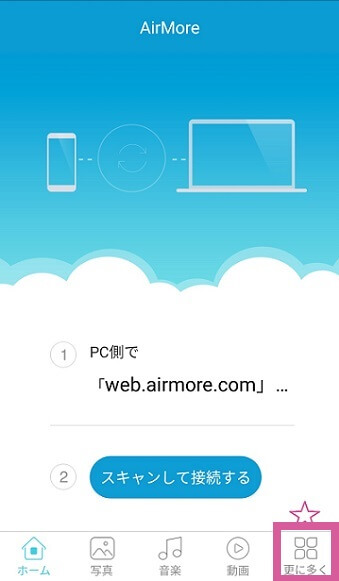
- 「スマホ間の転送」を選択します。
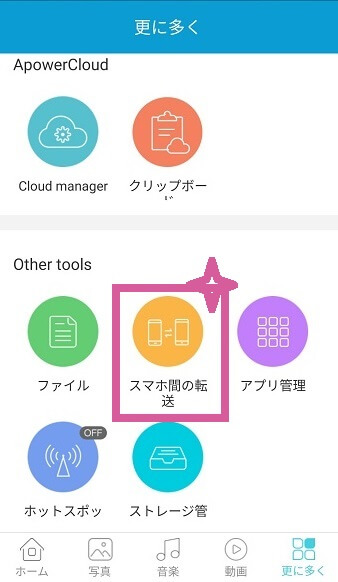
- その後、内蔵のレーダーが近所のターゲットスマホを探し始めます。接続しようとするスマホを選択して接続を確立します。
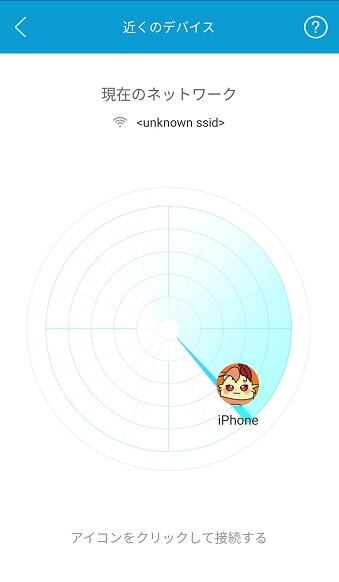
- 接続できた後、Androidスマホで、タブごとに、転送したいデータを選択し、「送信」をクリックします。
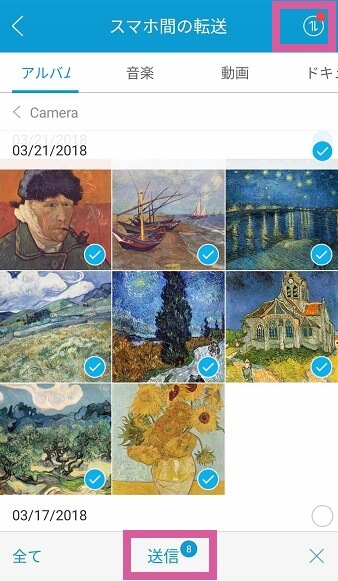
- 転送が完了したかどうかを確認するには、アプリ画面の右上隅のアイコンをクリックしてください。そこで転送履歴の確認が可能です。
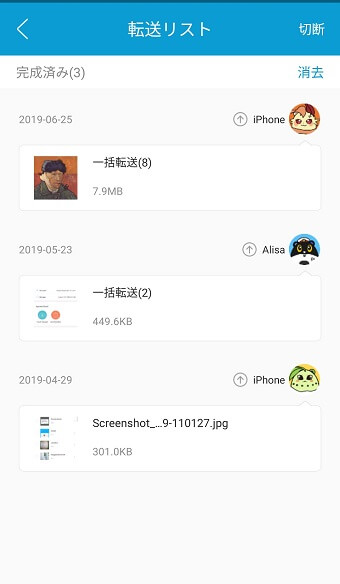
AirMoreを使ってAndroidからiPhone Xにデータを転送するには、PCが不要で、2台のスマホだけで実行できますので、非常に便利です。でも、その転送速度はネットワーク環境に関わります。次は、ネットワークに制限されず、ケーブル経由でデータを転送する方法をご紹介します。
2ApowerManager
ApowerManagerはAndroidとiPhoneを管理する専門ソフトです。スマホ間でデータの転送ができる他に、スマホとPCとの間で、データを簡単に転送できます。その他に、iPhone着信音の作成やiPhone/Android画面録画などの機能も備わっています。
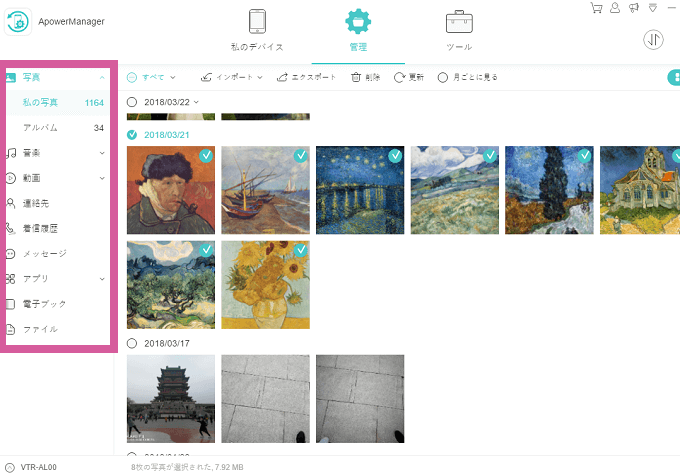
これから、ApowerManagerを使ってAndroidからiPhone Xにデータを移行する方法をご紹介します。
事前準備:
- 最新版のiTunesをPCにインストールします。
- ApowerManagerをPCにインストールします。
- AndroidスマホのUSBデバッグをオンにします。
使い方:
- ApowerManagerを立ち上げて、AndroidスマホをUSBケーブル経由でPCに接続します。すると、ApowerManagerは自動的にAndroidスマホを認識し、接続を確立ます。同時にAndroidスマホにApowerManagerアプリがインストールされます。
- 画像、動画、連絡先などのデータを別々にPCにエクスポートします。
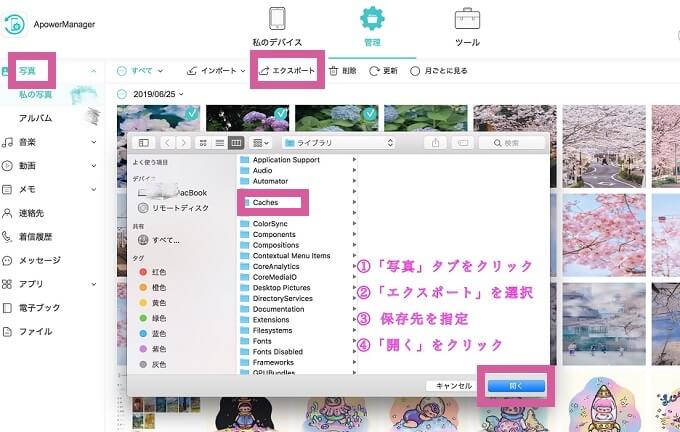
- iPhoneをケーブル経由でPCに接続して、ApowerManagerに接続します。
- 各項目で「インポート」ボタンをクリックして、先ほどエクスポートされたデータをiPhone Xに取り込みます。
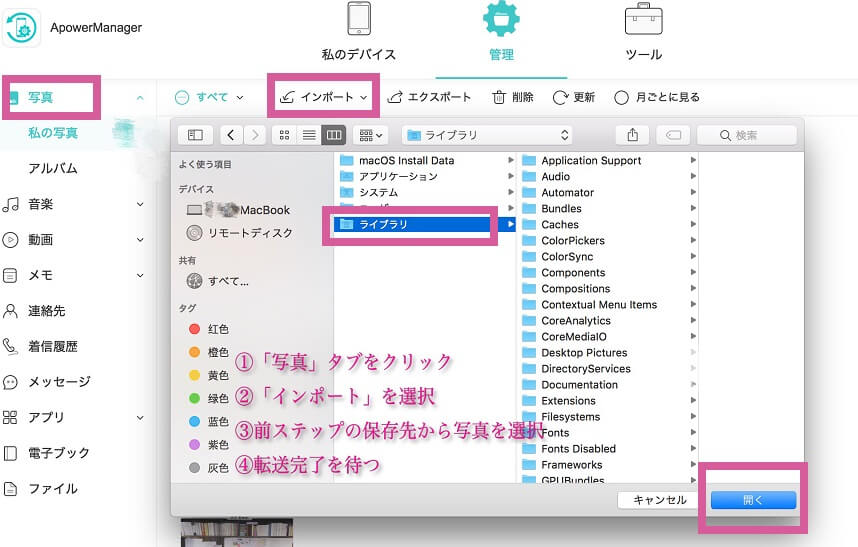
- 転送完了後、接続を切断します。
安定しているWi-Fi環境にあれば、PC不要のAirMoreはより便利です。ApowerManagerは機能が豊かですので、定番のiPhoneまたはAndroid管理ソフトとして使用してもいいです。iPhoneで撮った大切な写真や動画をPCに保存したければ、ApowerManagerは役立ちます。


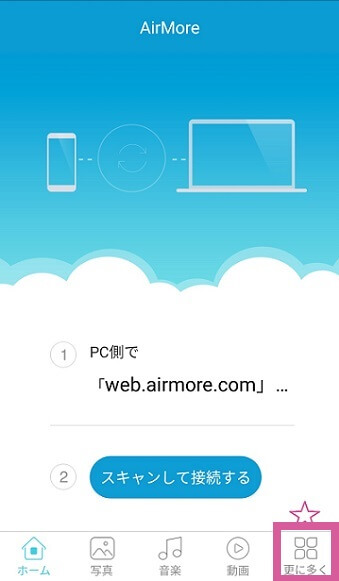
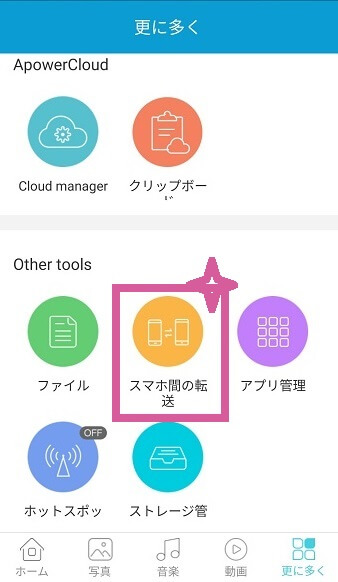
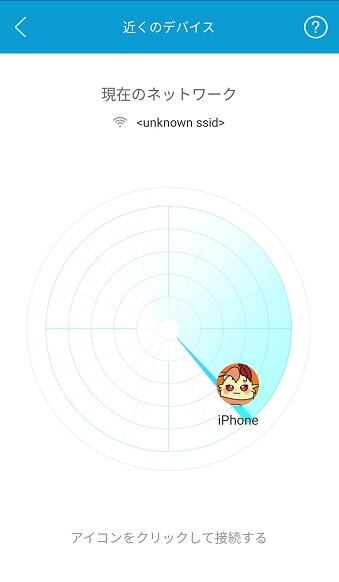
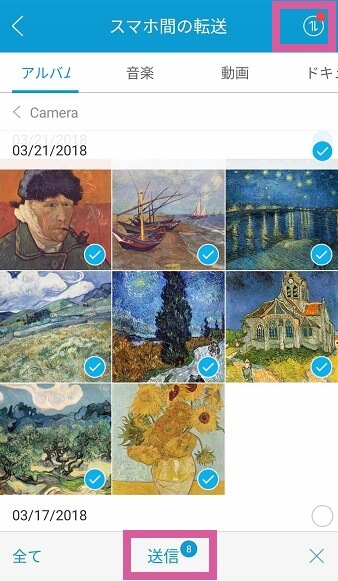
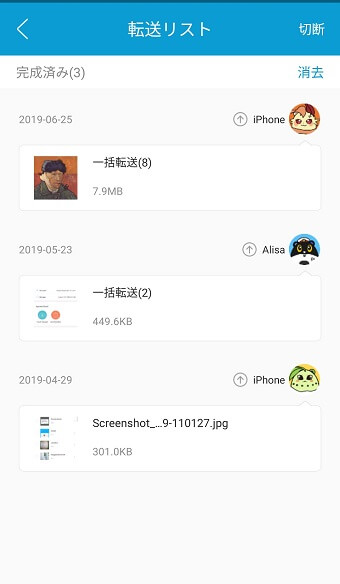
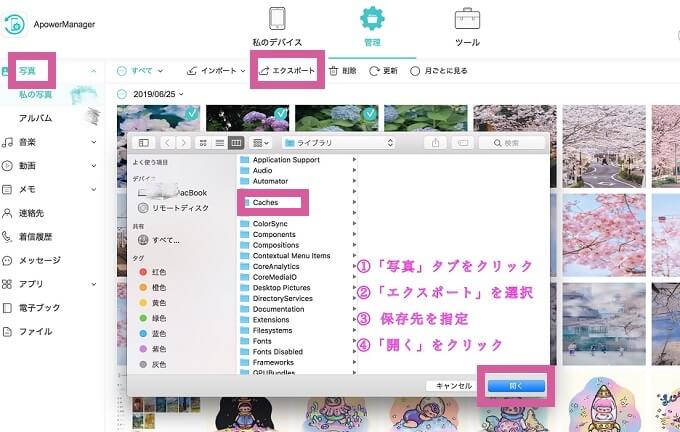
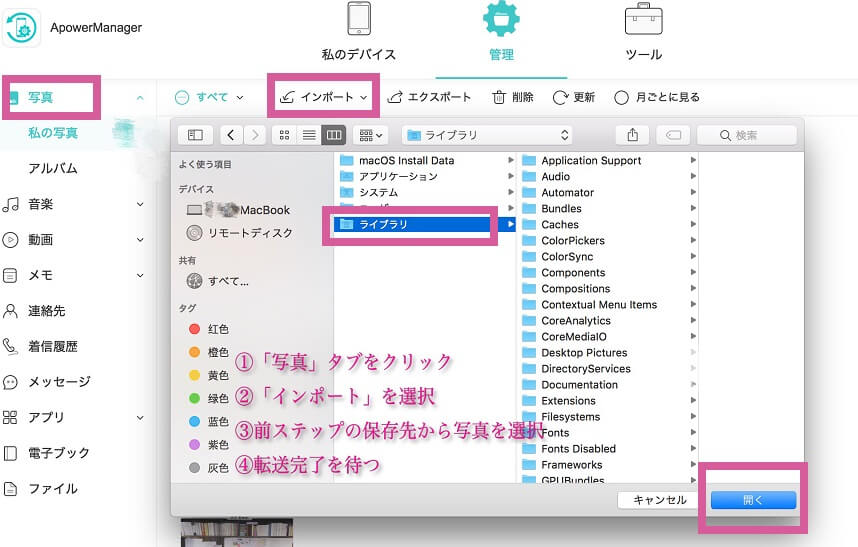
コメントを書く