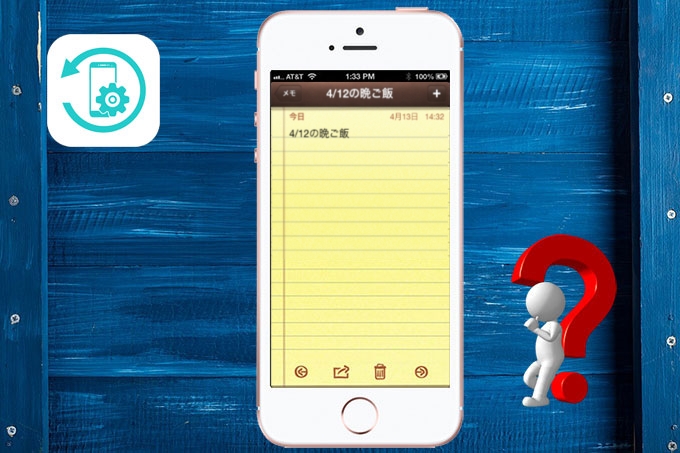
iPhoneをApowerManagerに接続していますが、メモが表示されていません。iPhoneを数回切断し再接続しても改善されません。何か解決法がありますか?
ApowerManagerがiOSメモを読み込めない問題の解決法
iOS 11を搭載しているデバイスの場合
iOS 11及びそれ以降を搭載しているデバイスでApowerManagerがメモを表示できない場合、メモが暗号化されているからであるかもしれません。解決するには以下のガイドに従って操作してください。
- USBケーブルを使用し、iOSデバイスをiTunesに接続します。
- デバイスをクリックします。概要タブをクリックし、バックアップオプションが表示され、iPhoneのバックアップを暗号化の✓を外します。
- パスワードを入力し、バックアップが完成するまで待ちます。
- ApowerManagerに再接続して、再度にお試しください。
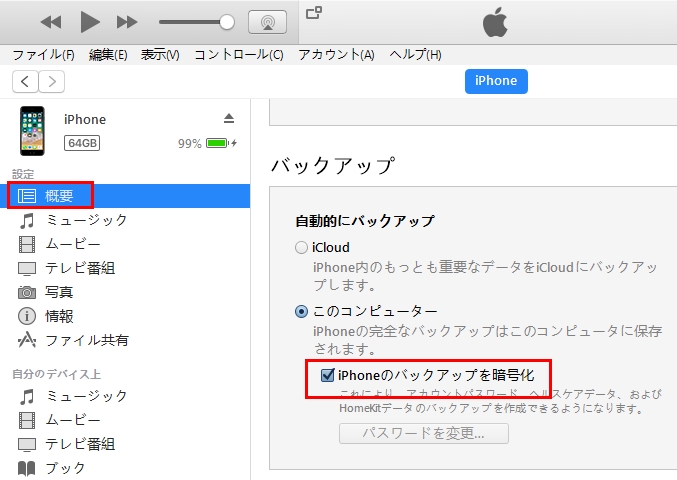
iOS 10又はそれ以下を搭載しているデバイスの場合
iOS 11以下のデバイスであれば、メモがiCloudにアップロードされたからであるかもしれません。
方法1:iCloudでメモをオフにする
設定>iCloudに進み、メモをオフにします。メッセージが表示されたら、iPhoneから削除を選択します。
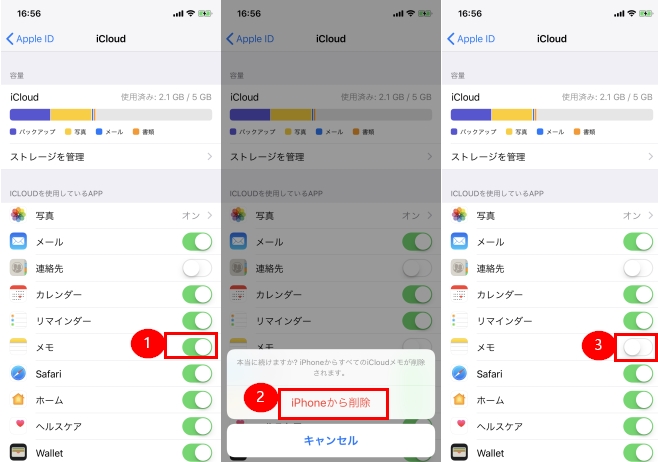
ご注意:この方法では、ApowerManagerはこれから作成するメモを読み込むことができますが、前に作成したメモがiCloudに保存されているので、表示できません。前に作成したメモを読み込みたい場合、iPhoneのiCloudメモを削除するまでに、以下の方法2に従って操作してください。
方法2:iCloudからiPhone/iPadにメモを移動
まず、メモアプリを開き、フォルダの下にIPHONEタブがあるかどうかをご確認ください。
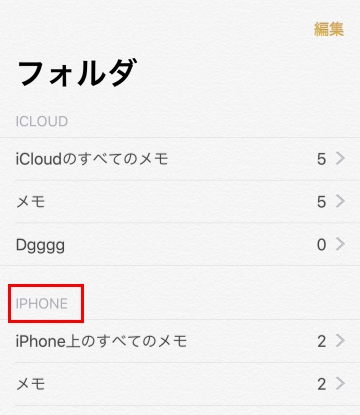
【IPHONE 】タブがある場合
- iCloudの全てのメモ >編集全て移動をタップし、それらをメモ又はIPHONEタブの他のフォルダに保存します。
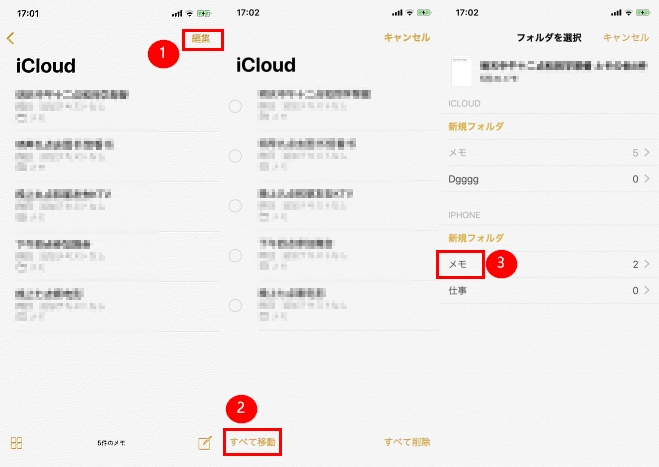
- 移動完了後、設定>iCloudに進み、メモをオフにします。
「IPHONE 」タブが無い場合
- 設定>iCloudに進み、メモをオフにします。
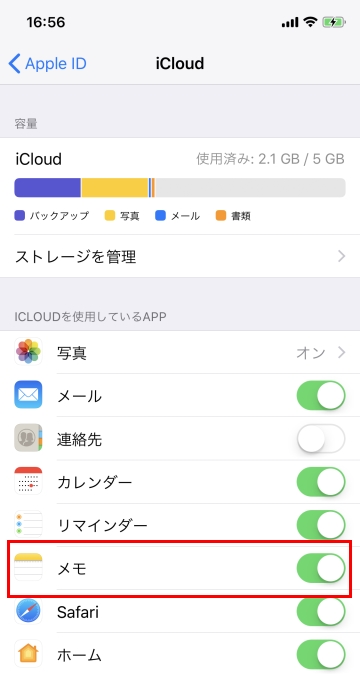
- メッセージが表示されたら、iPhoneから削除をタップします。メモが相変わらずiCloudに保存されているので、紛失することがありません。
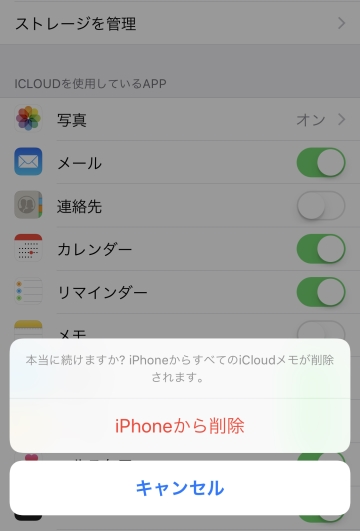
- その後、メモアプリを開き、新規フォルダをタップし、新しいフォルダを作成します。
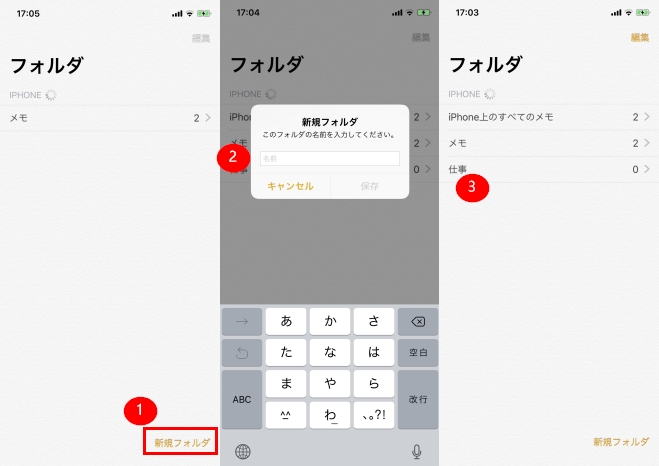
- 設定>iCloudに戻り、メモをオンにします。
- メモアプリを再度に開きます。その時に、ICLOUDとIPHONEタブが表示されます。iCloud同期が完了するまで待ちます。
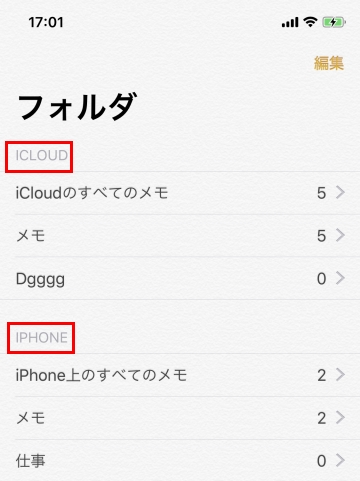
- iCloudの全てのメモ>編集>全て移動をタップして、メモをiCloudからiPhoneに転送します。
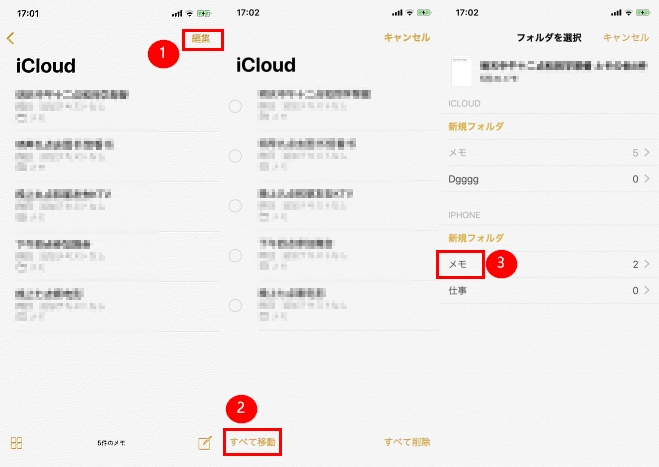
- 設定>iCloudに進み、メモをオフにします。
完成したら、iPhoneをApowerManagerに接続します。すると、前にiCloudに保存されていたメモが表示されます。
ご注意:デフォルトの「メモ」フォルダのほかにもフォルダを作成したら、「iCloudの全てのメモ」又は「iPhone上の全てのもの」オプションが表示されます。新規フォルダが作成されなければ、これらのオプションが表示されません。この場合、デフォルトの「メモ」フォルダに行き、メモを移動すればいいです。
その他
FAQカテゴリにはもっと多くのソリューションがあります。弊社のフォーラムに行き、このソフトに関するご問題やご意見などを投稿してもいいです。


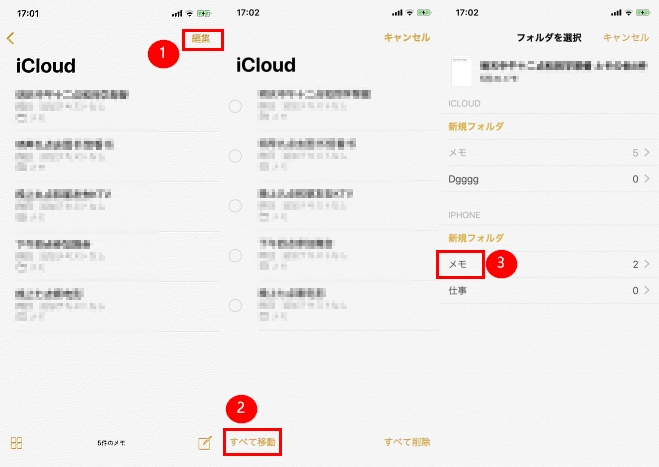
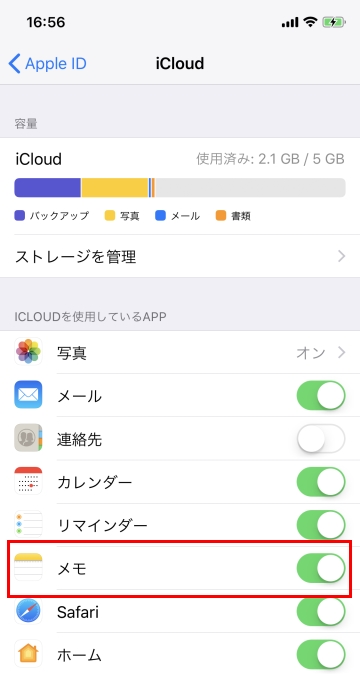
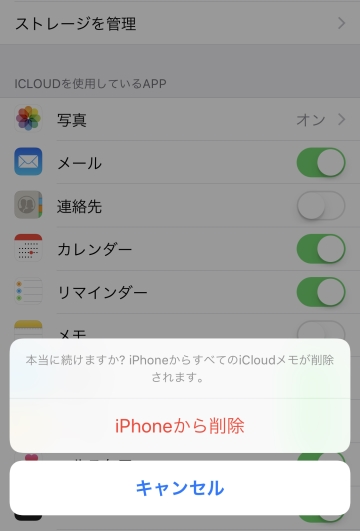
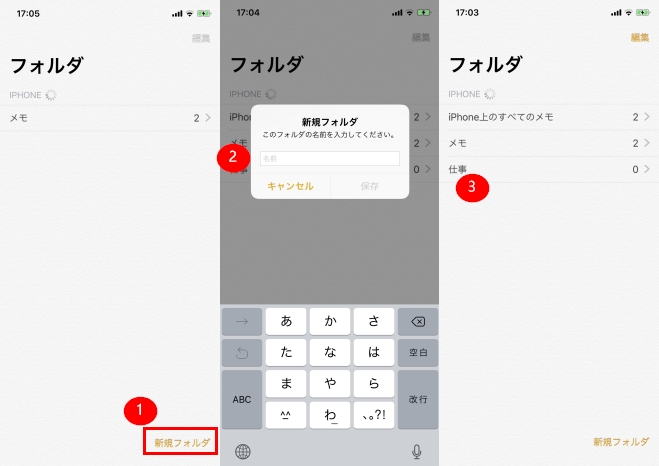
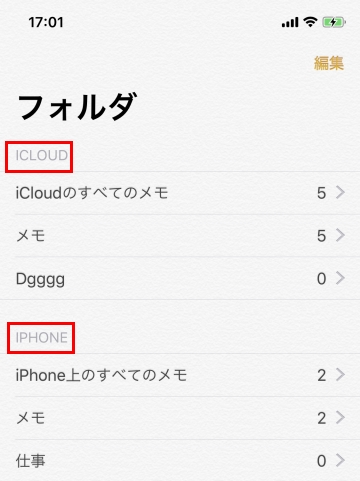
コメントを書く